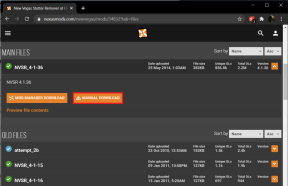7 migliori correzioni per il microfono esterno che non funziona su Mac
Varie / / April 06, 2023
Non solo per la creazione di contenuti, ma hai anche bisogno di un microfono esterno per il tuo Mac per partecipare alle videochiamate al lavoro. Il predefinito microfono del tuo Mac potrebbe non funzionare correttamente sempre per offrire una buona qualità audio durante le chiamate su Zoom o Microsoft Teams.

Ecco perché può essere una seccatura quando il tuo microfono esterno smette di funzionare mentre ti stai preparando a rispondere a una chiamata importante o a una lezione online. In caso di problemi, offriamo le migliori soluzioni per il microfono esterno che non funziona sul tuo Mac.
1. Controlla la porta USB o l'hub USB
La maggior parte dei microfoni esterni dispone di una connessione USB di tipo A per il collegamento a MacBook o iMac. Quindi, in primo luogo, dovresti provare a collegare il microfono esterno a un'altra porta USB. Inoltre, se stai utilizzando un hub USB con Type-C per collegare il tuo microfono esterno al tuo Mac, controlla se l'hub USB funziona correttamente o meno collegando più dispositivi con esso. Puoi leggere il nostro post se il
La porta USB di tipo C sul tuo Mac smette di funzionare.2. Cambia i livelli del microfono esterno
Ogni microfono esterno ha una manopola rotante per aumentare o diminuire il livello del volume di ingresso. Affinché i tuoi colleghi durante le videochiamate non possano sentirti chiaramente, ti suggeriamo di modificare i livelli del volume utilizzando quel quadrante o manopola. Quindi, controlla se il problema è stato risolto.

3. Riavvia il tuo Mac
Un'altra soluzione di base ma qualcosa che spesso tendiamo a dimenticarci di fare anche quando non utilizziamo attivamente il nostro Mac. Il riavvio del Mac può aiutare a risolvere molti problemi relativi a software e app.
Passo 1: Fai clic sull'icona Apple nell'angolo in alto a sinistra.

Passo 2: Seleziona Riavvia.

Dopo il riavvio del Mac, controlla se il problema è stato risolto.
4. Controllare la sorgente di ingresso
Se il tuo microfono esterno non ha funzionato, dovresti ora controllare la sorgente di ingresso sul tuo Mac. Il microfono interno del tuo Mac funge da sorgente di ingresso predefinita. Il microfono esterno dovrebbe diventare automaticamente la sorgente di ingresso una volta collegato. Se ciò non accade. ecco come controllare lo stesso.
Passo 1: Premi Comando + Barra spaziatrice per aprire Ricerca Spotlight, digita Impostazioni di sistema, e premi Invio.

Passo 2: Fare clic su Suono dal menu a sinistra.

Passaggio 3: Scorri verso il basso e sotto Input, controlla se il tuo microfono esterno è stato selezionato.
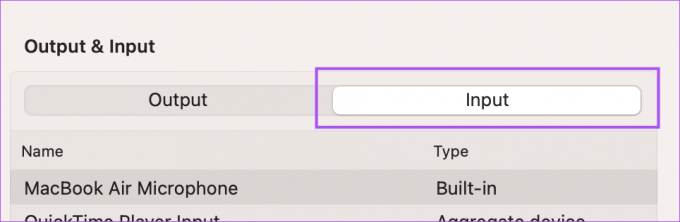
In caso contrario, fai clic su di esso per abilitarlo.
Puoi anche controllare rapidamente i livelli di ingresso e regolare il volume di ingresso secondo la tua scelta.

Passaggio 4: Successivamente, controlla se il problema è stato risolto.
5. Controlla le autorizzazioni dell'app
Molte app come Zoom, WhatsApp, Telegram e Microsoft Teams richiedono l'autorizzazione per utilizzare il microfono del tuo Mac. Se non riesci ancora a utilizzare il microfono esterno, ecco come verificare se le app sul tuo Mac sono state autorizzate.
Passo 1: Premi Comando + Barra spaziatrice per aprire Ricerca Spotlight, digita Impostazioni di sistema, e premi Invio.

Passo 2: Scorri verso il basso e fai clic su Privacy e sicurezza dal menu a sinistra.

Passaggio 3: Scorri verso il basso e fai clic su Microfono.
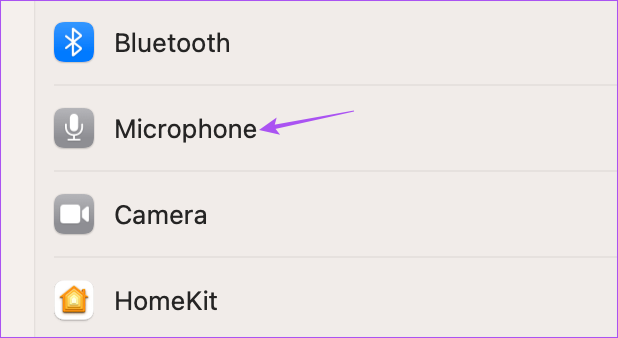
Passaggio 4: Controlla dall'elenco delle app e vedi quali sono autorizzate a usare il microfono.

Fai clic sull'interruttore accanto al nome dell'app per abilitare l'accesso al microfono.
Passaggio 5: Chiudi la finestra e controlla se il problema è stato risolto.
6. Eseguire il ripristino SMC
Il ripristino dell'SMC o del controller di gestione del sistema del tuo Mac aiuterà a risolvere i problemi relativi all'hardware, incluso il microfono esterno, se smette di funzionare. Tieni presente che il ripristino SMC è applicabile solo per i Mac basati su Intel. Per eseguire un ripristino SMC sul tuo Mac in esecuzione sul chip M-Series, riavvialo. Puoi leggere il nostro post per controllare i passaggi per Ripristino SMC sul tuo Mac basato su Intel.
7. Aggiorna macOS
Se le soluzioni hanno funzionato per te proprio ora, può essere un bug presente nella versione corrente di macOS. Ti suggeriamo di aggiornare la versione di macOS e vedere se il problema viene risolto.
Passo 1: Premi Comando + Barra spaziatrice per aprire Ricerca Spotlight, digita Controlla l'aggiornamento del software, e premi Invio.

Passo 2: Se è disponibile un aggiornamento, scaricalo e installalo.
Test del microfono
Queste soluzioni dovrebbero aiutare a riprendere l'uso di un microfono esterno sul tuo Mac. Puoi anche utilizzare un microfono esterno per registrare memo vocali di migliore qualità sul tuo Mac. Ma se è qualcosa che non preferisci sempre per le tue videochiamate, abbiamo un elenco di migliori webcam per il tuo Mac con un microfono.
Ultimo aggiornamento il 20 gennaio 2023
L'articolo di cui sopra può contenere link di affiliazione che aiutano a supportare Guiding Tech. Tuttavia, ciò non pregiudica la nostra integrità editoriale. Il contenuto rimane imparziale e autentico.
Scritto da
Paurush Chaudhary
Demistificare il mondo della tecnologia nel modo più semplice e risolvere i problemi quotidiani relativi a smartphone, laptop, TV e piattaforme di streaming di contenuti.