Correggi i blocchi di Steam durante l'installazione del gioco - TechCult
Varie / / April 06, 2023
Oltre ad essere un'ottima piattaforma per gli appassionati di giochi dove possono trarre piacere dal giocare a un esercito di giochi, Steam è anche notoriamente noto per lasciare gli utenti bloccati quando provano a scaricare i giochi Esso. Steam si blocca durante l'installazione del gioco è invece un evento comune che può derivare da diversi motivi. Se ti stai chiedendo questi motivi e vuoi sapere perché Steam si arresta in modo anomalo durante l'installazione del gioco, questa guida ti offre una risposta perfetta. Leggi la nostra guida fino alla fine e acquisisci familiarità con l'errore di blocco di Steam e diversi modi per risolvere i giochi Steam che continuano a bloccarsi su Windows 11.

Sommario
- Come risolvere i blocchi di Steam durante l'installazione del gioco
- Perché Steam si blocca durante l'installazione del gioco?
- Metodo 1: risoluzione dei problemi relativi alla connettività di rete
- Metodo 2: modifica della regione di download
- Metodo 3: esegui Steam Client come amministratore
- Metodo 4: esegui Steam in modalità compatibilità
- Metodo 5: aggiornare il driver grafico
- Metodo 6: chiudere le app di hogging della larghezza di banda
- Metodo 7: regola la larghezza di banda di Steam
- Metodo 8: cancella la cache di Steam
- Metodo 9: reinstallare Steam
Come risolvere i blocchi di Steam durante l'installazione del gioco
Ti starai chiedendo perché Steam si blocca durante l'installazione del gioco. Puoi provare ad assicurarti di avere una connessione di rete corretta e riparare la cache di download di Steam. Qui, imparerai a conoscere i metodi di risoluzione dei problemi per risolvere questo problema in dettaglio.
Risposta rapida
Se riscontri blocchi durante l'installazione di un gioco su Steam, prova i seguenti passaggi:
1. Svuota la cache di download.
2. Disabilita il software antivirus.
3. Verifica i file di gioco.
4. Sposta la cartella di installazione
Perché Steam si blocca durante l'installazione del gioco?
Mentre puoi scaricare e divertirti a giocare ai tuoi giochi preferiti su Steam, può diventare un'attività se Steam continua a bloccarsi o bloccarsi a metà strada e rimane bloccato in un ciclo di avvio e arresto apparentemente infinito. Diversi motivi possono attivare questo problema sul tuo PC, tra cui:
- Problemi con la connettività Internet
- Driver grafico obsoleto
- App di terze parti che sfruttano la larghezza di banda
- Cache di Steam danneggiata
- App Steam obsoleta
- Software Windows obsoleto
- File di installazione di Steam corrotti
Questi sono i motivi che sono responsabili del motivo per cui Steam si arresta in modo anomalo durante l'installazione della query di gioco.
Essere un giocatore può essere un'esperienza piuttosto fastidiosa se non puoi scaricare il tuo gioco preferito. Ma con tuo sollievo, non sei solo in questo. Il congelamento del vapore è un problema affrontato da un numero considerevole di membri della comunità. Ora che conosci già i motivi alla base del motivo per cui Steam si arresta in modo anomalo durante l'installazione del gioco, è facile risolvere questo errore con una varietà di possibili soluzioni elencate di seguito:
Metodo 1: risoluzione dei problemi relativi alla connettività di rete
Di solito, quando un'app si blocca o si arresta in modo anomalo durante un download, si tratta semplicemente di una cattiva connessione di rete. Per scaricare i giochi su Steam è necessaria una connessione Internet buona e stabile, soprattutto se la dimensione del gioco è grande. Quindi, controlla la potenza della tua connettività Internet prima di passare ad altri passaggi per la risoluzione dei problemi. Si consiglia inoltre di consultare la nostra guida su Risolvere i problemi di connessione a Internet in Windows 10 per ottenere maggiori informazioni su come rafforzare la tua rete.

Metodo 2: modifica della regione di download
Steam si blocca durante il download dei giochi e può derivare dalla selezione della regione di download sbagliata. Pertanto, prova a cambiare la regione di download per continuare a scaricare il gioco su Steam e correggere l'errore di blocco con l'aiuto dei seguenti passaggi:
1. premi il Tasto Windows, tipo Applicazione Steam e clicca su Aprire.

2. Ora, fai clic sul Vapore scheda nell'angolo in alto a sinistra della home page.
3. Quindi, seleziona Impostazioni dal menu a tendina di Steam.

4. Ora, fai clic su Download dal riquadro di sinistra.
5. Infine, sotto Scarica Regione menu a discesa, scegli una regione diversa.

Leggi anche:Dove vengono archiviati i dati di Steam?
Metodo 3: esegui Steam Client come amministratore
Se i giochi Steam continuano a causare l'arresto anomalo di Windows 11 sul tuo PC, puoi provare a eseguire Steam Client come amministratore. Ciò ti aiuterà a risolvere eventuali problemi di autorizzazione che ne influenzano le prestazioni.
1. Sul tuo Scrivania, fare clic con il pulsante destro del mouse su Cliente Steam.
2. Successivamente, fai clic su Proprietà nel suo menù.

3. Ora passa a Compatibilità scheda nelle proprietà di Steam.
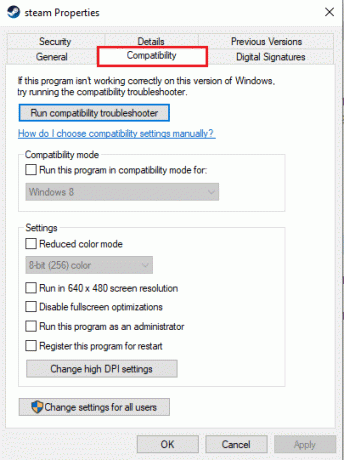
4. Seleziona la casella a sinistra Esegui questo programma come amministratore opzione.

5. Infine, fai clic Fare domanda a E OK per salvare le modifiche.
Metodo 4: esegui Steam in modalità compatibilità
È inoltre necessario verificare la modalità di compatibilità di Steam Client nel caso in cui l'errore Windows 11 di Steam non risponda persista. In tal caso, prova a modificare la sua modalità di compatibilità in Windows 11 sul tuo PC utilizzando i seguenti passaggi:
1. premi il Tasti Windows+E contemporaneamente per aprire Esplora file sul tuo Desktop.
2. Ora, individua il Steam.exe file navigando al file given sentiero,
C:\Programmi (x86)\Steam\Steam.exe

3. Fare clic con il tasto destro sul Steam.exe file e selezionare Proprietà dal menù.
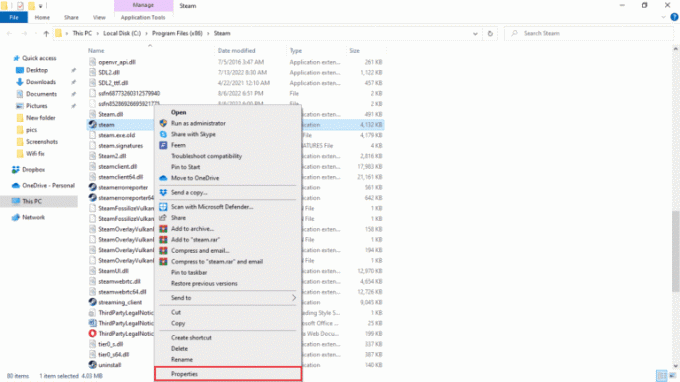
4. Quindi, vai al file Compatibilità scheda.
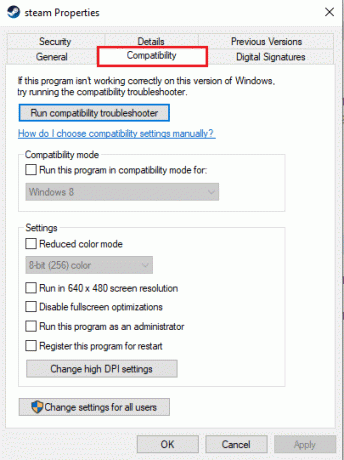
5. Ora, sotto Modalità di compatibilità, fare clic sulla casella a sinistra per Esegui questo programma in modalità compatibilità per opzione.
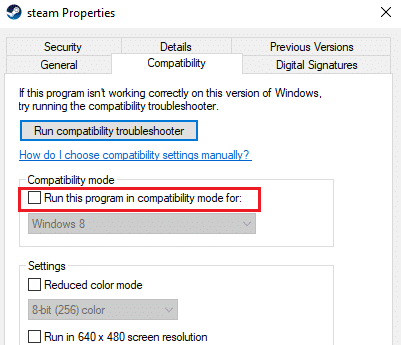
6. Quindi, seleziona Finestre 11 dal menu a tendina.
7. Infine, salva le modifiche facendo clic Fare domanda a E OK.
Leggi anche:Correggi il programma di avvio automatico del client Steam che non risponde in Windows 10
Metodo 5: aggiornare il driver grafico
L'aggiornamento del driver grafico è necessario se si verificano blocchi di Steam durante l'installazione del gioco, lo schermo si accende o si spegne, il display non funziona e altri problemi. Pertanto, è necessario aggiornare regolarmente il driver grafico sul PC. Se questi non vengono aggiornati automaticamente, prova a farlo manualmente con l'aiuto della nostra guida su 4 modi per aggiornare il driver grafico in Windows 10.

Metodo 6: chiudere le app di hogging della larghezza di banda
Esiste anche la possibilità che Steam si blocchi durante il download di giochi a causa di conflitti software di terze parti quando sono aperte più applicazioni. In questo caso, alcune app possono causare interferenze con i download di Steam. Per evitare un problema del genere, devi chiudere tutte le app in background e provare a scaricare i tuoi giochi preferiti senza che Steam si blocchi nuovamente. Impara di più riguardo Come disabilitare le app in background in Windows 10.
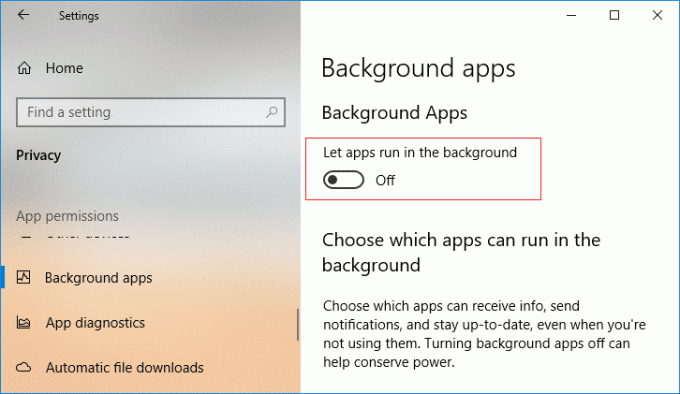
Leggi anche:Correggi l'utilizzo elevato della CPU di Steam Client Bootstrapper su Windows 10
Metodo 7: regola la larghezza di banda di Steam
I download non riusciti insieme a Steam continuano a bloccarsi e possono verificarsi problemi di mancata risposta anche a causa delle impostazioni della larghezza di banda. Puoi correggere rapidamente questa impostazione all'interno del client Steam stesso seguendo i passaggi seguenti:
1. Aprire Cliente Steam e clicca sul Vapore scheda in esso.
2. Ora seleziona Impostazioni e aperto Download.

3. Successivamente, fai clic su Limita larghezza di banda che ti permetterà di regolare il tuo impostazioni della larghezza di banda in base alla velocità di connessione Internet del tuo sistema.
4. Infine, salva le modifiche facendo clic su OK.
Metodo 8: cancella la cache di Steam
La cache dei giochi scaricati su Steam è un altro motivo per cui i giochi Steam continuano a bloccarsi su Windows 11. Questo errore causa ulteriori problemi nell'aggiornamento e nel download dei file di gioco Steam e, pertanto, dovrebbe essere cancellato manualmente.
1. Dopo l'apertura Cliente Steam, lancia il suo Impostazioni.
2. Vai al Download sezione e fare clic su CANCELLA LA CACHE DI DOWNLOAD.

3. Quindi, seleziona OK sul messaggio pop-up.

Dopo aver svuotato la cache di Steam, prova a scaricare lo stesso gioco e controlla se i giochi Steam continuano a bloccarsi su Windows 11 il problema è stato risolto.
Leggi anche:Correggi il gioco Steam disinstallato casualmente su Windows 10
Metodo 9: reinstallare Steam
Infine, prova a disinstallare e reinstallare Steam Client sul tuo PC se nessuno di quelli sopra menzionati sembra risolvere Steam che non risponde a Windows 11. In questo modo eliminerai tutti i file di gioco corrotti da Steam sul tuo dispositivo. Puoi seguire le istruzioni dettagliate per reinstallare Steam di seguito:
1. Avvia il menù di ricerca del tuo PC per aprire il file Pannello di controllo.

2. Impostato Visualizza per > Icone grandi, quindi fare clic su Programmi e caratteristiche dall'elenco delle opzioni disponibili.

3. Quindi, seleziona Vapore dall'elenco e fare clic su Disinstalla opzione, come mostrato nell'immagine.
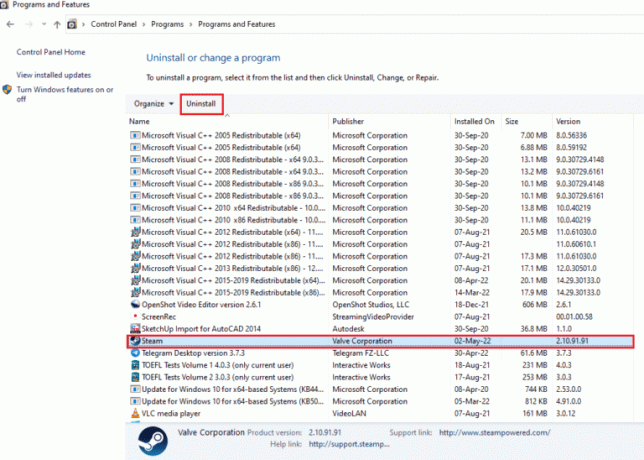
4. Ora, seleziona il Disinstalla pulsante per completare il processo.
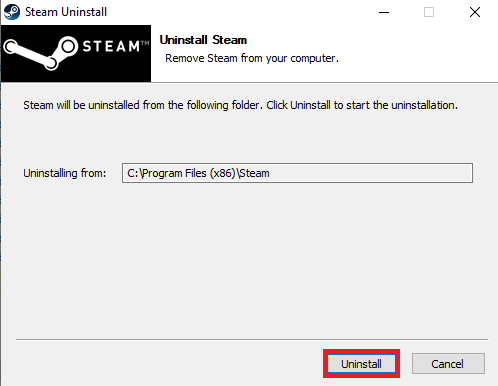
5. Quindi, vai al file Disco locale (C:) > Programmi (x86) percorso e rimuovere il file Vapore cartella premendo il tasto Elimina chiave.
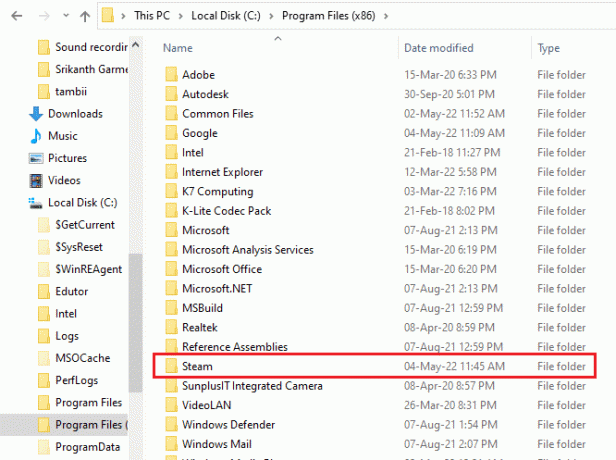
6. Per reinstallare Steam, apri il suo file Sito ufficiale e clicca Installa Steam.

7. Successivamente, fai clic su Installa Steam pulsante per scaricare l'app sul desktop.
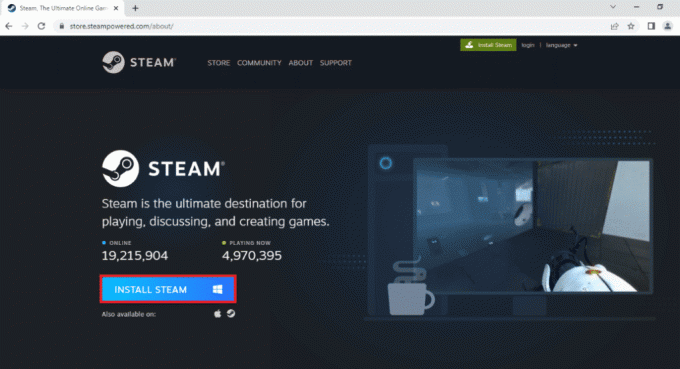
8. Ora, fai clic sul file scaricato SteamSetup.exe file in basso per avviarlo.
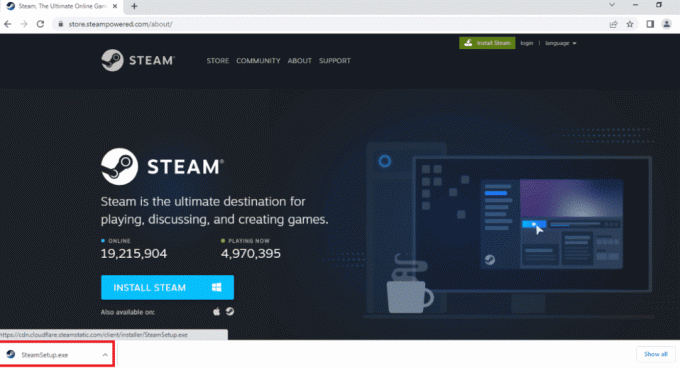
9. Nel Configurazione del vapore finestra, fare clic su Prossimo.

10. Quindi, seleziona la lingua scelta e fai clic Prossimo.

11. Clicca sul Navigare… pulsante per selezionare la cartella di destinazione e, infine, selezionare il file Installare pulsante.

12. Andare avanti cliccando sul Fine pulsante.

13. Login al tuo account esistente inserendo le tue credenziali.

Al termine, scarica nuovamente il gioco che preferisci su Steam e verifica se il problema di blocco dell'app è stato risolto.
Consigliato:
- 31 migliori anime gore che perseguiteranno i tuoi incubi
- Correggi il codice di errore Genshin Impact 4206
- 13 modi per risolvere Steam bloccato durante la verifica dell'installazione
- Oltre 190 migliori idee per il nome dell'account Steam
Questo ci porta alla fine della nostra guida su Steam si blocca durante l'installazione del gioco. Ci auguriamo che diversi metodi per risolvere il problema del congelamento su Steam ti abbiano aiutato a fondo. Fateci sapere le vostre opinioni e, se avete altre domande, lasciate i vostri commenti qui sotto.
Elon è uno scrittore di tecnologia presso TechCult. Scrive guide pratiche da circa 6 anni e ha trattato molti argomenti. Ama trattare argomenti relativi a Windows, Android e gli ultimi trucchi e suggerimenti.



