I 7 modi principali per correggere l'app di collegamento telefonico che non funziona su Windows 11
Varie / / April 07, 2023
Microsoft Phone Link, precedentemente noto come Il tuo telefono, è un'app che collega il tuo PC Windows al tuo dispositivo Android. Puoi visualizzare le notifiche del tuo telefono, rispondere ai messaggi di testo e persino effettuare o ricevere telefonate sul tuo PC Windows. Tuttavia, se non sei stato in grado di trarne vantaggio perché l'app Phone Link non funziona su Windows 11, possiamo aiutarti.

Se Phone Link ha problemi a sincronizzare i tuoi dati o non mostra le tue notifiche, i seguenti suggerimenti per la risoluzione dei problemi dovrebbero aiutarti a risolvere tutti questi problemi. Quindi, diamo un'occhiata a loro.
1. Abilita le funzioni di collegamento telefonico
L'app Phone Link ti consente di abilitare o disabilitare separatamente funzioni specifiche per i tuoi dispositivi collegati. Pertanto, se riscontri problemi con funzionalità specifiche, come chiamate, messaggi o notifiche, dovresti controllare le funzionalità dell'app di Phone Link per assicurarti che siano abilitate.
Passo 1:
Apri l'app Phone Link sul tuo PC e fai clic sull'icona a forma di ingranaggio nell'angolo in alto a destra per visitare il menu Impostazioni.
Passo 2: Passa alla scheda Funzioni per visualizzare le impostazioni per chiamate, messaggi, notifiche, foto e altro. Quindi, utilizza i rispettivi interruttori per abilitare tutte le funzionalità che desideri utilizzare.

Successivamente, controlla se puoi utilizzare queste funzionalità come previsto nell'app Phone Link.
2. Consenti l'esecuzione dell'app in background
L'app Phone Link potrebbe non riuscire a sincronizzare i tuoi dati o visualizzare le notifiche se manca il necessario autorizzazioni per l'esecuzione in background. Ecco come cambiarlo.
Passo 1: Fare clic con il tasto destro sull'icona Start e selezionare Impostazioni dall'elenco.

Passo 2: Nella scheda App, fai clic su App installate.

Passaggio 3: Scorri verso il basso per individuare l'app Phone Link. Fai clic sul menu a tre punti accanto ad esso e seleziona Opzioni avanzate.
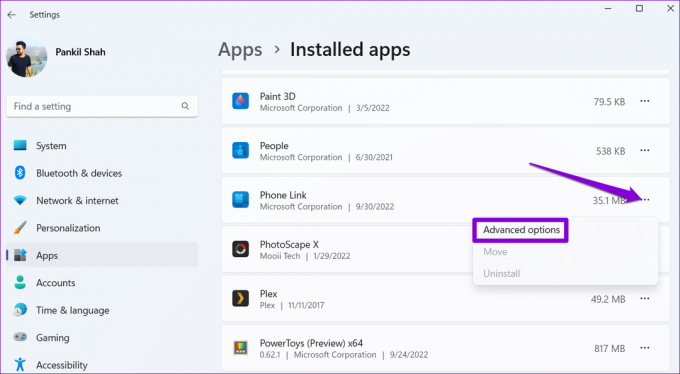
Passaggio 4: Utilizza il menu a discesa in Autorizzazioni app in background per selezionare Sempre.

Riavvia l'app Phone Link e verifica se il problema persiste.
3. Controlla le autorizzazioni dell'app per il collegamento all'app di Windows sul telefono
L'app Phone Link potrebbe non funzionare su Windows 11 se non hai configurato correttamente l'app complementare sul tuo telefono Android. Dovrai assicurarti che Link to Windows app sul tuo telefono ha tutte le autorizzazioni ha bisogno.
Passo 1: Premi a lungo sull'icona dell'app Collega a Windows e tocca l'icona delle informazioni dal menu risultante.
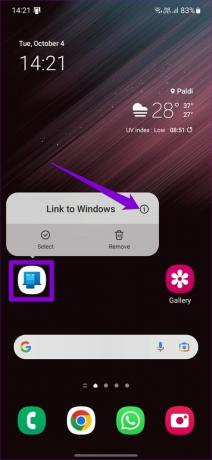
Passo 2: Tocca Autorizzazioni.

Passaggio 3: Esamina ogni autorizzazione e consentila.


Passaggio 4: Torna alla pagina delle informazioni sull'app e tocca Batteria. Quindi, seleziona Senza restrizioni dal seguente menu.
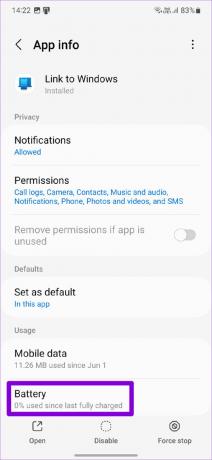
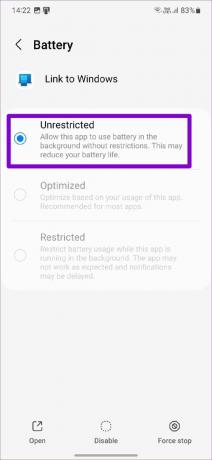
4. Disabilita il risparmio energetico (solo laptop)
La modalità di risparmio energetico su Windows può ostacolare il corretto funzionamento di un'app e causare problemi. Per evitare ciò, è necessario disabilitare la modalità di risparmio della batteria sul laptop.
Passo 1: Fare clic con il tasto destro sull'icona della batteria sulla barra delle applicazioni e selezionare Impostazioni di alimentazione e sospensione.
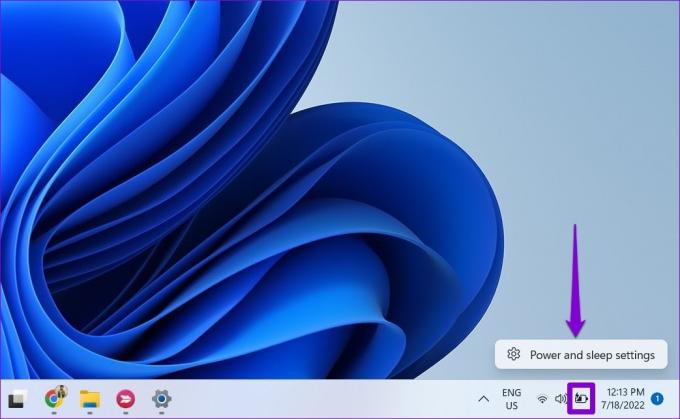
Passo 2: Fare clic su Risparmio batteria per espanderlo. Quindi, fai clic sul pulsante Spegni ora per disabilitare il risparmio della batteria.

Tieni presente che la modalità di risparmio della batteria su Windows si attiva automaticamente ogni volta che il livello della batteria del tuo laptop scende al di sotto del 20 percento. Quindi, dovrai anche assicurarti che il tuo laptop o tablet Windows abbia abbastanza energia.
5. Scollega e ricollega il tuo telefono
Se riscontri ancora problemi con l'app Collegamento telefonico, puoi scollegare il telefono dall'app e ricollegarlo. Ciò dovrebbe aiutare a ristabilire la connessione tra Windows e il telefono e risolvere eventuali problemi minori.
Passo 1: Apri l'app Phone Link sul tuo PC e tocca l'icona a forma di ingranaggio nell'angolo in alto a destra per aprire Impostazioni.

Passo 2: Nella scheda I miei dispositivi, fai clic sull'icona del menu a tre punti accanto al tuo telefono e seleziona Rimuovi.
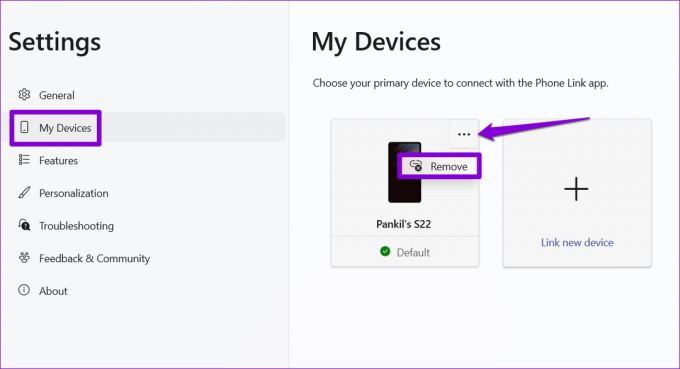
Riavvia l'app Phone Link e segui le istruzioni sullo schermo per associare il tuo dispositivo a Windows. Successivamente, l'app dovrebbe funzionare correttamente.
6. Esegui lo strumento di risoluzione dei problemi dell'app di Windows Store
Lo strumento per la risoluzione dei problemi delle app di Windows Store è uno strumento integrato che può scansionare le tue app per problemi comuni e suggerire correzioni di conseguenza. Puoi usarlo per ripristinare l'esecuzione dell'app Phone Link.
Passo 1: Premi il tasto Windows + I per avviare l'app Impostazioni. Nella scheda Sistema, fai clic su Risoluzione dei problemi.

Passo 2: Vai a Altri strumenti per la risoluzione dei problemi.

Passaggio 3: Fai clic sul pulsante Esegui accanto ad App di Windows Store.

Consenti allo strumento di risoluzione dei problemi di diagnosticare le tue app e risolvere eventuali problemi.
7. Ripara o reimposta l'app
Se non funziona niente, puoi farlo riparare l'app Phone Link su Windows come ultima opzione. Ecco come:
Passo 1: Fare clic sull'icona di ricerca sulla barra delle applicazioni, digitare collegamento telefonicoe seleziona Impostazioni app.

Passo 2: Scorri verso il basso fino alla sezione Ripristina e fai clic sul pulsante Ripara.

Se la riparazione dell'app non aiuta, puoi provare a ripristinarla dallo stesso menu. Ciò eliminerà tutti i dati dell'app e ripristinerà l'app allo stato predefinito.
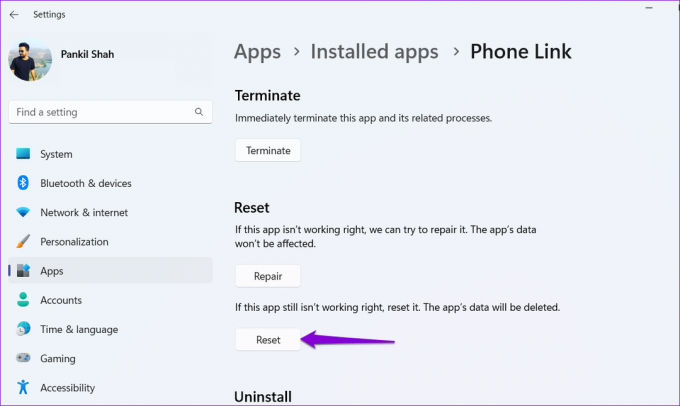
Resta connesso
Windows Phone Link è un'app utile che ti consente di interagire con il tuo telefono Android senza nemmeno guardarlo. Tuttavia, può essere scomodo quando l'app non funziona come previsto. Si spera che l'esame delle soluzioni di cui sopra ti abbia aiutato a risolvere eventuali problemi con l'app Phone Link e che tu sia in pace.
Ultimo aggiornamento il 04 ottobre 2022
L'articolo di cui sopra può contenere link di affiliazione che aiutano a supportare Guiding Tech. Tuttavia, ciò non pregiudica la nostra integrità editoriale. Il contenuto rimane imparziale e autentico.
Scritto da
Pankil Shah
Pankil è un ingegnere civile di professione che ha iniziato il suo viaggio come scrittore presso EOTO.tech. Recentemente è entrato a far parte di Guiding Tech come scrittore freelance per coprire istruzioni, spiegazioni, guide all'acquisto, suggerimenti e trucchi per Android, iOS, Windows e Web.



