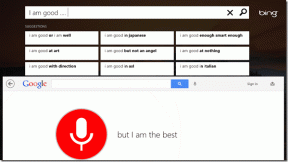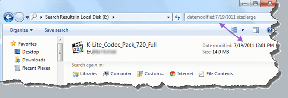Come riparare Windows 11
Varie / / November 28, 2021
Poiché Windows 11 è ancora agli inizi, è comune imbattersi in bug ed errori che potrebbero danneggiare il sistema operativo. Ci sono solo due opzioni: la prima è aspettare che Microsoft rilasci le patch per correggere quei bug, oppure la seconda è prendere in mano la situazione. Fortunatamente, risolvere piccoli problemi è molto più semplice di quanto si possa pensare. Abbiamo creato un elenco di soluzioni semplici per gli errori che ti preoccupano, incluso questo utile guida che ti insegnerà come riparare Windows 11, con e senza l'aiuto di SFC e DISM scansioni.

Contenuti
- Come riparare Windows 11
- Metodo 1: eseguire lo strumento di risoluzione dei problemi di Windows
- Metodo 2: aggiorna i driver obsoleti
- Metodo 3: eseguire la scansione DISM e SFC
- Metodo 4: disinstallare gli aggiornamenti di sistema danneggiati
- Metodo 5: ripristinare le impostazioni di sistema precedenti
- Metodo 6: eseguire la riparazione all'avvio
- Metodo 7: ripristinare il PC Windows.
Come riparare Windows 11
Le correzioni per riparare Windows 11 vanno da soluzioni semplici come l'esecuzione di strumenti di risoluzione dei problemi a metodi avanzati come il ripristino del PC.
Nota: Si consiglia di eseguire un backup dei file prima di procedere.
Se non lo hai installato, verifica la compatibilità del tuo dispositivo con Windows 11.
Metodo 1: eseguire lo strumento di risoluzione dei problemi di Windows
Windows 11 ha uno strumento di risoluzione dei problemi integrato per quasi tutte le anomalie hardware e di servizio. Segui i passaggi indicati per eseguire lo strumento di risoluzione dei problemi di Windows:
1. premere Tasti Windows + I insieme per aprire il Impostazioni finestra.
2. Nel Sistema scheda, fare clic su Risoluzione dei problemi opzione come evidenziato.

3. Quindi, fare clic su Altri strumenti per la risoluzione dei problemi, come mostrato.

4. Qui, clicca su Correre corrisponde a aggiornamento Windows componente, come illustrato di seguito. Lo strumento di risoluzione dei problemi eseguirà automaticamente la scansione e risolverà i problemi relativi agli aggiornamenti di Windows e dovrebbe riparare Windows 11.

Metodo 2: aggiorna i driver obsoleti
Gestione dispositivi può aiutarti a risolvere i problemi causati da driver obsoleti o incompatibili. Ecco come riparare Windows 11 aggiornando i driver obsoleti:
1. Clicca sul Icona di ricerca nel Barra delle applicazioni e digita Gestore dispositivi. Quindi, fare clic su Aprire, come mostrato.

2. Fare doppio clic su Dispositivogenere insieme a punto interrogativo/esclamativo giallo Vicino a esso.
Nota: L'icona gialla di domanda/punto esclamativo indica che il driver ha problemi.
3. Fare clic con il tasto destro del mouse su autista come Mouse compatibile HID e seleziona Aggiorna driver opzione.

4A. Selezionare Cerca automaticamente i driver opzione.

4B. Se hai già scaricato gli ultimi driver sul computer, fai clic su Sfoglia il mio computer per i driver e installarli.

5. Dopo aver installato i driver, fare clic su Chiudere e riavvia il PC.

Leggi anche:Che cos'è Gestione dispositivi?
Metodo 3: eseguire la scansione DISM e SFC
DISM e SFC sono due strumenti di utilità che potrebbero aiutare a trovare e correggere i file di sistema corrotti.
Opzione 1: tramite il prompt dei comandi
Ecco come riparare Windows 11 con scansioni DISM e SFC utilizzando il prompt dei comandi:
1. Clicca sul Icona di ricerca e digita prompt dei comandi.
2. Quindi, fare clic su Eseguire come amministratore opzione, come mostrato.

3. Digita i comandi dati uno per uno e premi il tasto accedere chiave:
DISM /Online /Pulizia-Immagine /ScanHealth DISM /Online /Cleanup-Image /RestoreHealth
Nota: Il computer deve essere connesso a Internet per eseguire correttamente questo comando.

4. Quindi, digita SFC/scannow e colpisci Accedere.

5. Al termine della scansione, ricomincia il tuo PC Windows.
Opzione 2: tramite Windows PowerShell
Ecco come riparare Windows 11 con scansioni DISM e SFC utilizzando Windows PowerShell:
1. premere Windows + Xchiavi insieme per aprire il Collegamento veloce menù.
2. Selezionare Terminale Windows (amministratore) dalla lista.

3. Clicca su sì nel Controllo dell'account utente richiesta.
4. Qui, esegui gli stessi comandi spiegati in precedenza:
DISM /Online /Pulizia-Immagine /ScanHealth DISM /Online /Cleanup-Image /RestoreHealthSFC/scannow

5. Riavvia il tuo PC dopo che queste scansioni sono state completate. Questo dovrebbe aver risolto i problemi con il sistema operativo. In caso contrario, prova la correzione successiva.
Leggi anche: Come avviare Windows 11 in modalità provvisoria
Metodo 4: disinstallare gli aggiornamenti di sistema danneggiati
Alcuni errori sono causati da aggiornamenti corrotti che possono essere disinstallati se necessario, come segue:
1. Clicca su Cominciare e digita Impostazioni. Quindi, fare clic su Aprire.

2. Qui, clicca finestreAggiornare>Aggiornarestoria come di seguito evidenziato.

3. Sotto Impostazioni correlate sezione, clicca su Disinstallaaggiornamenti, come mostrato.

4. Seleziona l'aggiornamento più recente/che causa problemi e fai clic su Disinstalla, come illustrato di seguito.

5. Clicca su sì nella richiesta di conferma.

6. Infine, riavvia il computer per verificare se risolve questo problema.
Metodo 5: ripristinare le impostazioni di sistema precedenti
Un punto di ripristino del sistema può riportare il sistema a un punto di ripristino precedentemente impostato, rimuovendo la causa di errori e bug.
1. premere Tasti Windows + R insieme per lanciare il Correre la finestra di dialogo.
2. Tipo controllo e clicca su ok aprire Pannello di controllo.

3. Set Visualizza per > Icone grandie fare clic su Recupero.

4. Ora, fai clic su AprireSistemaRistabilire, come mostrato.

5. Clicca su Prossimo nel Ripristino del sistema finestra.

6. Dall'elenco, seleziona Punto di ripristino automatico quando non stavi affrontando il problema. Clicca su Prossimo.

Nota: Inoltre, clicca su Scansione dei programmi interessati per visualizzare l'elenco delle applicazioni interessate dal ripristino del computer al punto di ripristino precedentemente impostato. Clicca su Chiudere per chiudere la finestra appena aperta.
7. Infine, clicca su Fine.

Leggi anche:Correggi il ciclo infinito di riparazione all'avvio su Windows 10/8/7
Metodo 6: eseguire la riparazione all'avvio
Se non riesci nemmeno ad accedere al tuo computer, i metodi di cui sopra non saranno di alcuna utilità. Ecco come riparare Windows 11 eseguendo invece un Ripristino all'avvio:
1. Spegnimento il tuo computer completamente e aspetta 2 minuti.
2. premi il Pulsante di accensione per accendere il tuo PC Windows 11.

3. Quando vedi che il computer si avvia, tieni premuto il pulsante di accensione per spegnerlo con forza. Ripeti questo processo due volte.
4. Lascia che il computer si avvii normalmente la terza volta per farlo entrare in Ambiente di ripristino di Windows (RE).
5. Clicca su Risoluzione dei problemi > Opzioni avanzate.

6. Quindi, seleziona Riparazione di avvio, come di seguito evidenziato.

Metodo 7: ripristinare il PC Windows
Il ripristino del PC è un'opzione che dovresti considerare se nient'altro ha funzionato per te. È un processo che priverebbe il sistema di tutte le cose al punto in cui è stato avviato per la prima volta. Fortunatamente, puoi scegliere di mantenere intatti i tuoi file ma tutte le applicazioni installate verranno disinstallate. Quindi, implementa con cautela i passaggi indicati per riparare Windows 11:
1. premi il Tasti Windows + X insieme per far emergere il Collegamento veloce menù.
2. Selezionare Impostazioni dalla lista.

3. Nel Sistema scheda, scorrere verso il basso e fare clic su Recupero.

4. Sotto Opzioni di ripristino, clicca il Ripristina PC pulsante, come mostrato.

5. Nel Ripristina questo PC finestra, fare clic su Conserva i miei file opzione e procedere.

6. Scegli uno NubeScarica o Localereinstallare sul Come desideri reinstallare Windows? schermo.
Nota: Il download nel cloud richiede una connessione Internet attiva. È più affidabile dell'opzione di reinstallazione locale in quanto esiste la possibilità di file locali corrotti.

Nota: Sul Altre impostazioni schermo, selezionare Cambia impostazioni se desideri modificare la scelta fatta in precedenza
7. Clic Prossimo.

8. Infine, clicca su Ripristina per ripristinare il PC.

Durante il processo di ripristino, il computer potrebbe riavviarsi più volte. Questo è normale e potrebbero essere necessarie ore per completare questo processo poiché dipende dal computer e dalle impostazioni scelte.
Consigliato:
- Come salvare GIF da Twitter su Android
- Correggi l'errore della schermata blu di Windows 10
- Come sgonfiare Windows 11
- Risolvi Windows 10 bloccato durante la preparazione di Windows
Speriamo che tu sia stato in grado di imparare come riparare Windows 11. Facci sapere quale metodo hai trovato il migliore. Inoltre, puoi inviare i tuoi suggerimenti e domande nella sezione commenti qui sotto.