Come disabilitare la tastiera su un laptop Windows
Varie / / April 07, 2023
Se utilizzi una tastiera esterna o un display touchscreen sul tuo laptop Windows, raramente avrai bisogno di utilizzare la tastiera integrata. Inoltre, la tastiera integrata può fungere da opzione controproducente. In questi casi, ha senso disabilitare la tastiera del laptop integrata. Sì, è possibile! In questo articolo, ti guideremo su come disabilitare la tastiera del laptop.

I metodi menzionati in questo articolo sono divisi in due categorie: uno ti consente di disabilitare temporaneamente la tastiera, che è ciò che la maggior parte delle persone sta cercando, e l'altro ti consente in modo permanente disabilitare la tastiera. Quindi, iniziamo disabilitando temporaneamente la tastiera sul tuo computer Windows.
Come disabilitare temporaneamente la tastiera del laptop
Esistono diversi modi per disattivare temporaneamente la tastiera del laptop su un sistema operativo Windows. Abbiamo elencato i modi migliori per disabilitare temporaneamente la tastiera del laptop. Cominciamo.
1. Spegni la tastiera utilizzando Gestione dispositivi su Windows
Puoi disabilitare rapidamente la tastiera integrata sul tuo laptop ogni volta che vuoi. I passaggi sono chiari e semplici. Segui i passaggi seguenti.
Passo 1: premere il tasto Windows sulla tastiera, digitare Gestore dispositivie fare clic su Apri.
Mancia: In alternativa, puoi aprire la finestra di comando Esegui utilizzando la scorciatoia da tastiera "Tasto Windows + R", digitare devmgmt.msc nella casella di testo e premere Invio.

Passo 2: nella finestra Gestione dispositivi, selezionare e fare doppio clic su Tastiere.

Vedrai un elenco di tastiere attualmente collegate al tuo laptop, inclusa quella integrata.
Passaggio 3: Trova la tastiera integrata, fai clic con il pulsante destro del mouse e scegli Disinstalla dispositivo dal menu contestuale.
Nota: Ricorda che alcuni laptop potrebbero visualizzare l'opzione Disabilita dispositivo. Cliccaci sopra. Il risultato sarà lo stesso.

Passaggio 4: Nella richiesta di conferma della decisione, fai clic su Disinstalla.

Questo è tutto. Hai disattivato la tastiera del laptop integrata su Windows. Intendiamoci, questa non è una soluzione permanente. L'impostazione rimarrà attiva fino al riavvio del computer. Passa al metodo successivo se desideri una soluzione che duri per un po 'senza dover seguire un lungo elenco di passaggi.
2. Disabilita la tastiera utilizzando il driver errato su Windows
Questa è una versione estesa del metodo precedente. Tuttavia, questo metodo ti consente di disabilitare la tastiera per un periodo di tempo più lungo, o almeno fino a quando non decidi di ripristinare. Segui i passaggi indicati di seguito.
Passo 1: premere il tasto Windows sulla tastiera, digitare Gestore dispositivie fare clic su Apri.
Mancia: In alternativa, puoi aprire la finestra di comando Esegui utilizzando la scorciatoia da tastiera "Tasto Windows + R", digitare devmgmt.msc nella casella di testo e premere Invio.

Passo 2: nella finestra Gestione dispositivi, selezionare e fare doppio clic su Tastiere.

Ti verrà mostrato un elenco di tutte le tastiere attualmente collegate al tuo laptop, inclusa quella integrata.
Passaggio 3: passare alla tastiera integrata, fare clic con il pulsante destro del mouse e selezionare Aggiorna driver dal menu contestuale.

Passaggio 4: Vedrai la finestra Aggiorna driver, in cui ti verrà chiesto "Come vuoi cercare i driver?" Seleziona "Cerca i driver nel mio computer".
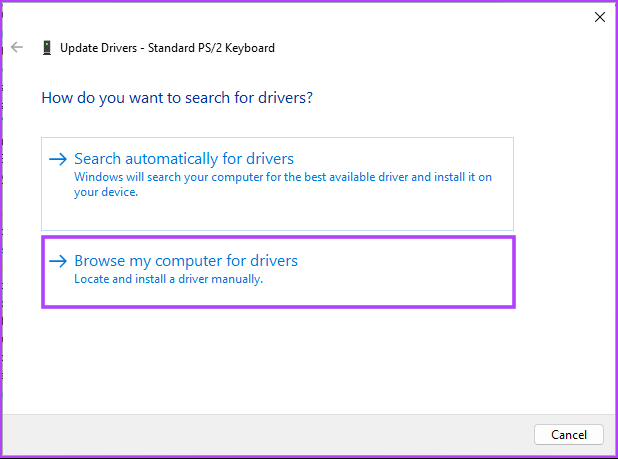
Passaggio 5: Nella schermata successiva, ti verrà chiesto di sfogliare il percorso del file. Fai clic su "Fammi scegliere da un elenco di driver disponibili sul mio computer".
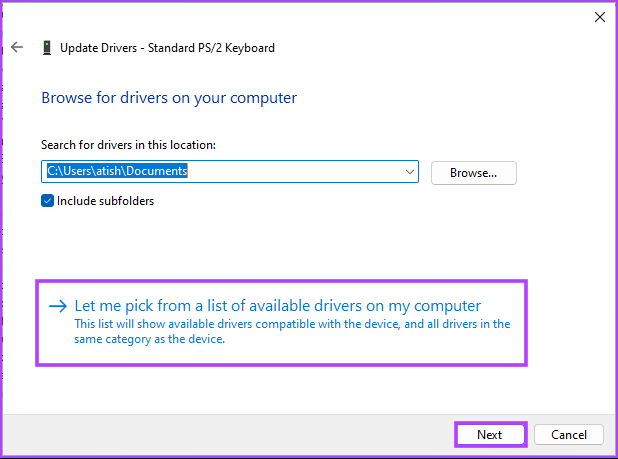
Passaggio 6: Ora, deseleziona l'opzione "Mostra hardware compatibile", seleziona il produttore diverso dalla tua tastiera standard e fai clic su Avanti.

Riceverai un avviso che il driver che stai per installare potrebbe non essere compatibile con il dispositivo. Fare clic su Sì per confermare.
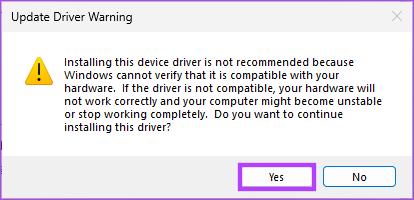
Passaggio 7: infine, quando ti viene chiesto "Vuoi riavviare il computer ora?", fai clic su Sì.
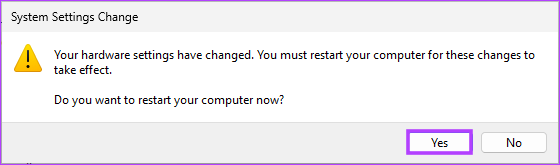
Una volta che il laptop ritorna dal riavvio, la tastiera non funzionerà. Se vuoi ripristinare, tutto ciò che devi fare è seguire i passaggi precedenti 1-4 e invece di scegliere "Cerca i driver nel mio computer", scegli "Cerca automaticamente i driver".
Come disabilitare definitivamente la tastiera del laptop
Ci sono un paio di modi in cui puoi disabilitare permanentemente il tuo tastiera del computer portatile. Abbiamo elencato i modi importanti di seguito. Quindi, entriamoci dentro.
1. Spegni la tastiera utilizzando il prompt dei comandi su Windows
L'uso del prompt dei comandi per disabilitare la tastiera del laptop integrata è semplice. Segui i passaggi seguenti.
Passo 1: premere il tasto Windows sulla tastiera, digitare Gestore dispositivie fare clic su Apri.
Mancia: In alternativa, è possibile aprire la finestra di comando Esegui utilizzando la scorciatoia da tastiera Tasto Windows + R, digitare devmgmt.msc nella casella di testo e premere Invio.

Passo 2: nella finestra Gestione dispositivi, selezionare e fare doppio clic su Tastiere.

Vedrai un elenco di tutte le tastiere attualmente collegate al tuo laptop, inclusa quella integrata.
Passaggio 3: vai alla tastiera integrata, fai clic con il pulsante destro del mouse e seleziona Disinstalla dispositivo dal menu contestuale.
Nota: Alcuni laptop potrebbero non avere l'opzione Disinstalla dispositivo; invece, troverai l'opzione Disabilita dispositivo. Tuttavia, il risultato sarà lo stesso.

Passaggio 4: Nella richiesta di conferma della decisione, fai clic su Disinstalla e chiudi tutte le schede.

Passaggio 5: Ora, premi il tasto Windows sulla tastiera, digita Prompt dei comandie fai clic su "Esegui come amministratore".

Nel prompt, fare clic su Sì.
Passaggio 6: Nel prompt dei comandi, digitare il comando seguente e premere Invio.
sc config i8042prt start= disabilitato

Questo comando impedisce a Windows di riattivare la tastiera quando si riavvia il computer, rendendola una soluzione permanente.
Passaggio 7: Infine, riavvia il tuo laptop.
Questo è tutto. Hai disabilitato con successo la tastiera integrata del tuo laptop. Ora, se desideri utilizzare nuovamente la tastiera, dovrai digitare il seguente comando e riavviare il computer.
sc config i8042prt start= auto

Se non vuoi disabilitare la tastiera usando il prompt dei comandi, puoi usare Editor criteri di gruppo fare lo stesso. Tuttavia, devi essere in esecuzione su Windows Pro o versioni Enterprise. La Home Edition non avrà il Policy Editor. Detto questo, jpassare al metodo successivo per scoprire come.
2. Disattiva la tastiera utilizzando l'Editor criteri di gruppo su Windows
Passo 1: premi i tasti Windows sulla tastiera, digita gpedite fare clic su Apri.
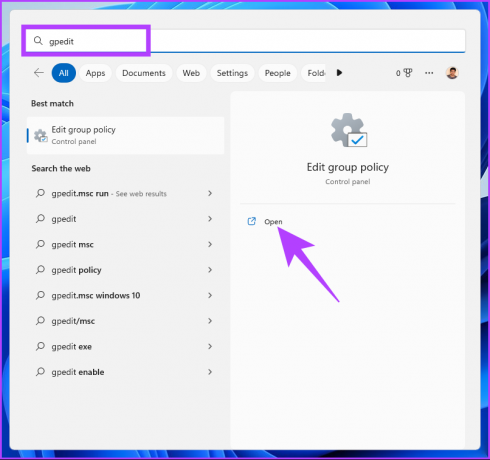
Passo 2: nel riquadro di sinistra, in Criteri del computer locale, selezionare Configurazione computer.
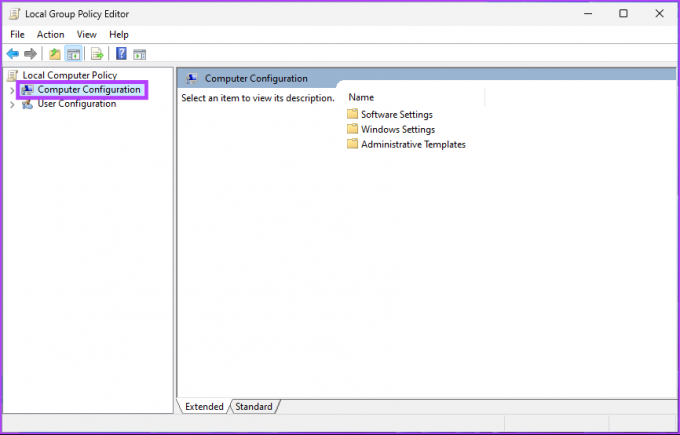
Passaggio 3: nel riquadro di destra, fare doppio clic su Modelli amministrativi.

Passaggio 4: Selezionare l'opzione Sistema.

Passaggio 5: Sotto l'opzione Sistema, individua Installazione dispositivo e fai doppio cliccliccaci sopra.
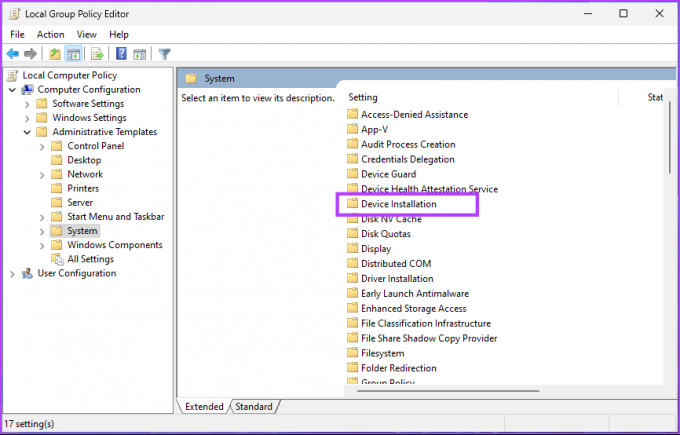
Passaggio 6: Vai a "Restrizioni per l'installazione del dispositivo".
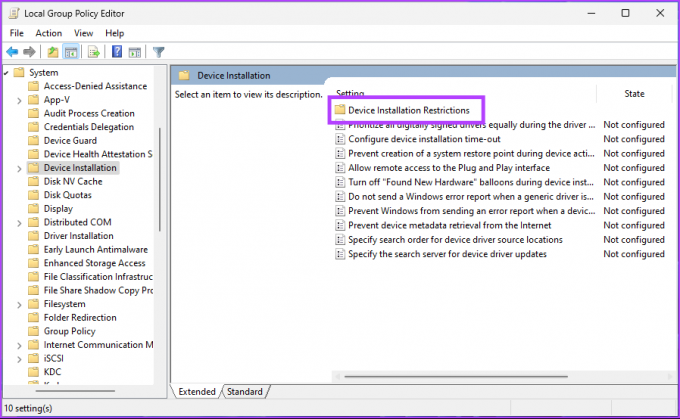
Passaggio 7: fai doppio clic sull'opzione "Impedisci l'installazione di dispositivi non descritti da altre impostazioni dei criteri" e scegli Modifica.

Passaggio 8: Nella finestra "Impedisci l'installazione di dispositivi non descritti da altre impostazioni dei criteri", seleziona l'opzione Abilitato, fai clic su Applica, quindi su OK.
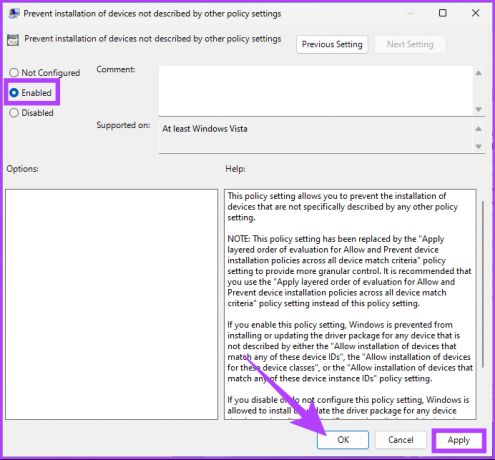
Ora chiudi tutte le schede.
Passaggio 9: premere il tasto Windows sulla tastiera, digitare Gestore dispositivie fare clic su Apri.
Mancia: In alternativa, puoi aprire la finestra di comando Esegui utilizzando la scorciatoia da tastiera "Tasto Windows + R", digitare "devmgmt.msc" nella casella di testo e premere Invio.

Passo 10: nella finestra Gestione dispositivi, selezionare e fare doppio clic su Tastiere.

Ti verrà mostrato un elenco di tastiere a cui il tuo laptop è attualmente connesso, inclusa quella integrata.
Passaggio 11: vai alla tastiera integrata, fai clic con il pulsante destro del mouse e seleziona Disinstalla dispositivo dal menu contestuale.
Nota: Alcuni laptop potrebbero non avere l'opzione Disinstalla dispositivo; invece, troverai l'opzione Disabilita dispositivo. Cliccaci sopra.

Passaggio 12: Nella richiesta di conferma della decisione, fai clic su Disinstalla.

In questo modo, hai disabilitato permanentemente la tastiera integrata del tuo laptop. Se vuoi abilitare la tua tastiera in futuro. Tutto quello che devi fare è seguire i passaggi da 1 a 7 e nel passaggio 8, in "Impedisci l'installazione di dispositivi non descritti da altre impostazioni dei criteri", seleziona l'opzione Abilitato e fai clic su Applica seguito da OK.
Domande frequenti sulla disattivazione della tastiera del laptop
La tastiera del laptop può essere bloccata per impedire l'uso non autorizzato. Per fare ciò, devi andare in Gestione dispositivi in \u200b\u200bWindows e disabilitare il dispositivo della tastiera. Ciò impedirà alla tastiera di rispondere a qualsiasi input, bloccandola di fatto.
Non puoi visualizzare la cronologia della tastiera su Windows dopo aver disabilitato la tastiera. Se vuoi vedere la cronologia della tastiera, devi abilitare nuovamente la tastiera.
Sbarazzati della tastiera del tuo laptop
Ora che sai come disabilitare la tastiera del tuo laptop integrato, puoi evitare quelle pressioni accidentali dei tasti. Inoltre, ti abbiamo fornito opzioni di disabilitazione temporanea e permanente; scegliere saggiamente. Inoltre, non dimenticare di farlo abilitare nuovamente la tastiera se hai intenzione di abbandonare la tastiera esterna.



