7 modi per correggere le immagini di Facebook che non si caricano
Varie / / November 28, 2021
Le immagini su Facebook non si caricano? Non preoccuparti, abbiamo elencato varie correzioni che aiutano effettivamente a risolvere questo fastidioso problema.
Gli ultimi due decenni hanno visto un enorme aumento delle piattaforme di social media e Facebook è stato al centro di tutto. Fondata nel 2004, Facebook ha ora oltre 2,70 miliardi di utenti attivi mensili ed è la piattaforma di social media più popolare. Il loro dominio si è ulteriormente consolidato dopo aver acquisito Whatsapp e Instagram (rispettivamente la terza e la sesta piattaforma social più grande). Ci sono diverse cose che hanno contribuito al successo di Facebook. Mentre piattaforme come Twitter e Reddit sono più incentrate sul testo (microblogging) e Instagram si concentra su foto e video, Facebook trova un equilibrio tra i due tipi di contenuto.
Gli utenti di tutto il mondo caricano collettivamente più di un milione di foto e video su Facebook (la seconda piattaforma di condivisione di immagini dopo Instagram). Mentre la maggior parte dei giorni non abbiamo problemi a visualizzare queste foto, ci sono giorni in cui vediamo solo uno schermo vuoto o nero e immagini rotte. Questo è un problema molto comune affrontato dagli utenti di PC e, in rare occasioni, anche dagli utenti mobili. Le immagini potrebbero non essere caricate sul tuo browser web per una serie di motivi (connessione Internet scadente, i server di Facebook sono down, immagini disabilitate, ecc.) e poiché ci sono più colpevoli, non esiste una soluzione univoca che risolva il problema per Tutti.
In questo articolo, abbiamo elencato tutto il potenziale correzioni per le immagini non si caricano su Facebook; provali uno dopo l'altro finché non riesci a visualizzare nuovamente le immagini.

Contenuti
- 7 modi per correggere le immagini di Facebook che non si caricano
- Metodo 1: controlla la velocità di Internet e lo stato di Facebook
- Metodo 2: controlla se le immagini sono disabilitate
- Metodo 3: disabilitare le estensioni di blocco degli annunci
- Metodo 4: modifica delle impostazioni DNS
- Metodo 5: ripristina la cache di rete
- Metodo 6: utilizzare lo strumento di risoluzione dei problemi della scheda di rete
- Metodo 7: modifica file host
7 modi per correggere le immagini di Facebook che non si caricano
Come accennato in precedenza, ci sono diversi motivi per cui le immagini potrebbero non essere caricate sul tuo feed di Facebook. Il solito sospetto è una connessione Internet scadente o a bassa velocità. A volte, per motivi di manutenzione o a causa di qualche interruzione, i server di Facebook potrebbero essere inattivi e causare diversi problemi. Oltre a questi due, un server DNS difettoso, corruzione o sovraccarico della cache di rete, browser ad-blocker, impostazioni del browser mal configurate possono impedire il caricamento delle immagini.
Metodo 1: controlla la velocità di Internet e lo stato di Facebook
La prima cosa da verificare nel caso in cui qualcosa richieda troppo tempo per essere caricato su Internet è la connessione stessa. Se hai accesso a un'altra rete Wi-Fi, passa ad essa e prova a caricare nuovamente Facebook oppure attiva i dati mobili e ricarica la pagina web. Puoi provare ad accedere ad altri siti Web di foto e video come YouTube o Instagram in una nuova scheda per assicurarti che la connessione Internet non richieda il problema. Prova anche a connettere un altro dispositivo alla stessa rete e controlla se le immagini vengono caricate correttamente su di esso. I WiFi pubblici (nelle scuole e negli uffici) hanno un accesso limitato a determinati siti Web, quindi considera il passaggio a una rete privata.
Inoltre, puoi utilizzare Google per eseguire un test della velocità di Internet. Cerca il test della velocità di Internet e fai clic su Esegui test di velocità opzione. Esistono anche siti Web specializzati per il test della velocità di Internet come Speedtest di Ookla e Fast.com. Se la tua connessione è davvero scadente, contatta il tuo fornitore di servizi o spostati in un luogo con una migliore ricezione cellulare per una migliore velocità dei dati mobili.

Dopo aver verificato che la tua connessione Internet non è difettosa, verifica anche che i server di Facebook funzionino correttamente. I server di backend delle piattaforme di social media non funzionano è un evento molto comune. Controlla lo stato del server Facebook su entrambi Rilevatore giù o Pagina di stato di Facebook. Se i server sono effettivamente inattivi per manutenzione o a causa di altri bug tecnici, non hai altra scelta che aspettare che gli sviluppatori aggiustino i server della piattaforma e li riattivino.

Un'altra cosa che potresti voler confermare prima di passare alle soluzioni tecniche è la versione di Facebook che stai utilizzando. A causa della popolarità della piattaforma, Facebook ha creato varie versioni che consentono l'accesso agli utenti con telefoni e connessioni Internet più modesti. Facebook Free è una di queste versioni disponibile su diverse reti. Gli utenti possono controllare i post scritti sul proprio feed di Facebook, ma le immagini sono disabilitate per impostazione predefinita. Dovrai abilitare manualmente Visualizza foto su Facebook gratis. Inoltre, prova a utilizzare un browser Web diverso e ad abilitare/disabilitare il tuo servizio VPN se nessuna delle soluzioni rapide di cui sopra funziona si sposta alle altre soluzioni.
Metodo 2: controlla se le immagini sono disabilitate
Alcuni browser Web desktop consentono agli utenti di disabilitare tutte le immagini insieme per ridurre il tempo di caricamento del sito Web. Apri un altro sito Web di foto o esegui una ricerca su Google Immagini e verifica se riesci a visualizzare le immagini. In caso contrario, le immagini devono essere state disattivate accidentalmente da te o automaticamente da un'estensione installata di recente.
Per verificare se le immagini sono disabilitate su Google Chrome:
1. Clicca sul tre punti verticali (o trattini orizzontali) nell'angolo in alto a destra e selezionare Impostazioni dal successivo menu a discesa.
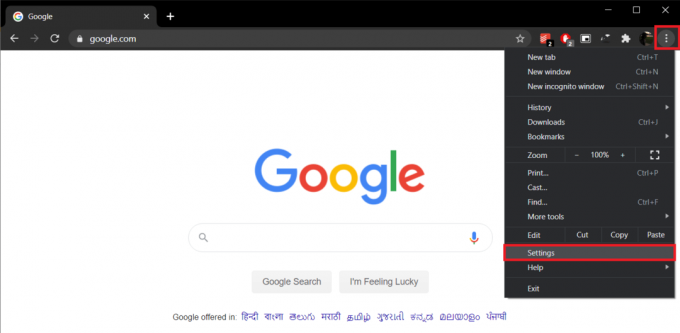
2. Scorri verso il basso fino a Privacy e sicurezza sezione e clicca su Impostazioni del sito.

3. Sotto il Sezione contenuti, clicca su immagini e garantire Mostra tutto è abilitato.

Su Mozilla Firefox:
1. Tipo su: config nella barra degli indirizzi di Firefox e premere invio. Prima di poter modificare qualsiasi preferenza di configurazione, verrai avvisato di procedere con cautela poiché potrebbe influire sulle prestazioni e sulla sicurezza del browser. Clicca su Accetta il rischio e continua.
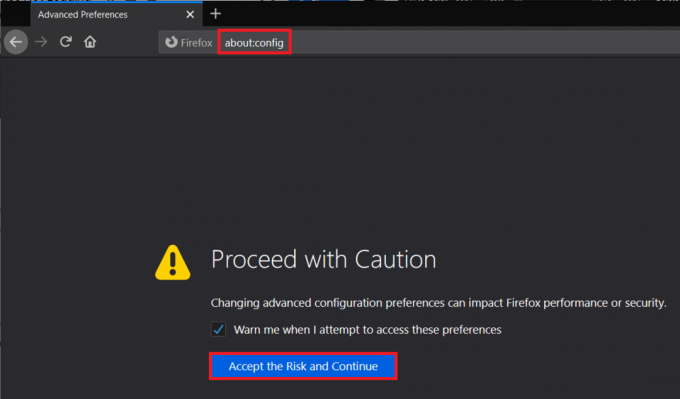
2. Clicca su Mostra tutto e cerca permessi.default.immagine o cerca direttamente lo stesso.

3. Il autorizzazioni.default.image può avere tre valori diversi, e sono i seguenti:
1 = Consenti il caricamento di tutte le immagini. 2 = Blocca il caricamento di tutte le immagini. 3 = Impedisci il caricamento di immagini di terze parti
4. Assicurati che il valore sia impostato su 1. In caso contrario, fare doppio clic sulla preferenza e modificarla in 1.
Metodo 3: disabilitare le estensioni di blocco degli annunci
Sebbene gli ad blocker aiutino a migliorare la nostra esperienza di navigazione, sono un incubo per i proprietari di siti. I siti web guadagnano tramite la visualizzazione di annunci e i proprietari li modificano costantemente per aggirare i filtri di blocco degli annunci. Ciò può causare vari problemi, incluse le immagini che non si caricano su Facebook. Puoi provare a disabilitare temporaneamente le estensioni di blocco degli annunci installate e verificare se il problema si risolve.
Su Chrome:
1. Visitare chrome://extensions/ in una nuova scheda o fai clic su tre punti verticali, apri Altri strumenti e seleziona Estensioni.
2. Disabilitare tutto estensioni di blocco degli annunci hai installato spostando i loro interruttori a levetta su off.

Su Firefox:
premere Ctrl + Maiusc + A per aprire la pagina dei componenti aggiuntivi e disattivaread blocker.
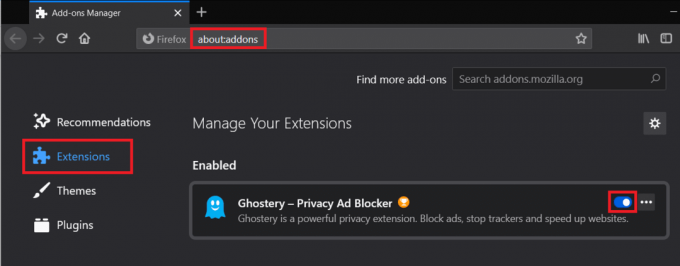
Metodo 4: modifica delle impostazioni DNS
Una scarsa configurazione DNS è spesso la ragione alla base di diversi problemi relativi alla navigazione in Internet. I server DNS sono assegnati dai provider di servizi Internet ma possono essere modificati manualmente. di Google Server DNS è uno dei più affidabili e utilizzati.
1. Avvia il Esegui casella di comando premendo il tasto Windows + R, digita control o pannello di controlloe premere Invio per aprire l'applicazione.

2. Clicca su Centro connessioni di rete e condivisione.
Nota: Alcuni utenti troveranno Rete e condivisione o Rete e Internet invece di Centro connessioni di rete e condivisione nel pannello di controllo.

3. Sotto Visualizzazione le tue reti attive, clicca sul Rete il tuo computer è attualmente connesso.
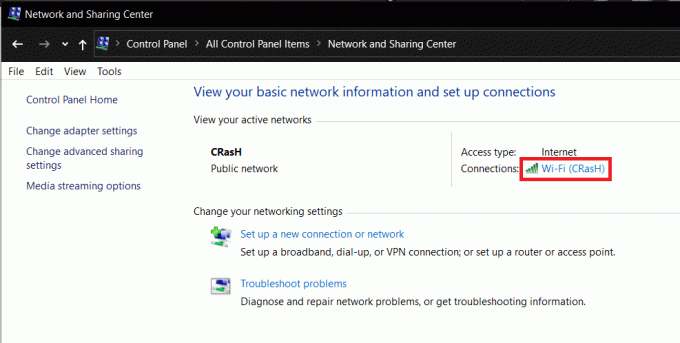
4. Apri le proprietà della rete facendo clic su Proprietà pulsante presente in basso a sinistra del Finestra di stato Wi-Fi.
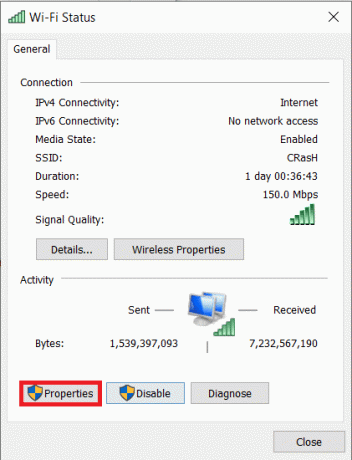
5. Scorri verso il basso l'elenco "Questa connessione utilizza i seguenti elementi e fai doppio clic su" Protocollo Internet versione 4 (TCP/IPv4) articolo.

6. Finalmente, abilitare "Utilizza i seguenti indirizzi server DNS" e passa a Google DNS.
7. accedere 8.8.8.8 come server DNS preferito e 8.8.4.4 come server DNS alternativo.

8. Fare clic su Ok per salvare le nuove impostazioni DNS e riavviare il computer.
Metodo 5: ripristina la cache di rete
Simile al server DNS, se le configurazioni di rete non sono impostate correttamente o se la cache di rete del tuo computer è danneggiata, si verificheranno problemi di navigazione. Puoi risolvere questo problema reimpostando le configurazioni di rete e svuotando la cache di rete corrente.
1. Tipo Prompt dei comandi nella barra di ricerca iniziale e fare clic su Eseguire come amministratore quando arrivano i risultati della ricerca. Fare clic su Sì nel successivo popup Controllo account utente per concedere le autorizzazioni necessarie.

2. Ora, esegui i seguenti comandi uno dopo l'altro. Per eseguire, digitare o copiare e incollare il comando e premere invio. Attendi che il prompt dei comandi termini l'esecuzione e continua con gli altri comandi. Riavvia il computer quando hai finito.
ipconfig /release. ipconfig /renew. ipconfig /flushdns. netsh winsock reset. net stop dhcp. net start dhcp. netsh winhttp reset proxy


Metodo 6: utilizzare lo strumento di risoluzione dei problemi della scheda di rete
Il ripristino della configurazione di rete dovrebbe aver risolto il problema del mancato caricamento delle immagini per la maggior parte degli utenti. Tuttavia, in caso contrario, potresti provare a eseguire lo strumento di risoluzione dei problemi della scheda di rete integrato in Windows. Lo strumento trova e risolve automaticamente eventuali problemi con gli adattatori di rete wireless e di altro tipo.
1. Fare clic con il pulsante destro del mouse sul pulsante del menu Start o premere il tasto Windows + X e aprire Impostazioni dal menu utente avanzato.
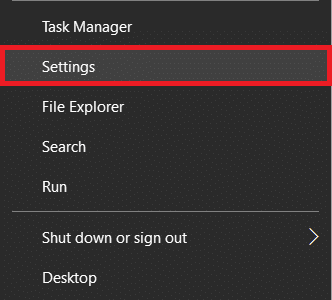
2. Clicca su Aggiornamento e sicurezza.

3. Sposta in Risoluzione dei problemi pagina delle impostazioni e fare clic su Ulteriori strumenti per la risoluzione dei problemi.

4. Espandere Scheda di rete cliccandoci sopra una volta e poi Esegui lo strumento di risoluzione dei problemi.

Metodo 7: modifica file host
Alcuni utenti sono riusciti a risolvere il problema e a caricare le immagini di Facebook aggiungendo una riga specifica al file host del proprio computer. Per chi non lo sapesse, il file hosts mappa i nomi host sugli indirizzi IP durante la navigazione in Internet.
1. Aprire Prompt dei comandi come amministratore ancora una volta ed eseguire il seguente comando.
notepad.exe c:\WINDOWS\system32\drivers\etc\hosts

2. Puoi anche individuare manualmente il file dell'host in Esplora file e aprirlo nel Blocco note da lì.
3. Aggiungi con attenzione la riga sottostante alla fine del documento dell'ospite.
31.13.70.40 scontent-a-sea.xx.fbcdn.net
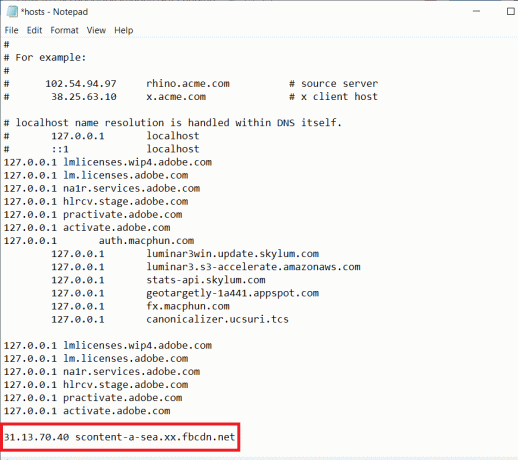
4. Clicca su File e seleziona Salva oppure premi Ctrl + S per salvare le modifiche. Riavvia il computer e controlla se riesci a caricare le immagini su Facebook ora.
Se non sei in grado di modificare il file hosts, puoi farlo usa questa guida "Modifica file Hosts in Windows 10" per rendere questo processo più facile per te.
Consigliato:
- Correggi Facebook Messenger in attesa di un errore di rete
- Risolto il problema con la home page di Facebook non caricata correttamente
- Come aprire i file RAR in Windows 10
Sebbene le immagini che non si caricano su Facebook siano più diffuse sui browser desktop, potrebbe verificarsi anche sui dispositivi mobili. Le stesse correzioni, ovvero il passaggio a una rete diversa e la modifica del browser Web, funzionano. Puoi anche provare a utilizzare l'applicazione mobile di Facebook o ad aggiornarla/reinstallarla per risolvere il problema.



