Una guida per utilizzare le annotazioni in Zoom
Varie / / April 07, 2023
Oltre alle videochiamate e alle riunioni virtuali, Zoom offre diverse funzionalità sorprendenti. Per cominciare, puoi goderti il Vista immersiva, registra e modifica video zoom, Modalità messa a fuoco e altro ancora. Le annotazioni sono un'altra fantastica funzionalità che puoi utilizzare mentre condividi lo schermo con altri durante una riunione video.

Le annotazioni ti aiutano a condurre riunioni, conferenze e seminari online in modo più efficace e coinvolgente. Ecco tutto ciò che devi sapere per utilizzare le annotazioni in Zoom.
Come abilitare le annotazioni in Zoom
Ogni volta che condividi lo schermo in una riunione Zoom, puoi utilizzare le annotazioni per presentare e spiegare meglio le tue idee o argomenti ai partecipanti. Se sei un insegnante, puoi utilizzare le Annotazioni durante le lezioni online per disegnare e illustrare meglio. I professionisti che lavorano possono creare un impatto durante le riunioni utilizzando le annotazioni. Le annotazioni funzionano solo quando condividi lo schermo durante una chiamata Zoom.
Ecco come puoi abilitare le annotazioni in Zoom sul tuo computer.
Passo 1: Apri il browser e vai a zoom.us.
Apri Zoom
Passo 2: Accedi al tuo account Zoom.
Passaggio 3: Nella pagina del tuo profilo Zoom, fai clic su Impostazioni dal menu a sinistra.
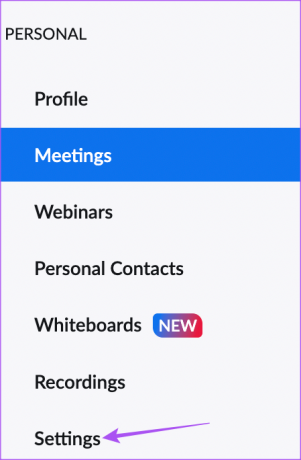
Passaggio 4: Nella scheda Riunione, scorri verso il basso e cerca Annotazioni.

Passaggio 5: Tocca l'interruttore per abilitare le annotazioni.

Puoi anche abilitare "Consenti condivisione di schermate condivise con annotazioni" e "Solo l'utente che sta condividendo può annotare". Quando non richiesto, puoi disabilitare questi controlli.
Come iniziare a utilizzare le annotazioni in Zoom
Prima di iniziare a utilizzare Annotazioni, ti consigliamo di controllare l'aggiornamento dell'app Zoom sul tuo Mac o PC Windows. I passaggi sono gli stessi per entrambe le piattaforme.
Passo 1: Apri l'app Zoom sul tuo Mac o PC Windows e accedi al tuo account.
Passo 2: Fai clic sull'icona del tuo profilo nell'angolo in alto a destra.

Passaggio 3: Fare clic su Controlla aggiornamenti dall'elenco delle opzioni.

Passaggio 4: Se è disponibile un aggiornamento, scaricalo e installalo.

Dopo aver installato l'aggiornamento dell'app Zoom, puoi iniziare a utilizzare le annotazioni. Sebbene gli screenshot provengano da un Mac, questi passaggi funzionano anche per Windows.
Passo 1: Apri l'app Zoom sul tuo Mac o PC Windows.
Passo 2: Avvia una riunione Zoom.

Passaggio 3: Fare clic sull'icona Condividi schermo nella barra dei menu in basso per avviare la condivisione dello schermo.

Passaggio 4: Una volta avviata la condivisione dello schermo, fai clic su Annota nella barra dei menu in basso.

Vedrai la barra dei menu delle annotazioni abilitata in basso, che può essere trascinata verso l'alto. Il puntatore del mouse si trasformerà anche in un'icona a forma di matita per annotare.

Passaggio 5: Fare clic e trascinare l'icona della matita per annotare sullo schermo.

Come modificare il colore dell'annotazione su Zoom
Ora ti mostriamo alcune opzioni di personalizzazione per l'utilizzo di Annotazioni in Zoom. Innanzitutto, iniziamo cambiando il colore delle tue annotazioni. I passaggi che menzioniamo per tutte le personalizzazioni sono gli stessi per gli utenti Mac e Windows.
Passo 1: Apri l'app Zoom e avvia una riunione.

Passo 2: Fare clic sull'icona Condividi schermo nella barra dei menu in basso per iniziare a condividere lo schermo.

Passaggio 3: Fare clic su Annota.

Passaggio 4: Nella barra dei menu delle annotazioni in basso, fai clic su Formato.

Passaggio 5: Scegli un colore a tua scelta per le tue annotazioni.
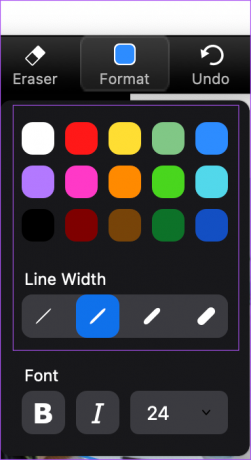
Puoi anche modificare la larghezza della linea delle tue annotazioni.
Come cancellare le annotazioni in Zoom
Ecco come puoi cancellare le annotazioni della tua linea mentre condividi uno schermo durante le chiamate Zoom.
Passo 1: Nella barra dei menu delle annotazioni in basso, fai clic sull'icona Cancella.
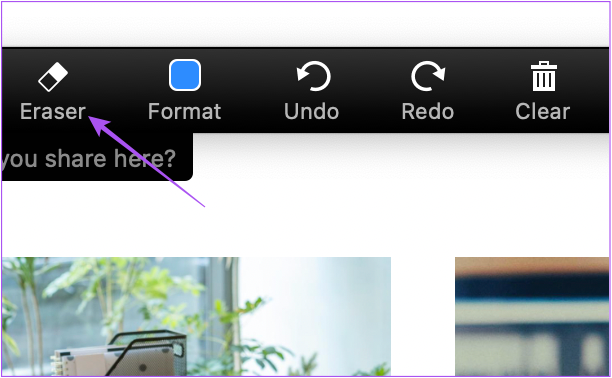
Passo 2: Fare clic e trascinare il puntatore del mouse, che ora assomiglierà a una gomma, e rimuovere le annotazioni.
Come utilizzare le annotazioni di testo in Zoom
Oltre a utilizzare le linee per evidenziare determinate aree, puoi anche aggiungere annotazioni di testo mentre condividi lo schermo durante una chiamata Zoom. L'aggiunta di annotazioni di testo può aiutare a scrivere note durante presentazioni, lezioni e riunioni.
Passo 1: Apri l'app Zoom e avvia una riunione.

Passo 2: Fare clic sull'icona Condividi schermo nella barra dei menu in basso per iniziare a condividere lo schermo.

Passaggio 3: Fare clic su Annota.

Passaggio 4: Fare clic su Testo dalla barra dei menu delle annotazioni in basso.

Verrà creata una casella di testo nell'angolo in basso a sinistra dello schermo condiviso per scrivere il testo annotato.

Successivamente, puoi utilizzare l'opzione Formato per modificare lo stile e la dimensione del carattere delle annotazioni di testo.

Come salvare le annotazioni in Zoom
Dopo la riunione Zoom, ecco come puoi salvare le tue annotazioni sul tuo Mac o PC Windows in modo da non perdere note o indicazioni importanti.
Passo 1: Fare clic sulla freccia accanto all'icona Salva sul lato destro della barra dei menu delle annotazioni.

Passo 2: Seleziona il formato del file per salvare le tue annotazioni.

Dopo che Zoom ha salvato il file delle annotazioni, puoi accedervi dalla cartella Zoom che appare nella cartella Documenti sul tuo Mac o PC Windows.
Annota in Zoom
Le annotazioni aiutano a evidenziare ciò che è importante nelle tue riunioni Zoom quando condividi lo schermo. Puoi anche fare riferimento ai nostri post su come sfocare lo sfondo in Zoom E come cambiare l'immagine del tuo profilo Zoom.
Ultimo aggiornamento il 30 settembre 2022
L'articolo di cui sopra può contenere link di affiliazione che aiutano a supportare Guiding Tech. Tuttavia, ciò non pregiudica la nostra integrità editoriale. Il contenuto rimane imparziale e autentico.
Scritto da
Paurush Chaudhary
Demistificare il mondo della tecnologia nel modo più semplice e risolvere i problemi quotidiani relativi a smartphone, laptop, TV e piattaforme di streaming di contenuti.



