8 modi migliori per correggere le notifiche delle app di posta che non funzionano su Windows 11
Varie / / April 07, 2023
Posta e calendario è l'app di posta elettronica predefinita su Windows 11. Sebbene esistano alternative migliori, la maggior parte degli utenti utilizza l'opzione predefinita per gestire le email sul desktop. Ma potresti perdere aggiornamenti e messaggi importanti quando le notifiche dell'app Mail smettono di funzionare su Windows 11. Ecco i modi migliori per risolvere il problema.

Sebbene Microsoft Outlook sia un'alternativa ricca di funzionalità a Posta e Calendario, non è compatibile con il tocco e sembra obsoleto. L'app Mail è ancora la soluzione migliore per comporre e controllare le e-mail. Le notifiche di posta non funzionanti possono interrompere il flusso di lavoro. Risolviamo il problema una volta per tutte.
1. Abilita le notifiche per la posta
Dovresti abilitare l'autorizzazione di notifica per l'app Mail su Windows 11. Segui i passaggi seguenti.
Passo 1: Premi i tasti Windows + I per aprire il menu Impostazioni.
Passo 2: Apri Notifiche nel menu Sistema.

Passaggio 3: Seleziona Posta.

Passaggio 4: Abilita l'interruttore "Notifiche" e seleziona il segno di spunta accanto a "Mostra banner di notifica" e "Mostra notifiche nel centro notifiche".

2. Attiva le notifiche dalle impostazioni della posta
A parte il controllo autorizzazione di notifica da Windows 11 Impostazioni, dovresti controllare lo stesso anche dall'app Mail.
Passo 1: Avvia Mail sul desktop.
Passo 2: Seleziona l'ingranaggio Impostazioni in basso.

Passaggio 3: Apri Notifiche.

Passaggio 4: Seleziona un account e-mail e abilita "Mostra notifiche nel centro operativo".
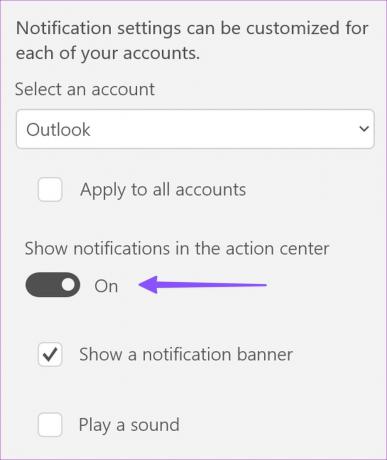
3. Dai la priorità alle notifiche di posta
Puoi dare la priorità alle notifiche di posta per mantenere gli avvisi e-mail nella parte superiore del centro operativo.
Passo 1: Apri Notifiche in Impostazioni posta (controlla i passaggi precedenti).
Passo 2: Seleziona Posta.

Passaggio 3: Fai clic sul pulsante di opzione accanto a Top e mostra le notifiche di posta nella parte superiore del centro notifiche.

4. Disattiva Non disturbare
Se hai abilitato Non disturbare (DND) sul tuo PC Windows, il sistema disabiliterà gli avvisi da tutte le app, inclusi Posta e Calendario.
Passo 1: Apri il centro notifiche.
Passo 2: Fai clic sull'icona a forma di campana in alto per disabilitare DND.

Crea un'eccezione per la posta in Non disturbare
Se vuoi fare un'eccezione per Mail in DND, apporta le modifiche dal menu Impostazioni.
Passo 1: Apri le notifiche di posta nelle Impostazioni di Windows (controlla i passaggi precedenti).
Passo 2: Abilita l'interruttore "Consenti all'app di inviare notifiche importanti quando non disturbare è attivo".

5. Rimuovi e aggiungi l'account
Se si verifica un problema di autenticazione con uno degli account e-mail aggiunti, non riceverà nuove e-mail e notifiche. Devi rimuovere l'account e aggiungerlo di nuovo con i nuovi dati di accesso.
Passo 1: Apri Impostazioni posta (controlla i passaggi precedenti).
Passo 2: Seleziona "Gestisci account".

Passaggio 3: Seleziona un account per modificare le impostazioni.
Passaggio 4: Fai clic su "Rimuovi questo account da questo dispositivo".

Passaggio 5: Aggiungi un account dallo stesso menu. Seleziona il tuo provider di posta elettronica e inserisci i dettagli dell'account per completare l'autenticazione.
6. Disabilita Posta in arrivo evidenziata in Mail
L'app Posta e calendario potrebbe non mostrare le notifiche per le e-mail in "Altra posta in arrivo". Puoi disabilitare Posta in arrivo evidenziata per il tuo account Outlook seguendo i passaggi seguenti.
Passo 1: Avvia Impostazioni posta (fai riferimento ai passaggi precedenti).
Passo 2: Apri "Posta in arrivo evidenziata".

Passaggio 3: Seleziona il tuo account Outlook dal menu a discesa e disabilita l'interruttore "Ordina i messaggi in Focus e Altro".

7. Esegui la risoluzione dei problemi
Puoi eseguire lo strumento di risoluzione dei problemi predefinito per correggere le notifiche delle app di posta che non funzionano su Windows 11.
Passo 1: Premi i tasti Windows + I per aprire Impostazioni.
Passo 2: Selezionare Risoluzione dei problemi dal menu Sistema.

Passaggio 3: Apri "Altri strumenti per la risoluzione dei problemi".
Passaggio 4: Scorri verso il basso ed esegui lo strumento di risoluzione dei problemi delle app di Windows Store.

Dovresti seguire le istruzioni sullo schermo per completare lo strumento di risoluzione dei problemi e provare a ricevere nuovamente le notifiche di posta in tempo reale.
8. Aggiorna l'app di posta
Microsoft aggiorna frequentemente l'app Mail con funzionalità e correzioni di bug. Le notifiche delle app di posta che non funzionano potrebbero essere dovute a una build dell'app obsoleta sul desktop. Puoi seguire i passaggi seguenti per installare l'ultimo aggiornamento di Mail su Windows.
Passo 1: Apri l'app Microsoft Store su Windows.
Passo 2: Seleziona Libreria nell'angolo in basso a sinistra.

Passaggio 3: Fai clic su Ottieni aggiornamenti e installa la versione più recente di Mail.

Ricevi le tue e-mail in tempo reale
Le notifiche di posta non funzionanti possono interrompere il flusso di lavoro. Prima di passare a un'app di posta elettronica di terze parti al di sotto della media o alla versione Web, utilizzare i suggerimenti sopra riportati per correggere le notifiche di posta. Mentre ci sei, facci sapere il trucco che ha funzionato per te.
Ultimo aggiornamento il 16 gennaio 2023
L'articolo di cui sopra può contenere link di affiliazione che aiutano a supportare Guiding Tech. Tuttavia, ciò non pregiudica la nostra integrità editoriale. Il contenuto rimane imparziale e autentico.
Scritto da
Parth Shah
Parth ha precedentemente lavorato presso EOTO.tech coprendo notizie tecnologiche. Attualmente lavora come freelance presso Guiding Tech scrivendo di confronto tra app, tutorial, suggerimenti e trucchi software e si tuffa in profondità nelle piattaforme iOS, Android, macOS e Windows.



