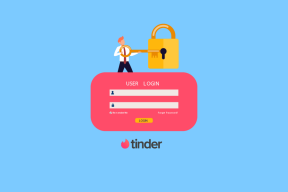I 5 migliori modi per correggere OneDrive che non si apre all'avvio in Windows 11
Varie / / April 07, 2023
OneDrive è una scelta popolare tra gli utenti Windows per archiviare i dati nel cloud e condividerli su più dispositivi. Se ti affidi a OneDrive per eseguire il backup e sincronizzare i tuoi dati, può essere frustrante quando il file l'app non si apre automaticamente all'avvio.

Fortunatamente, è possibile risolvere questo fastidioso problema. In questo post, condivideremo alcuni suggerimenti efficaci per la risoluzione dei problemi che dovrebbero consentire l'apertura automatica di OneDrive all'avvio di Windows. Quindi iniziamo.
1. Verifica le impostazioni di avvio di OneDrive
Puoi configurare il comportamento di avvio di OneDrive su Windows accedendo alle sue impostazioni in-app. Per questo, dovrai assicurarti che l'opzione di avvio per OneDrive sia abilitata. Ecco come verificarlo.
Passo 1: Fare clic sul pulsante Mostra icone nascoste (freccia su) sulla barra delle applicazioni.

Passo 2: Fare clic sull'icona OneDrive nella barra delle applicazioni.
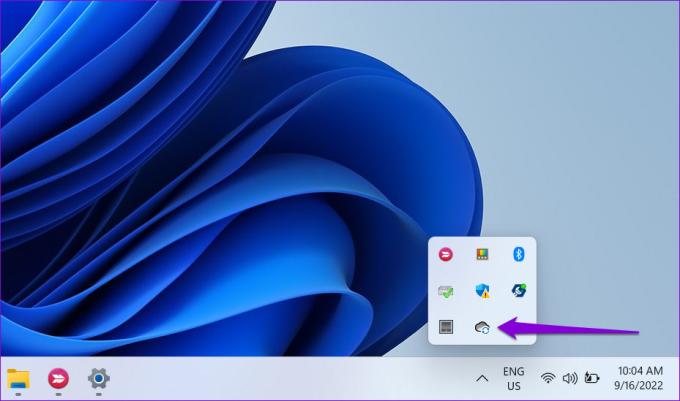
Passaggio 3: Fai clic sull'icona a forma di ingranaggio e seleziona Impostazioni dal menu risultante.

Passaggio 4: Nella finestra Microsoft OneDrive, passa alla scheda Impostazioni. In Generale, seleziona la casella "Avvia OneDrive automaticamente quando accedo a Windows".
Quindi, fare clic su OK per salvare le modifiche.

Successivamente, OneDrive verrà avviato ogni volta che accedi a Windows.
2. Abilita OneDrive come app di avvio
Windows 11 ne fornisce diversi opzioni per l'esecuzione di app all'avvio. Pertanto, se OneDrive non si avvia all'avvio di Windows, puoi abilitarlo come app di avvio seguendo i passaggi seguenti.
Passo 1: Apri il menu Start e fai clic sull'icona a forma di ingranaggio per avviare l'app Impostazioni.

Passo 2: Passare alla scheda App e fare clic su Avvio.

Passaggio 3: Individua Microsoft OneDrive nell'elenco e abilita l'interruttore accanto ad esso.

Riavvia il PC per verificare se OneDrive si apre automaticamente dopo l'avvio di Windows.
3. Controlla Criteri di gruppo
L'Editor criteri di gruppo in Windows ti consente di apportare varie modifiche a livello amministrativo al tuo sistema. Tra le varie opzioni, una polizza dedicata impedisce a OneDrive di funzionare su Windows. È necessario assicurarsi che questo particolare criterio non sia attivo in modo che OneDrive possa essere avviato all'avvio.
È importante notare che l'Editor criteri di gruppo è disponibile solo nelle edizioni Windows 11 Pro, Enterprise ed Education. Quindi, se stai utilizzando l'edizione Home di Windows 11, questo metodo non funzionerà per te.
Passo 1: Premi il tasto Windows + R per aprire la finestra di dialogo Esegui. Digitare gpedit.msc e premi Invio.

Passo 2: Selezionare Sì quando viene visualizzato il prompt Controllo dell'account utente (UAC).

Passaggio 3: Nella finestra Editor Criteri di gruppo locali, utilizzare il riquadro a sinistra per accedere alla seguente cartella:
Configurazione computer\Modelli amministrativi\Componenti di Windows\OneDrive
Passaggio 4: Fai doppio clic sul criterio "Impedisci l'utilizzo di OneDrive per l'archiviazione di file" alla tua destra.
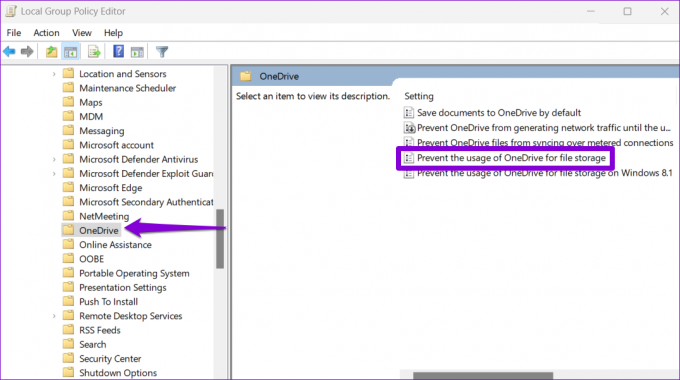
Passaggio 5: Selezionare l'opzione Disabilitato o Non configurato. Quindi, premi Applica seguito da OK.

Riavvia il PC per applicare le modifiche.
4. Modifica i file di registro
Quando configuri un'app per l'esecuzione all'avvio, Windows crea una voce di registro. Se un recente aggiornamento di Windows o una modifica del sistema ha modificato tale voce, OneDrive potrebbe non essere eseguito all'avvio. Ecco cosa puoi fare per risolverlo.
Giusto avvertimento. La manipolazione dei file di registro senza conoscenza è estremamente rischiosa. Quindi, dovresti usare questo metodo solo dopo backup di tutti i file di registro O creazione di un punto di ripristino.
Passo 1: Fare clic sull'icona di ricerca di Windows sulla barra delle applicazioni, digitare editor del registro, e seleziona "Esegui come amministratore" per il risultato dell'Editor del Registro di sistema.

Passo 2: Selezionare Sì quando viene visualizzato il prompt Controllo dell'account utente (UAC).
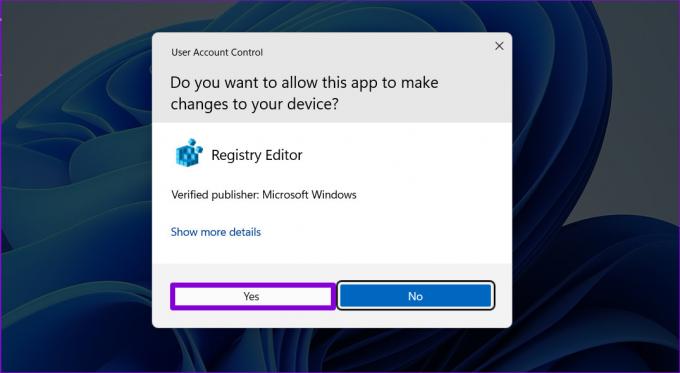
Passaggio 3: Nella finestra dell'Editor del Registro di sistema, incolla il seguente percorso nella barra degli indirizzi in alto e premi Invio. Questo ti porterà al tasto Esegui:
HKEY_CURRENT_USER\Software\Microsoft\Windows\CurrentVersion\Run

Passaggio 4: All'interno della chiave Esegui, individuare un valore stringa denominato OneDrive. Se non riesci a trovarlo, fai clic con il pulsante destro del mouse su un punto vuoto nel riquadro di destra, vai su Nuovo e seleziona Valore stringa. Chiamalo OneDrive.

Passaggio 5: Fare doppio clic sul valore della stringa OneDrive. Incolla il seguente percorso nel campo Dati valore e fai clic su OK.
"C:\Programmi\Microsoft OneDrive\OneDrive.exe" /sfondo

Riavvia il PC per applicare queste modifiche. Successivamente, OneDrive verrà eseguito all'avvio.
5. Reimposta OneDrive
Infine, se nessuna delle soluzioni di cui sopra funziona, potrebbe esserci a problema con OneDrive si. Puoi provare a resettarlo per vedere se funziona.
Passo 1: Apri il menu Start, digita Una guidae fare clic su Apri percorso file.
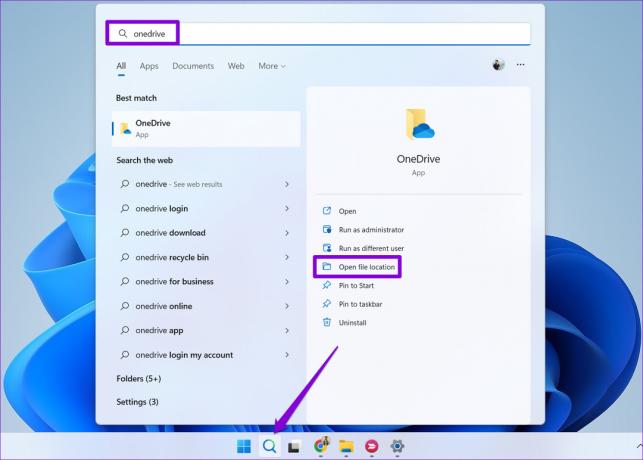
Passo 2: Nella finestra Esplora file, fai clic con il pulsante destro del mouse sull'app OneDrive e seleziona Copia come percorso.

Passaggio 3: Premi il tasto Windows + R per aprire la finestra di dialogo Esegui.
Passaggio 4: Nel campo Apri, incolla il percorso del file eseguibile di OneDrive, seguito da /reset e premi OK.

L'icona di OneDrive scomparirà dalla barra delle applicazioni per alcuni istanti prima di riapparire. Configura OneDrive per l'esecuzione all'avvio accedendo alle sue impostazioni e verifica se il problema persiste.
Quello di cui hai bisogno
Tali problemi non dovrebbero costringerti ad aprire sempre manualmente l'app OneDrive. Si spera che una delle soluzioni sopra elencate ti abbia aiutato e che le cose siano tornate alla normalità. Come sempre, facci sapere quale ha funzionato per te nei commenti qui sotto.
Ultimo aggiornamento il 19 settembre 2022
L'articolo di cui sopra può contenere link di affiliazione che aiutano a supportare Guiding Tech. Tuttavia, ciò non pregiudica la nostra integrità editoriale. Il contenuto rimane imparziale e autentico.
Scritto da
Pankil Shah
Pankil è un ingegnere civile di professione che ha iniziato il suo viaggio come scrittore presso EOTO.tech. Recentemente è entrato a far parte di Guiding Tech come scrittore freelance per coprire istruzioni, spiegazioni, guide all'acquisto, suggerimenti e trucchi per Android, iOS, Windows e Web.