Come utilizzare Google Lens Search in Chrome
Varie / / April 07, 2023
Google Lens è uno strumento di riconoscimento visivo basato sull'intelligenza artificiale che può aiutarti a identificare oggetti e testo all'interno di un'immagine. Google ha integrato questo strumento in diverse app e servizi, incluso Chrome. Con esso, puoi identificare oggetti, luoghi, testo e altri elementi sconosciuti in un'immagine durante la navigazione.

La funzione di ricerca di Lens di Google Chrome può facilmente passare inosservata, anche se utilizzi il browser quotidianamente. Puoi sicuramente trarne il meglio. Ecco come utilizzare la funzione di ricerca di Google Lens in Chrome per desktop e dispositivi mobili. Quindi, andiamo subito al punto.
Come utilizzare Google Lens Search in Chrome per desktop
Sebbene tu possa utilizzare Google Immagini per ricerca inversa di un'immagine sul tuo PC, l'integrazione di Google Lens in Chrome semplifica notevolmente il processo. Vediamo come puoi utilizzare la ricerca di Google Lens in Chrome per Windows o Mac.
Passo 1: In Google Chrome, vai all'immagine che desideri conoscere.
Passo 2: Fai clic con il pulsante destro del mouse sull'immagine e seleziona "Cerca immagine con Google". Questo dovrebbe aprire un pannello di Google Lens alla tua destra.

Passaggio 3: Puoi visualizzare i risultati della ricerca nel pannello laterale o aprirli in una scheda separata facendo clic sul pulsante "Apri in una nuova scheda" nell'angolo in alto a destra.

Puoi regolare manualmente la sezione di messa a fuoco con il mouse se desideri che Google Lens si concentri su un oggetto specifico nell'immagine. Una volta fatto, i risultati della ricerca si aggiorneranno automaticamente.

Estrai o traduci testo da un'immagine con Google Lens
Google Lens può anche aiutare a estrarre il testo da un'immagine e tradurlo. Per questo, fai clic sull'opzione Testo proprio sotto l'immagine. Google Lens rileverà qualsiasi testo nell'immagine e ti consentirà di copiarlo.

Se desideri tradurre il testo in un'altra lingua, passa alla scheda Traduci e seleziona l'opzione della lingua preferita.

Dopo aver selezionato la lingua, Google Lens visualizzerà il testo tradotto sulla tua immagine.

Cerca più immagini contemporaneamente con Google Lens
Google Lens ti consente anche di cercare più immagini contemporaneamente. Per fare ciò, fai clic con il pulsante destro del mouse su una sezione vuota della pagina e seleziona "Cerca immagini con Google Lens".

Successivamente, trascina il mouse sullo schermo per selezionare le immagini che desideri cercare e i risultati di Google Lens verranno visualizzati sul lato destro della finestra.

Come utilizzare Google Lens Search in Chrome per dispositivi mobili
Sebbene Google Lens è accessibile sul tuo telefono tramite Google Foto e Google Assistant, puoi utilizzare lo strumento anche in Chrome per Android o iPhone. Ecco come:
Passo 1: Apri Chrome sul tuo Android o iPhone e individua l'immagine che desideri scansionare.
Passo 2: Premi a lungo sulla tua immagine e seleziona "Cerca immagine con Google Lens".


Passaggio 3: Nella finestra di Google Lens che si apre, vedrai diversi punti bianchi, che rappresentano un oggetto nella tua immagine. Puoi toccare il punto bianco per mettere a fuoco un particolare oggetto.


In alternativa, puoi riformulare manualmente l'area di ricerca per migliorare i risultati della ricerca.
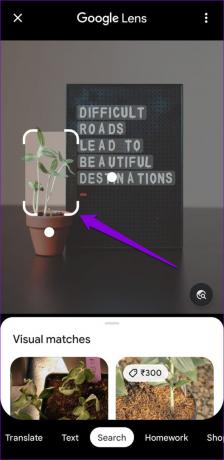
In fondo, noterai varie schede come Testo, Traduci, Shopping, Luoghi e così via. Puoi passare da uno all'altro se necessario.
Ad esempio, se passi alla scheda Testo, avrai la possibilità di copiare il testo all'interno dell'immagine. In alternativa, puoi toccare il pulsante Ascolta per fare in modo che Google Lens legga il testo ad alta voce.


Allo stesso modo, puoi visitare la scheda Traduci per tradurre il testo o la scheda Shopping per acquistare il prodotto nella tua immagine.
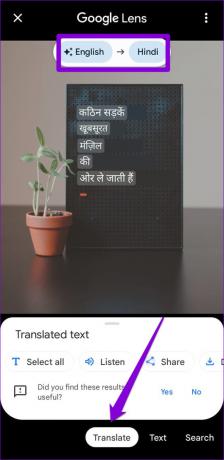

Come disabilitare la ricerca di Google Lens in Chrome
Se non trovi utile l'opzione di ricerca di Google Lens in Chrome, puoi sempre disabilitarla. Per questo, dovrai accedere Flag di Chrome sul desktop o mobile.
Disabilita la ricerca di Google Lens in Chrome per desktop
Passo 1: Apri Google Chrome sul tuo computer. Tipo chrome://flag nella barra degli indirizzi in alto e premi Invio.

Passo 2: Tipo Lente nella casella di ricerca in alto. Quindi, fai clic sul menu a discesa accanto a "Abilita funzionalità Lens in Chrome" e seleziona Disabilitato.

Passaggio 3: Infine, fai clic sul pulsante Riavvia in basso.

Disabilita la ricerca di Google Lens in Chrome per dispositivi mobili
Passo 1: Apri Chrome sul tuo Android o iPhone. Tipo chrome://flag nella barra degli URL in alto e seleziona il primo risultato che appare.
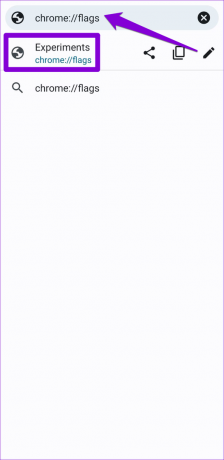
Passo 2: Digita Obiettivo nella casella di ricerca.

Passaggio 3: Utilizza il menu a discesa sotto "Ricerca immagini basata su Google Lens nel menu contestuale" e seleziona Disabilitato.


Chi utilizza Chrome su un iPhone, tocca il menu a discesa sotto "Usa Google Lens per cercare immagini" e seleziona Disabilitato.
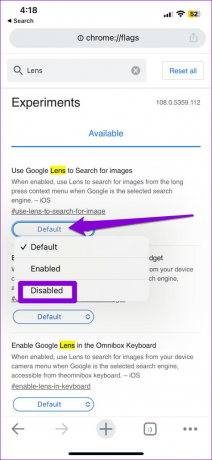
Riavvia Chrome dopo questo e l'opzione di ricerca di Google Lens non apparirà più nel menu di scelta rapida. Invece, Chrome ti consentirà di cercare l'immagine con Google Immagini.
Lo strumento definitivo per la scoperta
Grazie all'integrazione di Google Lens in Chrome, non è più necessario utilizzare un sito Web dedicato per eseguire la ricerca inversa di un'immagine. Esegui i passaggi precedenti per utilizzare la ricerca di Google Lens in Chrome, quindi condividi la tua esperienza nei commenti di seguito.
Ultimo aggiornamento il 30 gennaio 2023
L'articolo di cui sopra può contenere link di affiliazione che aiutano a supportare Guiding Tech. Tuttavia, ciò non pregiudica la nostra integrità editoriale. Il contenuto rimane imparziale e autentico.
Scritto da
Pankil Shah
Pankil è un ingegnere civile di professione che ha iniziato il suo viaggio come scrittore presso EOTO.tech. Recentemente è entrato a far parte di Guiding Tech come scrittore freelance per coprire istruzioni, spiegazioni, guide all'acquisto, suggerimenti e trucchi per Android, iOS, Windows e Web.



