4 modi migliori per ridimensionare le immagini in Windows 11
Varie / / April 07, 2023
Il ridimensionamento delle immagini diventa necessario se vuoi che gli altri si concentrino sull'area che vuoi mostrare. Oppure è una foto di famiglia o di gruppo che vuoi condividere con gli altri tuoi parenti. Non dovrai fare affidamento su fantasiosi strumenti di modifica in quanto ce ne sono diversi app integrate che può aiutarti a ridimensionare facilmente le immagini sul tuo computer Windows 11.
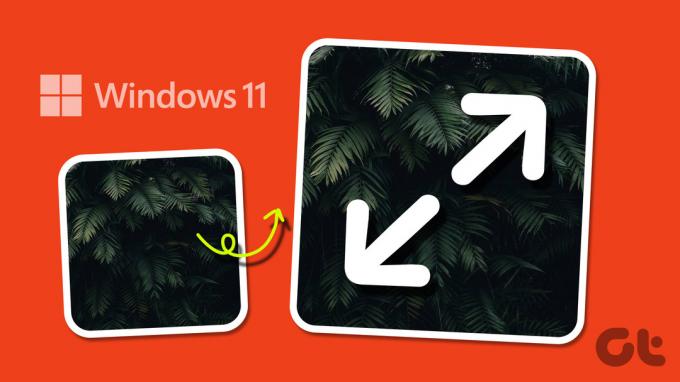
Il ridimensionamento delle immagini su Windows non deve essere complicato. Con pochi semplici clic, puoi facilmente adattare le dimensioni di un'immagine a qualsiasi dimensione desiderata. In questo post, ti mostreremo come ridimensionare le immagini in Windows 11 utilizzando Microsoft Photos, Paint, Paint 3D e PowerToys. Quindi, andiamo subito al punto.
1. Ridimensiona le immagini utilizzando l'app Foto
Potresti utilizzare l'app Foto per visualizzare, organizzare e modificare le foto su Windows. Ma sapevi che puoi usarlo anche per ridimensionare le immagini? Ti mostreremo come.
Passo 1: Premi il tasto Windows + E per aprire Esplora file e individuare l'immagine che desideri ridimensionare.
Passo 2: Fai clic con il pulsante destro del mouse sull'immagine, vai su Apri con e seleziona Foto dal sottomenu.

Passaggio 3: Fai clic sull'icona del menu con i tre punti orizzontali in alto e seleziona Ridimensiona immagine dal menu visualizzato.

Passaggio 4: Puoi ridimensionare l'immagine a una percentuale della sua dimensione originale o impostare valori di pixel specifici. Inserisci le dimensioni che preferisci nei campi Larghezza e Altezza e fai clic su Salva.
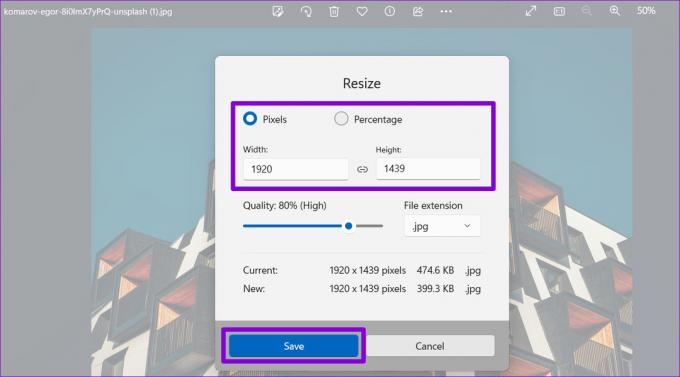
Passaggio 5: Nella finestra di dialogo Salva con nome, inserisci un nome per la tua immagine e premi Salva.

2. Ridimensiona le immagini usando Microsoft Paint
Microsoft Paint fa parte del sistema operativo Windows sin dal suo inizio. Ne racchiude diversi opzioni di modifica delle immagini, inclusa la possibilità di ridimensionare le immagini. Ecco come usarlo.
Passo 1: Sul tuo computer, individua l'immagine che desideri ridimensionare. Fai clic destro su di esso, scegli Apri con e seleziona Microsoft Paint dal sottomenu. 
Passo 2: Quando la foto si apre nell'app Paint, seleziona l'opzione Ridimensiona dalla barra degli strumenti in alto.
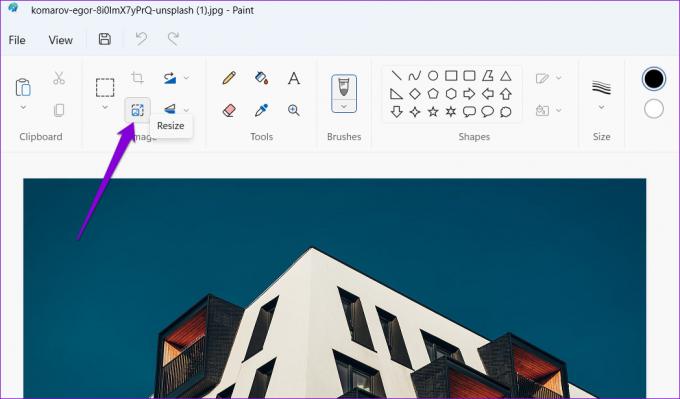
Passaggio 3: Immettere le dimensioni preferite nei campi Orizzontale e Verticale e fare clic su OK.

Passaggio 4: Fare clic sull'icona di salvataggio in alto se si desidera sovrascrivere il file esistente.

Se desideri salvare l'immagine ridimensionata come file separato, puoi utilizzare Salva con nome o premere F12 sulla tastiera per assegnargli un nuovo nome file.

3. Ridimensiona le immagini con l'app Paint 3D
Paint 3D è un'altra app Microsoft che ti consente di creare e modificare immagini e disegni. A parte creazione di loghi e grafica 3D, l'app è utile anche per ridimensionare le immagini su Windows.
Segui questi passaggi per ridimensionare un'immagine utilizzando Paint 3D.
Passo 1: Fare clic sull'icona di ingrandimento sulla barra delle applicazioni, digitare Dipingi in 3D nella ricerca di Windows e selezionare il primo risultato visualizzato.

Passo 2: Fare clic su Apri. Se non vedi la schermata di benvenuto, premi i tasti Ctrl + O sulla tastiera.

Passaggio 3: Fare clic sul pulsante Sfoglia file e selezionare l'immagine che si desidera ridimensionare.

Passaggio 4: Seleziona l'opzione Tela dal menu dell'intestazione.

Passaggio 5: Nel pannello Tela che appare alla tua destra, utilizza il menu a discesa per specificare se desideri ridimensionare l'immagine in pixel o in percentuale.

Passaggio 6: Inserisci le dimensioni preferite per l'immagine.

Passaggio 7: Infine, premi i tasti Ctrl + S per sovrascrivere il file esistente o i tasti Ctrl + Maiusc + S per salvare l'immagine come file separato.

4. Ridimensiona le immagini utilizzando con Microsoft PowerToys
Un'altra opzione per ridimensionare le immagini su Windows è utilizzare l'app PowerToys. Con esso, puoi persino ridimensionare o rinominare le immagini in blocco.
Sebbene Microsoft sviluppi PowerToys, non è preinstallato su Windows 11. Per usarlo, dovrai scaricarlo dal Microsoft Store.
Scarica Microsoft PowerToys
Dopo aver installato PowerToys sul tuo computer, usa i seguenti passaggi per ridimensionare le immagini con esso.
Passo 1: Premi i tasti Windows + S per aprire il menu di ricerca.
Passo 2: Tipo PowerToys nella casella di ricerca e premi Invio.

Passaggio 3: Passa alla scheda Image Resizer e attiva l'interruttore accanto a "Abilita Image Resizer".
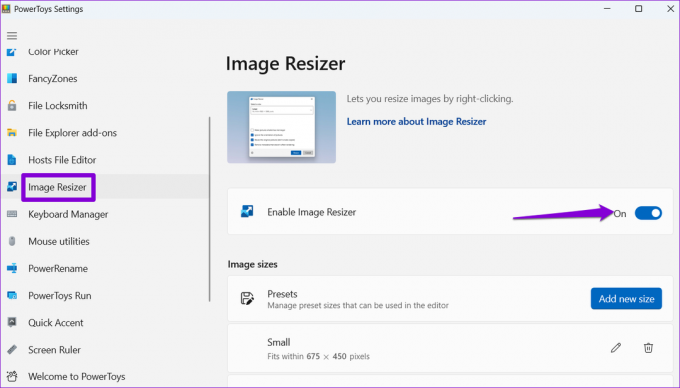
Passaggio 4: Successivamente, premi i tasti Windows + E per aprire Esplora file e individuare le immagini che desideri ridimensionare.
Passaggio 5: Fare clic con il tasto destro sulla selezione e selezionare Ridimensiona immagini dal menu contestuale.

Passaggio 6: Utilizza il menu a discesa sotto "Seleziona una dimensione" per scegliere Personalizzato.

Passaggio 7: Inserisci le dimensioni che preferisci e scegli le opzioni aggiuntive utilizzando le caselle di controllo.

Passaggio 8: Infine, fai clic sul pulsante Ridimensiona.
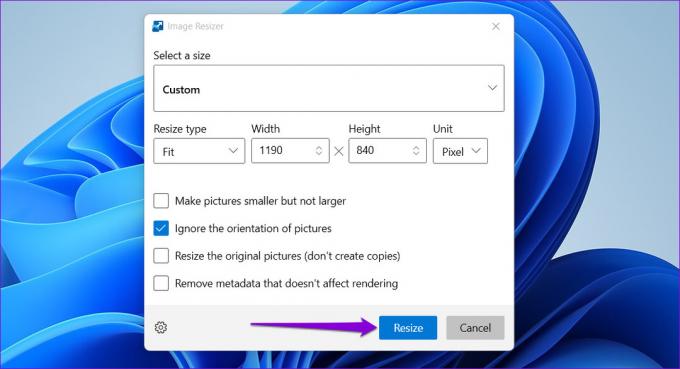
Se desideri salvare le immagini ridimensionate come file separati, PowerToys le salverà nella stessa cartella delle immagini originali.
Ottieni la taglia perfetta
Non devi fare affidamento su app di terze parti o servizi online per ridimensionare le immagini su Windows. Qualsiasi app integrata menzionata sopra dovrebbe portare a termine il lavoro. Facci sapere quale app utilizzerai nei commenti qui sotto.
Ultimo aggiornamento il 07 febbraio 2023
L'articolo di cui sopra può contenere link di affiliazione che aiutano a supportare Guiding Tech. Tuttavia, ciò non pregiudica la nostra integrità editoriale. Il contenuto rimane imparziale e autentico.
Scritto da
Pankil Shah
Pankil è un ingegnere civile di professione che ha iniziato il suo viaggio come scrittore presso EOTO.tech. Recentemente è entrato a far parte di Guiding Tech come scrittore freelance per coprire istruzioni, spiegazioni, guide all'acquisto, suggerimenti e trucchi per Android, iOS, Windows e Web.



