I 7 migliori modi per risolvere il problema del browser Internet Samsung continuano a fermarsi su Android
Varie / / April 07, 2023
Il browser Internet Samsung è un browser mobile Android ricco di funzionalità con un design intuitivo, supporto per componenti aggiuntivi e una serie di funzioni per la privacy. Ma ha anche una buona dose di difetti. Uno è quando il browser Internet Samsung continua a fermarsi sui dispositivi Android in modo casuale senza motivo.

Se utilizzi Samsung Internet come browser principale, tali interruzioni possono essere frustranti. Per aiutarti a sbarazzarti di quel fastidio, abbiamo elencato alcuni utili suggerimenti per la risoluzione dei problemi per ottenere il Navigatore Internet Samsung attivo e funzionante in pochissimo tempo. Quindi, diamo un'occhiata a loro.
1. Forza la chiusura e la riapertura dell'app Samsung Internet
Chiusura forzata dell'app Samsung Internet termina tutti i processi relativi alle app su Android. Ciò aiuta a risolvere eventuali problemi minori o processi in background bloccati che l'app potrebbe incontrare durante l'esecuzione. Quindi, questa è la prima cosa che dovresti provare.
Premi a lungo sull'icona dell'app Internet Samsung e tocca l'icona delle informazioni dal menu visualizzato. Nella pagina delle informazioni sull'app, tocca l'opzione Forza arresto in basso.


Riapri l'app Samsung Internet e verifica se funziona normalmente.
2. Disabilita i componenti aggiuntivi del browser
Quando uno dei componenti aggiuntivi del browser funziona, il browser Internet Samsung potrebbe bloccarsi sul tuo Android. C'è un modo in cui puoi correggere questo è quando disabiliti tutti i componenti aggiuntivi se non sei sicuro di quale componente aggiuntivo ostacola l'esperienza. Ecco come disabilitare i componenti aggiuntivi nel browser Internet Samsung.
Passo 1: Apri il browser Internet Samsung sul tuo telefono Galaxy.
Passo 2: Tocca l'icona del menu (tre linee orizzontali) nell'angolo in basso a destra e seleziona Componenti aggiuntivi.
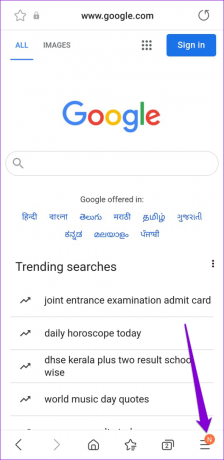

Passaggio 3: Disattiva gli interruttori accanto ai tuoi componenti aggiuntivi per disabilitarli.

Riavvia il browser per verificare se funziona correttamente. In tal caso, significa che un componente aggiuntivo disabilitato potrebbe causare problemi. Puoi riattivare i tuoi componenti aggiuntivi uno alla volta per scoprire quello che sta causando il problema.
3. Disattiva le funzioni sperimentali
Il browser Internet Samsung ti dà accesso a una serie di funzionalità sperimentali. Tuttavia, la natura sperimentale di queste funzionalità può talvolta rendere instabile il browser. Quindi, è meglio disabilitarli se riscontri problemi.
Passo 1: Nell'app del browser Internet Samsung, toccare l'icona del menu e selezionare Impostazioni.
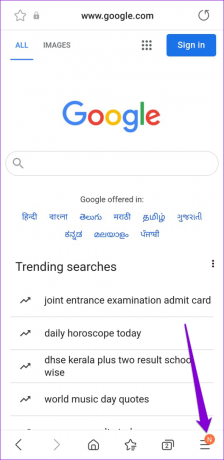

Passo 2: Scorri verso il basso per toccare Labs.

Passaggio 3: Disattiva gli interruttori accanto a tutte le funzionalità sperimentali.

Successivamente, l'app Samsung Internet dovrebbe funzionare senza problemi sul tuo Android.
4. Controlla le autorizzazioni dell'app per l'app Samsung Internet Browser
Il browser Internet Samsung ne richiede alcuni autorizzazioni per l'esecuzione sul tuo Android. Se hai negato qualsiasi autorizzazione all'app del browser Internet Samsung, potrebbe non funzionare correttamente.
Segui questi passaggi per abilitare le autorizzazioni delle app per il browser Internet Samsung.
Passo 1: Premi a lungo sull'icona dell'app Internet Samsung e tocca l'icona "i" dal menu risultante.

Passo 2: Tocca Autorizzazioni.

Passaggio 3: Esamina ogni autorizzazione e abilitala se non lo è già. Successivamente, prova a utilizzare nuovamente il browser.


5. Elimina dati di navigazione
I dati di navigazione obsoleti o corrotti possono anche causare l'arresto anomalo ripetuto dell'app Samsung Internet sul tuo Android. Puoi provare a eliminare questi dati e vedere se questo migliora la situazione. Ecco come:
Passo 1: Apri l'app Samsung Internet, tocca l'icona del menu e seleziona Impostazioni.
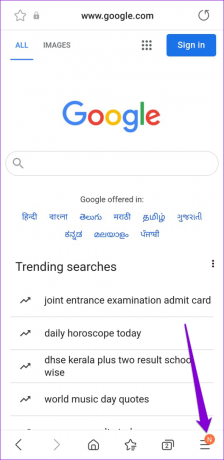

Passo 2: Tocca "Dati personali di navigazione" e seleziona "Elimina dati di navigazione" dal seguente menu.


Passaggio 3: Seleziona "Cookie e dati del sito" e "Immagini e file memorizzati nella cache". Quindi, premi il pulsante Elimina dati.

Passaggio 4: Seleziona Elimina per confermare.

Cancellando i dati del browser Internet Samsung, inizialmente i siti Web si caricano lentamente fino a quando il browser non accumula un nuovo batch di cache.
6. Cancella i dati dell'app
Se la cancellazione dei dati del browser non aiuta, puoi provare a cancellare i dati associati all'app del browser Internet Samsung. Poiché questo processo ripristina tutte le impostazioni del browser e cancella i file dell'app, questo dovrebbe far funzionare nuovamente il browser Internet Samsung.
Passo 1: Premi a lungo sull'icona dell'app Internet Samsung e tocca l'icona delle informazioni dal menu risultante.

Passo 2: Vai a Archiviazione.

Passaggio 3: Tocca l'opzione Cancella dati e premi Elimina per confermare.


7. Aggiorna l'app Internet Samsung
Un altro motivo per cui Samsung Internet potrebbe continuare a fermarsi o non rispondere è se stai utilizzando una versione obsoleta dell'app. È una buona idea controllare eventuali aggiornamenti in sospeso per l'app Internet Samsung.
Vai su Play Store o Galaxy Store per aggiornare l'app del browser Internet Samsung e vedere se questo risolve il problema.
Aggiorna il browser Internet Samsung
Naviga senza interruzioni
Tali problemi con Samsung Internet non dovrebbero costringerti a farlo passare a un'alternativa. Ci auguriamo che una delle soluzioni sopra elencate ti abbia aiutato a risolvere il problema e che tu sia di nuovo in grado di navigare in Internet.
Ultimo aggiornamento il 06 febbraio 2023
L'articolo di cui sopra può contenere link di affiliazione che aiutano a supportare Guiding Tech. Tuttavia, ciò non pregiudica la nostra integrità editoriale. Il contenuto rimane imparziale e autentico.
LO SAPEVATE
Il tuo browser tiene traccia del sistema operativo, dell'indirizzo IP, del browser e anche dei plug-in e dei componenti aggiuntivi del browser.
Scritto da
Pankil Shah
Pankil è un ingegnere civile di professione che ha iniziato il suo viaggio come scrittore presso EOTO.tech. Recentemente è entrato a far parte di Guiding Tech come scrittore freelance per coprire istruzioni, spiegazioni, guide all'acquisto, suggerimenti e trucchi per Android, iOS, Windows e Web.



