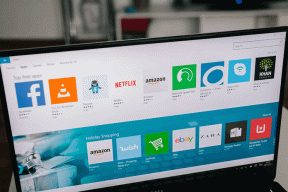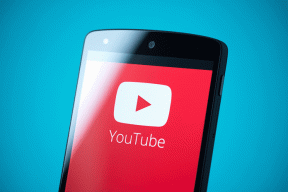Risolto Impossibile connettersi a questo problema di rete in Windows 10
Varie / / November 28, 2021
Probabilmente non riesci a connetterti al tuo WiFi, ed è per questo che vedi l'errore "Impossibile connettersi a questa rete" in Windows 10. Non importa quante volte provi, riceverai sempre questo errore fino a quando non riavvii il PC, il che diventa molto frustrante dopo alcune volte. Questo problema si verifica principalmente con gli utenti di Windows 10 che dispongono di una scheda wireless Intel, ma ciò non significa che sia limitato solo a Intel.

Sebbene sia possibile una spiegazione come corrotto o obsoleto driver wireless, modalità 802.11n in conflitto, possibile intrusione di antivirus o firewall, problemi IPv6 ecc. ma non esiste un'unica causa per cui si verifica questo errore. Dipende principalmente dalla configurazione del sistema dell'utente ed è per questo che abbiamo elencato tutti i possibili metodi di risoluzione dei problemi che sembrano risolvere il problema. Quindi, senza perdere tempo, vediamo come correggere effettivamente questo errore.
Contenuti
- Risolto Impossibile connettersi a questo problema di rete in Windows 10
- Metodo 1: Dimentica la rete WiFi
- Metodo 2: disabilita e poi abilita il tuo adattatore WiFi
- Metodo 3: svuota DNS e ripristina TCP/IP
- Metodo 4: eseguire lo strumento di risoluzione dei problemi di rete
- Metodo 5: disinstallare la scheda di rete
- Metodo 6: aggiorna i driver WiFi
- Metodo 7: disabilitare temporaneamente antivirus e firewall
- Metodo 8: disabilitare IPv6
- Metodo 9: modifica della larghezza del canale 802.11
- Metodo 10: assicurati che l'adattatore e il router utilizzino le stesse impostazioni di sicurezza
- Metodo 11: disabilitare la modalità 802.11n
- Metodo 12: aggiungere la connessione manualmente
- Metodo 13: modificare la modalità di rete wireless su predefinita
- Metodo 14: utilizzare il prompt dei comandi
- Metodo 15: eseguire un avvio pulito
Risolto Impossibile connettersi a questo problema di rete in Windows 10
Assicurati che creare un punto di ripristino nel caso qualcosa vada storto.
Metodo 1: Dimentica la rete WiFi
1. Clicca sul Icona wireless nella barra delle applicazioni e quindi fare clic su Impostazioni di rete.

2. Quindi fare clic su Gestisci reti conosciute per ottenere l'elenco delle reti salvate.

3. Ora seleziona quello per cui Windows 10 non ricorderà la password e fare clic su Dimentica.

4. Fare nuovamente clic su icona senza fili nella barra delle applicazioni e connettersi alla rete, verrà richiesta la password, quindi assicurati di avere la password wireless con te.

5.Una volta inserita la password, ti connetterai alla rete e Windows salverà questa rete per te.
6.Riavvia il PC e riprova a connetterti alla stessa rete e questa volta Windows ricorderà la password del tuo WiFi. Questo metodo sembra Risolto Impossibile connettersi a questo problema di rete in Windows 10.
Metodo 2: disabilita e poi abilita il tuo adattatore WiFi
1. Premi il tasto Windows + R quindi digita ncpa.cpl e premi Invio.

2. Fare clic con il tasto destro sul tuo adattatore wireless e seleziona Disattivare.

3. Fare nuovamente clic con il pulsante destro del mouse sullo stesso adattatore e questa volta scegli Abilita.

4. Riavvia e riprova a connetterti alla rete wireless e vedi se puoi Fix Impossibile connettersi a questo problema di rete.
Metodo 3: svuota DNS e ripristina TCP/IP
1. Fare clic con il pulsante destro del mouse sul pulsante Windows e selezionare "Prompt dei comandi (amministratore).”

2. Ora digita il seguente comando e premi Invio dopo ognuno di essi:
ipconfig /release
ipconfig /flushdns
ipconfig /renew

3. Ancora una volta, apri il prompt dei comandi di amministrazione e digita quanto segue e premi invio dopo ciascuno di essi:
ipconfig /flushdns. nbtstat –r. netsh int ip reset. netsh winsock reset

4. Riavvia per applicare le modifiche. Il lavaggio del DNS sembra Risolto Impossibile connettersi a questo problema di rete in Windows 10.
Metodo 4: eseguire lo strumento di risoluzione dei problemi di rete
1. Premi il tasto Windows + I per aprire le Impostazioni, quindi fai clic su Aggiornamento e sicurezza.

2. Dal menu di sinistra, seleziona Risoluzione dei problemi.
3. In Risoluzione dei problemi, fare clic su Connessioni Internet e quindi fare clic su Esegui lo strumento di risoluzione dei problemi.

4. Segui le ulteriori istruzioni sullo schermo per eseguire lo strumento di risoluzione dei problemi.
5. Riavvia il PC per salvare le modifiche.
Metodo 5: disinstallare la scheda di rete
1. Premi il tasto Windows + R, quindi digita "devmgmt.msc" e premi Invio per aprire Gestione dispositivi.
Annuncio

2. Espandi Schede di rete e fai clic con il pulsante destro del mouse su Scheda di rete senza fili.
3. Selezionare Disinstalla, se viene richiesta conferma, selezionare sì.

4. Riavvia per salvare le modifiche, quindi prova a riconnettere il tuo Wireless.
Metodo 6: aggiorna i driver WiFi
- Premi il tasto Windows + R quindi digita devmgmt.msc e premi Invio.

2. Espandi Schede di rete, quindi fai clic con il pulsante destro del mouse sulla scheda di rete installata e seleziona Aggiorna il software del driver.

3. Quindi scegli Cerca automaticamente il software del driver aggiornato.

4. Riavvia il PC per salvare le modifiche. Se il problema persiste, segui il passaggio successivo.
5. Di nuovo seleziona Aggiorna software driver ma questa volta scegli 'Sfoglia il mio computer per il software del driver.‘

6. Successivamente, in basso clicca ‘Fammi scegliere da un elenco di driver di dispositivo sul computer.’

7. Selezionare il driver più recente dall'elenco e fare clic su Avanti.
8. Lascia che Windows installi i driver e una volta completato chiudi tutto.
9. Riavvia il PC per salvare le modifiche e potresti essere in grado di farlo Risolto Impossibile connettersi a questo problema di rete in Windows 10.
Metodo 7: disabilitare temporaneamente antivirus e firewall
A volte il programma antivirus può causare un errore su Chrome e per verificare che non sia il caso qui, è necessario disabilitare l'antivirus per un periodo di tempo limitato in modo da poter verificare se l'errore viene ancora visualizzato quando l'antivirus è disattivato.
1. Fare clic con il tasto destro del mouse su Icona del programma antivirus dalla barra delle applicazioni e selezionare Disattivare.

2. Quindi, seleziona l'intervallo di tempo per il quale il L'antivirus rimarrà disabilitato.

Nota: scegliere il minor tempo possibile, ad esempio 15 minuti o 30 minuti.
3. Una volta terminato, prova di nuovo a connetterti per aprire Google Chrome e controlla se l'errore si risolve o meno.
4. Cerca il pannello di controllo dalla barra di ricerca del menu Start e fai clic su di esso per aprire il Pannello di controllo.

5. Quindi, fai clic su Sistema e sicurezza quindi fare clic su Firewall di Windows.

6. Ora dal riquadro della finestra di sinistra fai clic su Attiva o disattiva Windows Firewall.

7. Seleziona Disattiva Windows Firewall e riavvia il PC.

Prova di nuovo ad aprire Google Chrome e visita la pagina web, che in precedenza mostrava il errore. Se il metodo sopra non funziona, segui gli stessi passaggi per riaccendi il firewall.
Metodo 8: disabilitare IPv6
1. Fare clic con il pulsante destro del mouse sull'icona WiFi nella barra delle applicazioni e quindi fare clic su "Rete aperta e centro di condivisione.”

2. Ora clicca sulla tua connessione attuale aprire Impostazioni.
Nota: Se non riesci a connetterti alla tua rete, usa un cavo Ethernet per connetterti e poi segui questo passaggio.
3. Clicca il Pulsante Proprietà nella finestra che si è appena aperta.

4. Assicurati che deselezionare Protocollo Internet versione 6 (TCP/IP).

5. Fare clic su OK, quindi su Chiudi. Riavvia il PC per salvare le modifiche.
Metodo 9: modifica della larghezza del canale 802.11
1. Premi il tasto Windows + R quindi digita ncpa.cpl e premi Invio per aprire Le connessioni di rete.

2. Ora fai clic con il pulsante destro del mouse sul tuo connessione Wi-Fi attuale e seleziona Proprietà.
3. Clicca il Pulsante Configura nella finestra delle proprietà Wi-Fi.

4. Passa a Scheda Avanzate e seleziona il Larghezza del canale 802.11.

5. Modificare il valore di Larghezza canale 802.11 in 20 MHz quindi fare clic su OK.
6. Chiudi tutto e riavvia il PC per salvare le modifiche. Potresti essere in grado di correggere l'errore Impossibile connettersi a questa rete con questo metodo, ma se per qualche motivo non ha funzionato per te, continua.
Metodo 10: assicurati che l'adattatore e il router utilizzino le stesse impostazioni di sicurezza
1. Apri Centro connessioni di rete e condivisione e fai clic sul tuo connessione Wi-Fi attuale.
2. Clic Proprietà wireless nella nuova finestra appena aperta.

3. Passa a Scheda Sicurezza e seleziona il stesso tipo di sicurezza che il tuo router sta usando.

4. Potrebbe essere necessario provare diverse opzioni per risolvere questo problema.
5. Riavvia il PC per salvare le modifiche.
Metodo 11: disabilitare la modalità 802.11n
1. Premi il tasto Windows + R quindi digita ncpa.cpl e premi Invio per aprire Connessioni di rete
2. Ora fai clic con il pulsante destro del mouse sul tuo attuale Connessione wifi e seleziona Proprietà.
3. Fare clic sul pulsante Configura nella finestra delle proprietà Wi-Fi.
4. Passa alla scheda Avanzate e seleziona Modalità 802.11n.
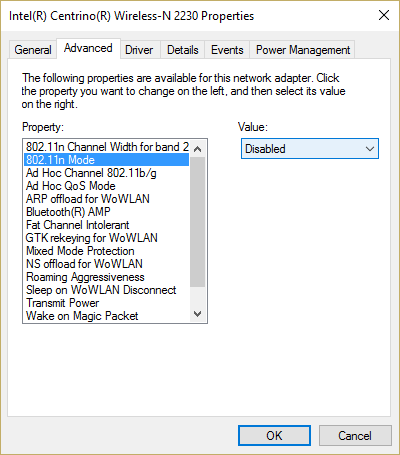
5. Assicurati di impostare il suo valore su Disabilitato quindi fare clic su OK.
6. Chiudi tutto e riavvia il PC per salvare le modifiche. Questo potrebbe essere in grado di Risolto Impossibile connettersi a questo problema di rete in Windows 10 ma se no allora continua.
Metodo 12: aggiungere la connessione manualmente
1. Fare clic con il pulsante destro del mouse sull'icona WiFi nella barra delle applicazioni e selezionare Rete aperta e centro di condivisione.

2. Clic Imposta una nuova connessione o rete in basso.

3. Scegliere "Connetti manualmente a una rete wireless" e fare clic su Avanti.

4. Segui le istruzioni sullo schermo e inserisci nome utente e password per configurare questa nuova connessione.

5.Fare clic su Avanti per completare il processo e verificare se è possibile connettersi a questa rete senza problemi.
Metodo 13: modificare la modalità di rete wireless su predefinita
1. Premi il tasto Windows + R quindi digita ncpa.cpl e premi Invio per aprire Le connessioni di rete
2. Ora fai clic con il pulsante destro del mouse sulla tua connessione WiFi corrente e selezionare Proprietà.
3. Clicca il Configura pulsante nella finestra delle proprietà Wi-Fi.
4. Passare alla scheda Avanzate e selezionare Modalità senza fili.
5. Ora cambia il valore in 802.11bo 802.11g e fare clic su OK.
Nota: Se il valore sopra non sembra risolvere il problema, prova valori diversi per risolvere il problema.

6.Chiudi tutto e riavvia il PC e verifica se l'errore Impossibile connettersi a questo la rete è risolta o meno.
Metodo 14: utilizzare il prompt dei comandi
1. Premi il tasto Windows + X quindi seleziona Prompt dei comandi (amministratore).

2. Digita il seguente comando e premi Invio dopo ognuno di essi:
reg elimina HKCR\CLSID\{988248f3-a1ad-49bf-9170-676cbbc36ba3} /va /f
netcfg -v -u dni_dne
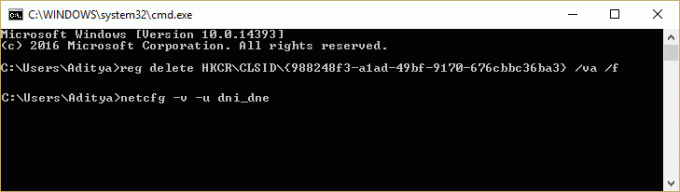
3. Chiudi cmd e riavvia il PC.
Metodo 15: eseguire un avvio pulito
A volte il software di terze parti può entrare in conflitto con Windows Store e, pertanto, non dovresti installare alcuna app dall'app store di Windows. Per Risolto Impossibile connettersi a questo problema di rete in Windows 10, devi eseguire un avvio pulito nel PC e diagnosticare il problema passo dopo passo.

Consigliato:
- Correggi Windows 10 Sleeps dopo pochi minuti di inattività
- Come risolvere Windows 10 che non utilizza la RAM completa
- 7 modi per risolvere l'arresto lento di Windows 10
- La correzione di Windows Live Mail non si avvia
Questo è tutto con successo Risolto Impossibile connettersi a questo problema di rete in Windows 10 ma se hai ancora domande su questo post, non esitare a chiederle nella sezione dei commenti.