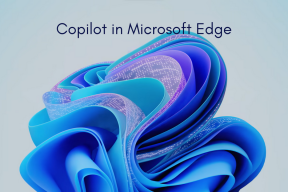Come convertire e aprire il file di Pages su PC Windows: 6 modi migliori
Varie / / April 07, 2023
Se sei un utente Windows e hai ricevuto un file Pages da un utente Mac, potresti chiederti come aprire e visualizzare il documento sul tuo PC Windows. Pages è un elaboratore di testi realizzato da Apple che funziona solo con i prodotti Apple. Non è nativamente compatibile con Windows. Tuttavia, esistono diversi modi per convertire e aprire il file Pages su un PC Windows. Scorri verso il basso per vederli tutti.
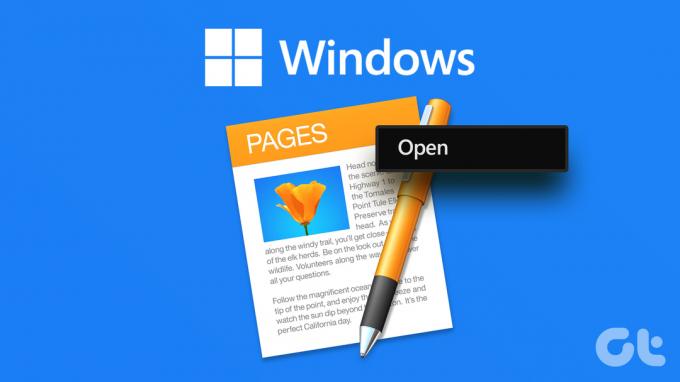
Che tu sia un utente Mac che deve accedere a un documento Pages su un computer Windows o un utente Windows che ha ricevuto un file Pages da qualcun altro, questa guida ti guiderà attraverso i vari metodi e strumenti disponibili per aprire e visualizzare i file di Pages su Windows pc.
Prima di iniziare, se hai sia un Mac o un iPhone che un PC Windows, dovresti convertire in modo nativo prima di condividerlo con il tuo PC Windows. Ridurrà il fastidio di passare attraverso tutti i metodi di seguito. Capiamo come convertire un documento di Pages su Mac.
1. Come convertire File di pagine in Word Nativamente su Mac
Il processo di conversione del file in un formato supportato, come PDF, Word o Rich Text Format, è piuttosto semplice, non richiede convertitori di terze parti e può essere eseguito in modo nativo. Segui i passaggi seguenti.
Passo 1: navigare e individuare il documento Pagina.
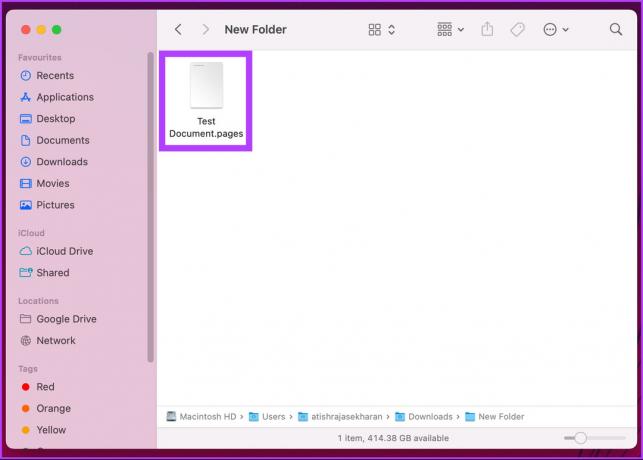
Passo 2: fai clic con il pulsante destro del mouse sul file e, dal menu di scelta rapida, seleziona Apri con, quindi scegli Pagine.
Nota: In alternativa, puoi premere "Control + clic" invece di fare clic con il pulsante destro del mouse sul file per aprire il menu contestuale.
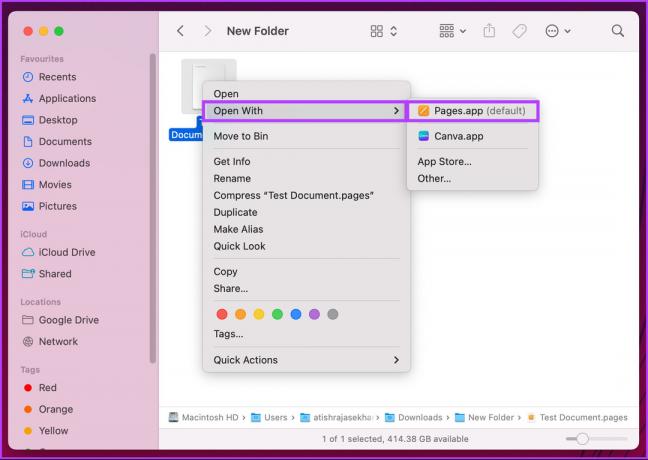
Passaggio 3: Una volta aperto il documento, vai alla scheda File.
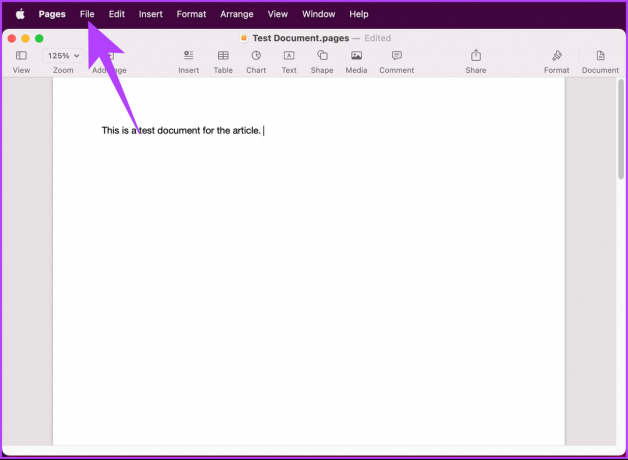
Passaggio 4: Dal menu a tendina, vai su Esporta in e seleziona Word.
Nota: puoi selezionare il formato che preferisci.
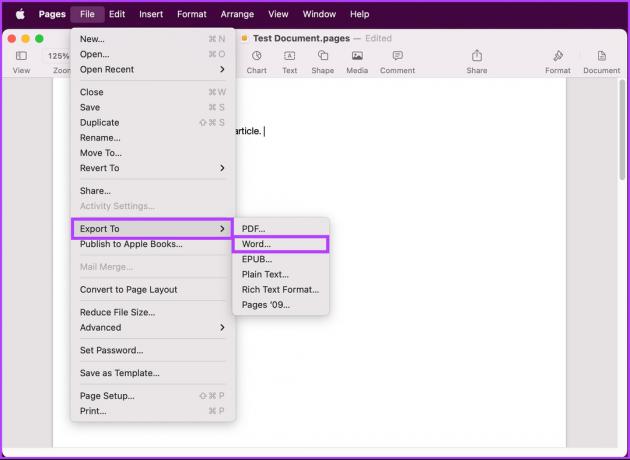
Passaggio 5: nel pop-up "Esporta il tuo documento", fai clic su Avanti.
Nota: Se desideri proteggere con password il tuo documento, puoi selezionare "Richiedi password per aprire".
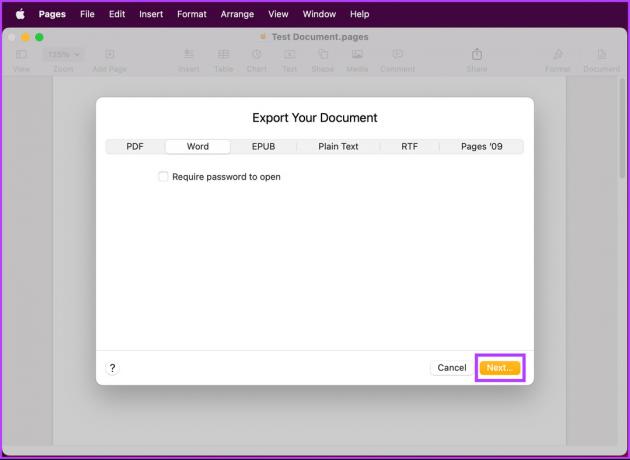
Passaggio 6: assegnare un nome al file del documento e selezionarne la posizione. Infine, fai clic su Esporta.
Nota: i file Docx sono compatibili con le versioni più recenti di Microsoft Word, mentre i file Doc possono essere aperti solo nelle edizioni di Microsoft Word 1997–2004.
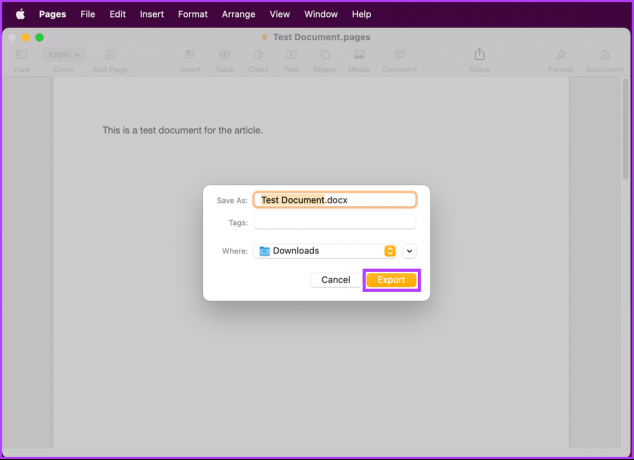
Ecco qua. Il documento di Pages verrà esportato nel formato che preferisci. Ora puoi andare avanti e spostare il documento sul tuo PC Windows e continuare a lavorare. Se te lo stai chiedendo, puoi anche formattare un documento sul tuo iPhone o iPad. Continua a leggere.
2. Come convertire il file di Pages in Word usando iPhone o iPad
I passaggi per esportare un documento Page nel formato desiderato sono molto più semplici su un iPhone o iPad che su un Mac. Seguire le istruzioni.
Nota: Utilizzeremo un iPhone per la dimostrazione dettagliata.
Passo 1: individua e apri il documento Pagina sul tuo iPhone.
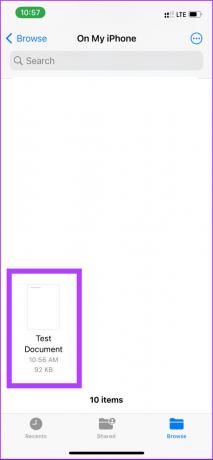
Passo 2: una volta aperto il documento, tocca il menu a tre punti accanto al pulsante Modifica.
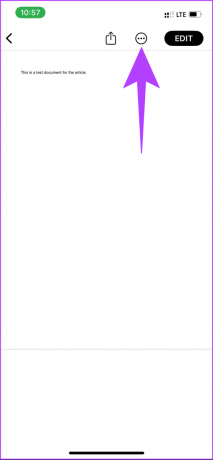
Passaggio 3: toccare Esporta e selezionare il formato in cui si desidera esportare.
Nota: Mentre spostiamo il file su un PC Windows, è meglio lavorare sul formato Word che su qualsiasi altro.
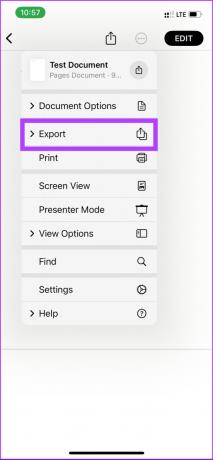
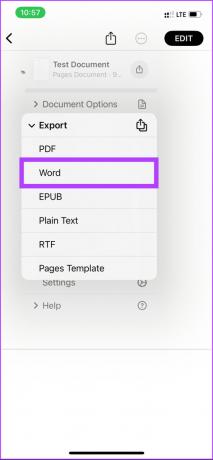
Passaggio 4: Il file viene convertito e, dal foglio di condivisione, seleziona il modo in cui desideri trasferire il file.
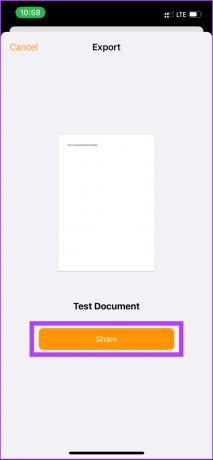
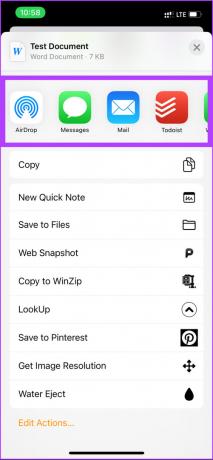
Questo è tutto. Hai convertito il documento di Pages in un formato a tua scelta. Abbastanza semplice, vero? Se non hai accesso a un Mac o a un iPhone per convertire il formato del file, passa al metodo successivo.
3. Come aprire i file di Pages su Windows utilizzando iCloud
Questo metodo, come accennato nel titolo, comporta l'utilizzo di iCloud. I passaggi sono abbastanza semplici e facili da eseguire.
Passo 1: Apri icloud.com nel tuo browser preferito sul tuo PC.
Vai su iCloud
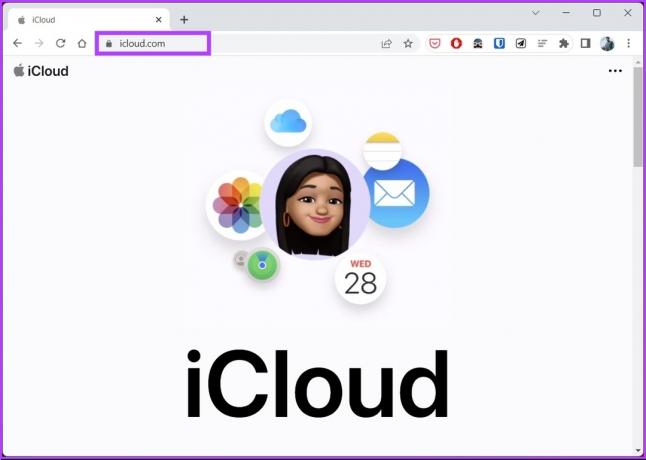
Passo 2: Inserisci le tue credenziali per accedere con il tuo ID Apple.

Passaggio 3: Seleziona Pagine. Si aprirà una nuova scheda con la versione web di Pages.

Passaggio 4: Ora, fai clic sull'icona Carica nella parte superiore della pagina.
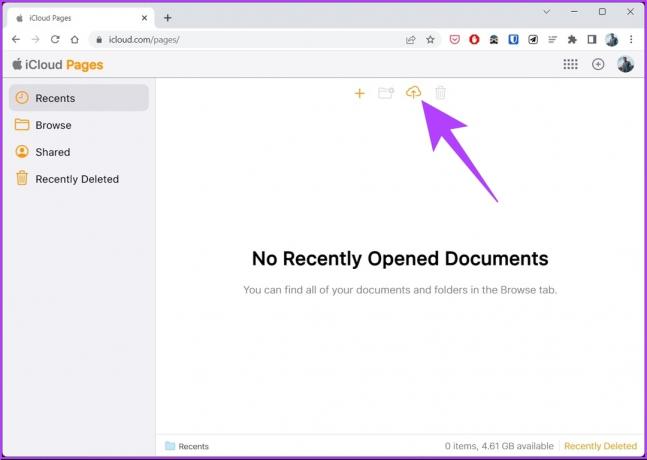
Passaggio 5: selezionare il file dal PC Windows e fare clic su Apri.
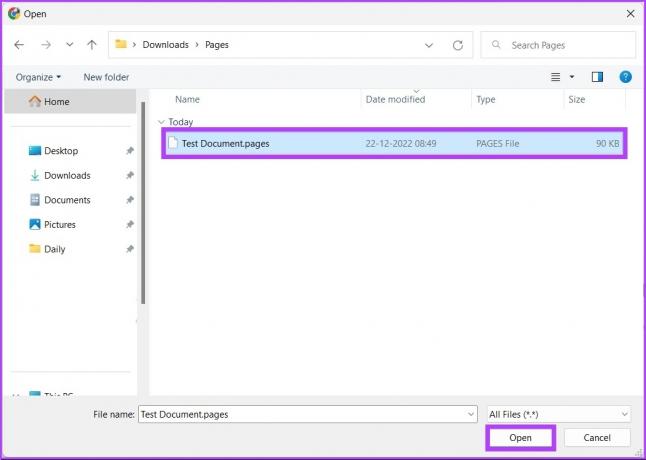
Passaggio 6: una volta caricato il documento, fai clic sull'icona con i tre puntini in basso.
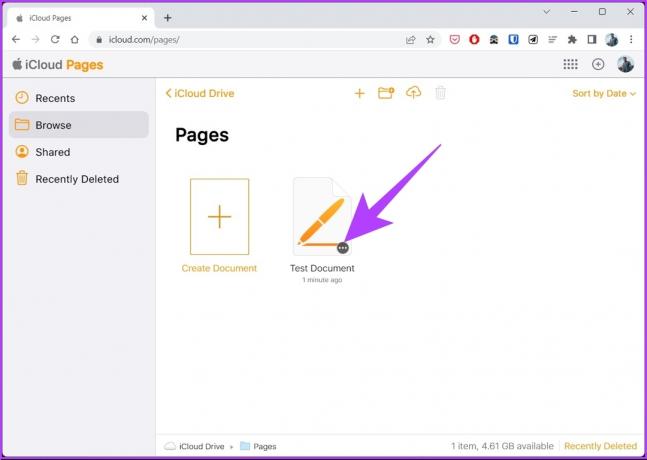
Passaggio 7: dal menu di scelta rapida, scegli "Scarica una copia".

Passaggio 8: nel prompt "Scegli un formato di download", fai clic su Word.
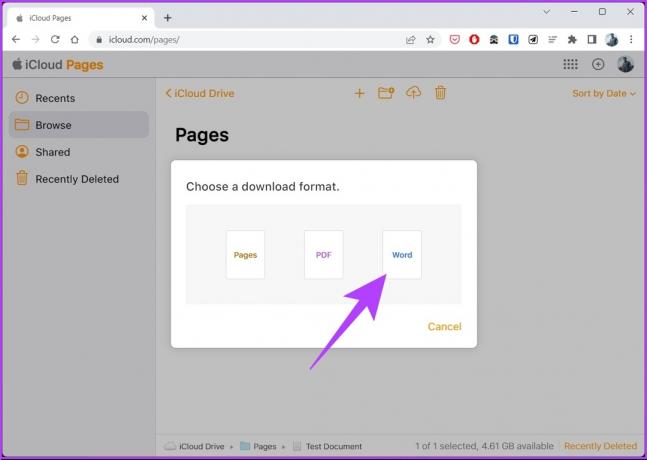
Ed ecco fatto. Il file Pages viene scaricato in formato Word sul tuo PC Windows. Se non disponi delle credenziali per utilizzare iCloud, passa al metodo successivo.
4. Come aprire il documento di Pages su PC utilizzando Google Drive
Se il documento Pages è condiviso con te tramite Google Drive, puoi convertirlo rapidamente prima di scaricarlo. Segui i passaggi indicati di seguito.
Passo 1: vai su Google Drive dal tuo browser preferito e individua il file della pagina.
Apri Google Drive
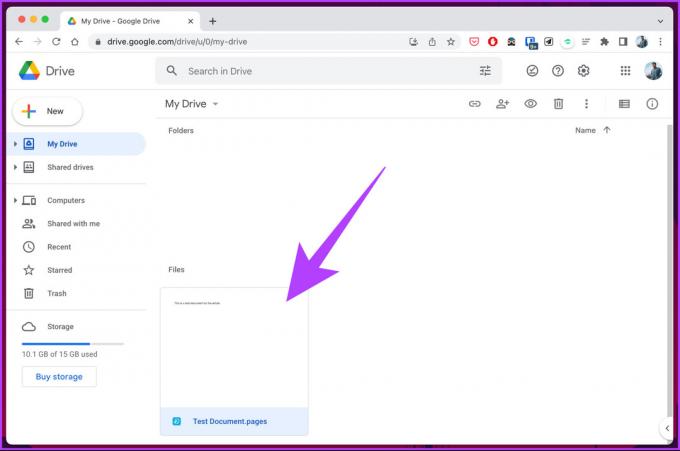
Passo 2: fai clic con il pulsante destro del mouse sul file della pagina, seleziona Apri con e scegli CloudConvert.

Passaggio 3: Scegli l'account Google desiderato per creare un account su CloudConvert se non ne hai già uno.
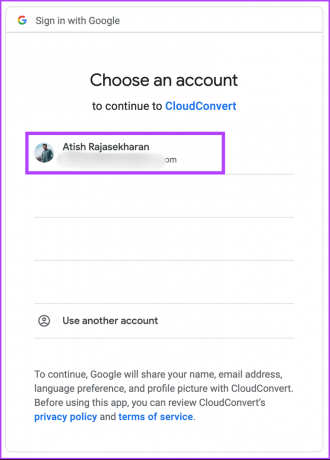
Passaggio 4: Concedi a CloudConvert l'accesso ai file facendo clic su Consenti.
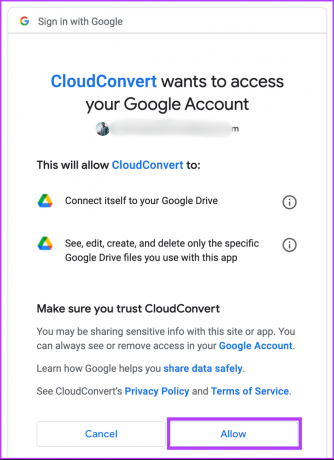
Passaggio 5: Ora, scegli un nome utente preferito e fai clic su Registrati.

Passaggio 6: Il file dovrebbe essere già presente nella home page. Fare clic sull'icona del gallone accanto a Converti in e scegliere il formato preferito.
Nota: Se il file non è disponibile, fare clic sull'opzione Seleziona file, scegliere il file Pages e fare clic su Apri.
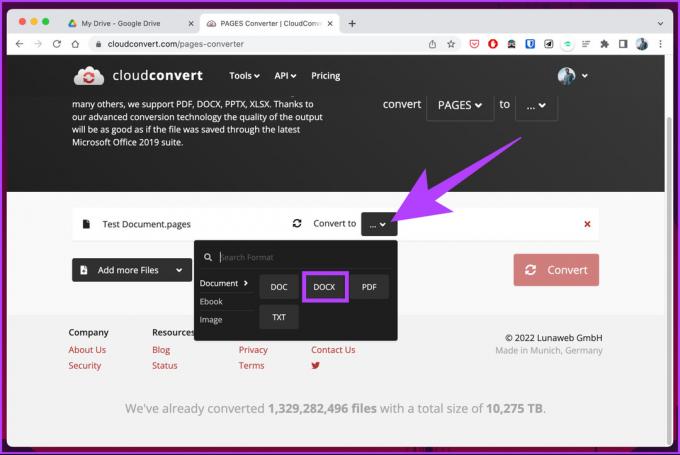
Passaggio 7: deseleziona la casella "Salva i file di output su Google Drive" se desideri scaricare il file convertito. Infine, fai clic su Converti.
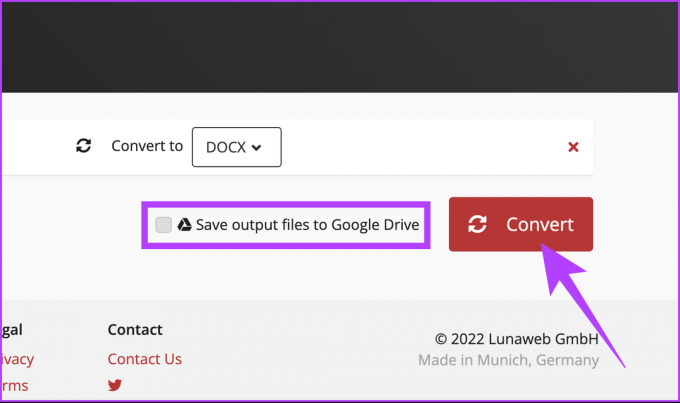
Passaggio 8: Una volta convertito, fai clic su Download.
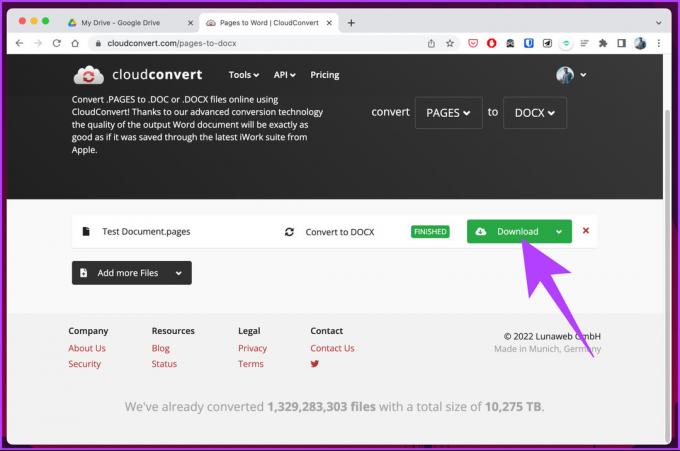
Ecco qua. Il file Pages è stato facilmente convertito e scaricato sul tuo PC Windows. Se non vuoi farlo tramite Google Drive o non ti senti a tuo agio nel processo di registrazione, puoi utilizzare uno strumento online per convertire il file. Seguimi.
5. Come aprire il file .Pages su Windows utilizzando gli strumenti online
Per questo metodo, utilizzeremo un convertitore di terze parti per convertire il documento di Pages in Word.
Se cerchi online, ci sono molti di questi siti web; abbiamo scelto FreeConvert in quanto ti consente di caricare fino a 1 GB di file e ha un'interfaccia utente bella e facile da usare. La parte migliore è che è gratuito. Iniziamo con i passaggi
Passo 1: Vai al sito Web di FreeConvert utilizzando il collegamento sottostante.
Apri FreeConvert
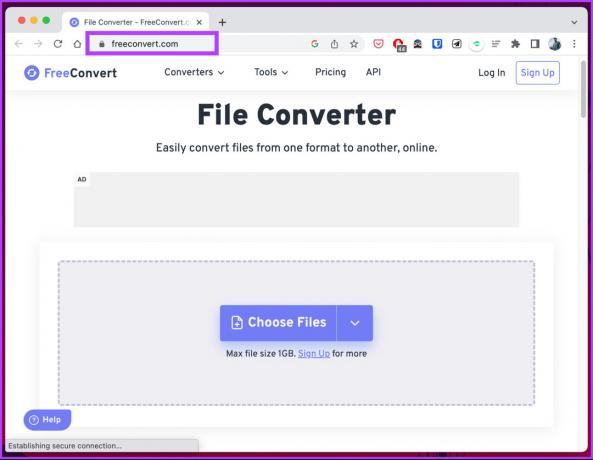
Passo 2: fare clic sul pulsante Scegli file e selezionare i file della pagina dal PC.
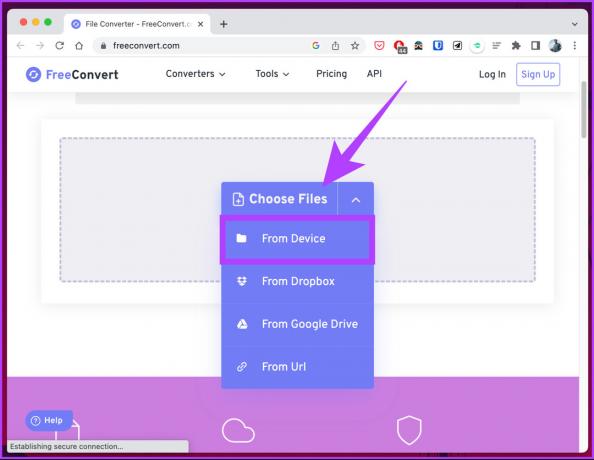
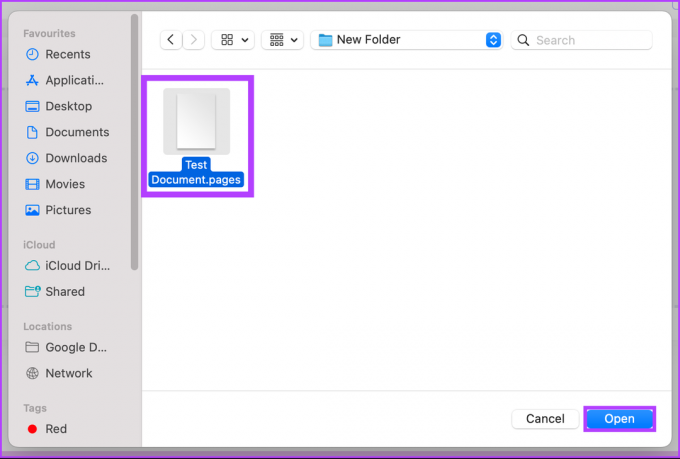
Passaggio 3: una volta caricato, fare clic sulle opzioni di output e selezionare l'opzione WORD.
Nota: puoi aggiungere più file di Pages e convertirli in massa.

Passaggio 4: Fare clic sul pulsante Converti e avviare la conversione.
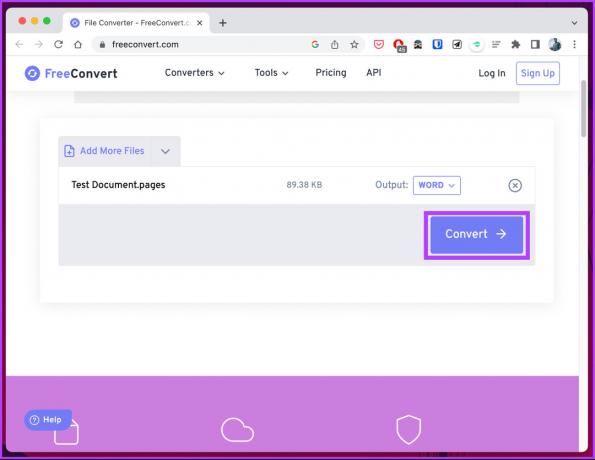
Passaggio 5: Una volta completate la conversione e l'elaborazione, fare clic sul pulsante di download.
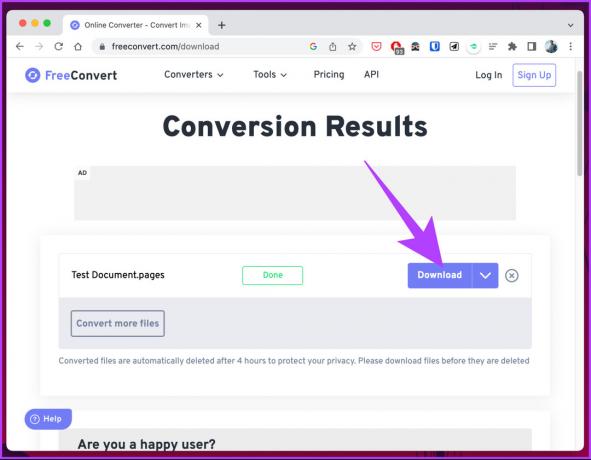
Tutto quello che devi fare è cliccare sul pulsante Download e salvare il file sul tuo PC. E questo è tutto. Hai convertito con successo un file Page in un documento Word.
C'è questo metodo meno popolare su Windows che ti consente di visualizzare in anteprima la prima pagina del file di Pages senza doverlo convertire. Se sei appassionato, dai un'occhiata al metodo successivo.
6. Come visualizzare il file di Pages su Windows modificando l'estensione
Questo metodo è utile se si desidera visualizzare in anteprima il documento senza visualizzarlo completamente o modificarlo. Tuttavia, se desideri modificare il file Pages su un PC Windows, ignora questo metodo e controlla gli altri metodi menzionati in questo articolo. Per gli altri, segui i passaggi seguenti.
Nota: Questo metodo potrebbe non essere utile a tutti, ma è sempre bene avere un trucco o due nelle maniche.
Passo 1: premere il tasto Windows sulla tastiera, digitare Esplora filee fare clic su Apri.
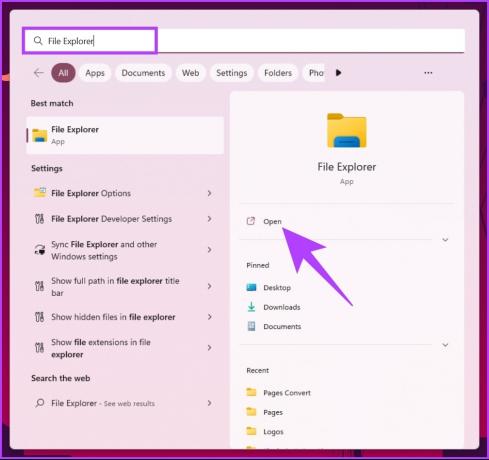
Passo 2: fai clic sul menu a tre punti in alto, accanto al filtro.
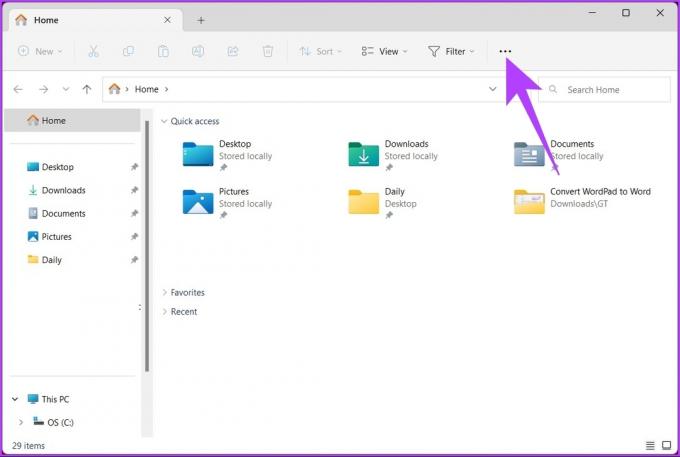
Passaggio 3: Dal menu a tendina, seleziona Opzioni.
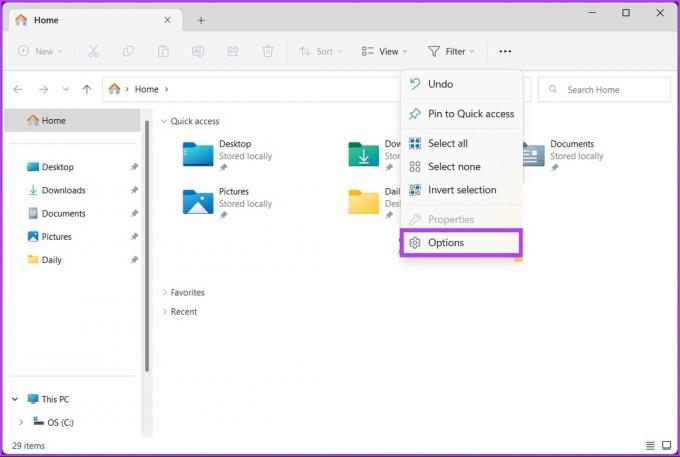
Passaggio 4: Vai alla scheda Visualizza nella finestra di dialogo Opzioni cartella.

Passaggio 5: Nella scheda Visualizza, in Impostazioni avanzate, scorri verso il basso per trovare "Nascondi estensioni per tipi di file conosciuti" e fai clic su Applica e poi su OK.
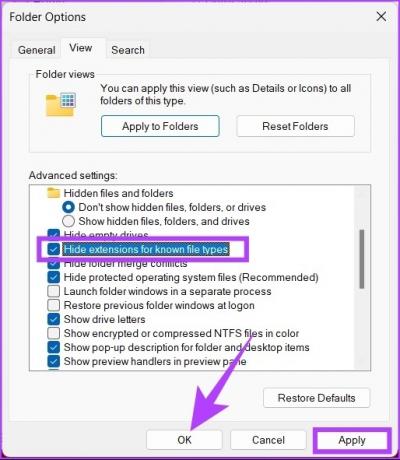
Passaggio 6: Ora, naviga e individua il file Page, fai clic destro su di esso e seleziona l'opzione Rinomina.
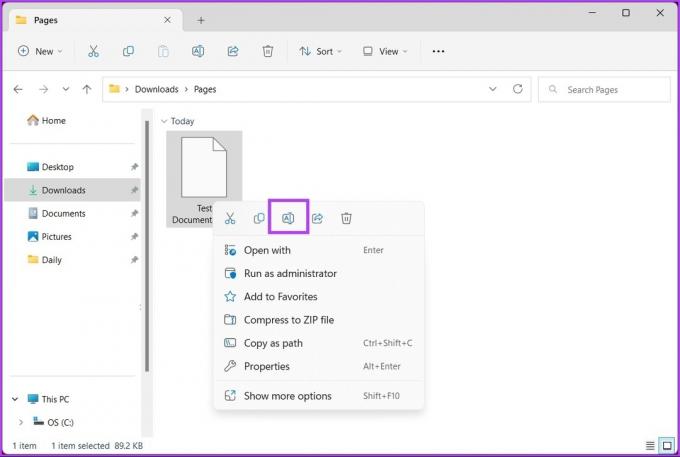
Passaggio 7: Ora, elimina .pages, sostituiscilo con .zip e premi Invio.
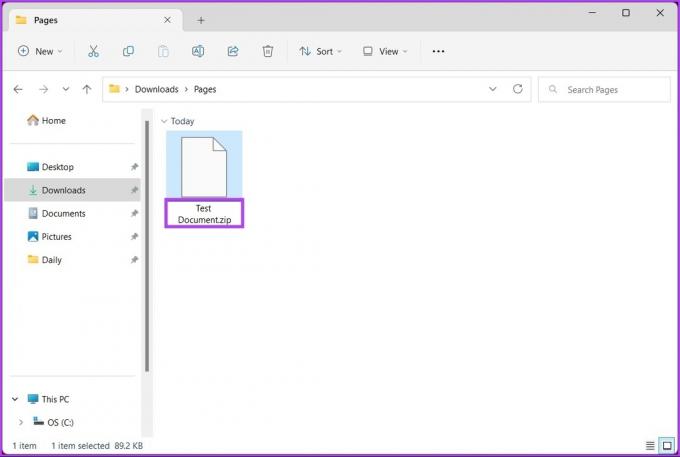
Passaggio 8: Selezionare Sì al prompt Rinomina.
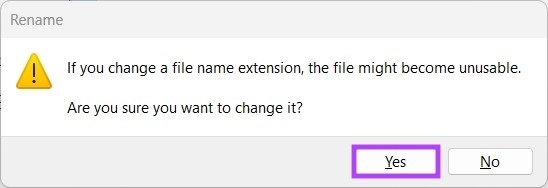
Passaggio 9: Ora estrai il file Zip.
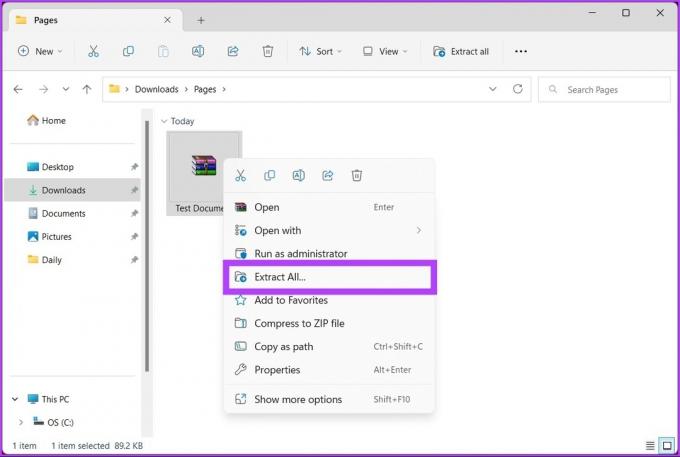

Questo è tutto, una volta che tuestrarre il file .zip, la cartella si apre per l'anteprima. Dovresti essere in grado di visualizzare la prima pagina del documento in formato immagine. Tuttavia, non sarai in grado di modificarlo.
Mancia: Se usi Mac, puoi consultare questa guida per convertire un documento Word in file Pages.
Domande frequenti sull'apertura del file Pages su PC Windows
Non esattamente. Le pagine Apple sono create appositamente per l'ecosistema Apple, ad esempio per macOS, iOS e iPadOS. Tuttavia, puoi utilizzare il file Pages su Windows convertendo il file in un formato supportato da Windows come .txt, .rtf, .doc, .docx, .odt e così via.
Sì, i documenti di Pages vengono salvati automaticamente mentre ci lavori. Non devi preoccuparti del salvataggio manuale.
Per visualizzare la cronologia di un documento di Pages in macOS, apri il documento di Pages > vai al menu File > seleziona Ripristina a > scegli Sfoglia tutte le versioni. Per ripristinare una versione precedente del documento, selezionare la versione che si desidera ripristinare e fare clic su Ripristina.
Converti e continua il lavoro
Tutti i metodi menzionati in questo articolo ti aiuteranno a visualizzare e modificare il contenuto di un file Page e offriranno una soluzione efficace per coloro che non hanno accesso a un Mac, iPhone o iPad. Questi metodi alternativi potrebbero non preservare completamente alcune caratteristiche di formattazione e layout. Tuttavia, sono uno strumento utile per accedere e lavorare con i file di Pages su un PC Windows.