Come liberare spazio su Mac usando iCloud
Varie / / April 07, 2023
La maggior parte dei modelli di MacBook inizia con 256 GB di spazio di archiviazione di base. Sebbene sia sufficiente per la maggior parte, molti potrebbero trovarlo limitante nel proprio flusso di lavoro. Puoi sempre ottenere un SSD da 512 GB o 1 TB sul tuo MacBook, ma l'aggiornamento del tuo SSD durante il processo di pagamento non è economico. Se hai meno spazio sul tuo Mac, potresti dover affrontare arresti anomali delle app e altri problemi nelle operazioni quotidiane. Grazie alla piattaforma iCloud, puoi facilmente fLibera spazio sul tuo Mac senza perdere l'accesso ai file.
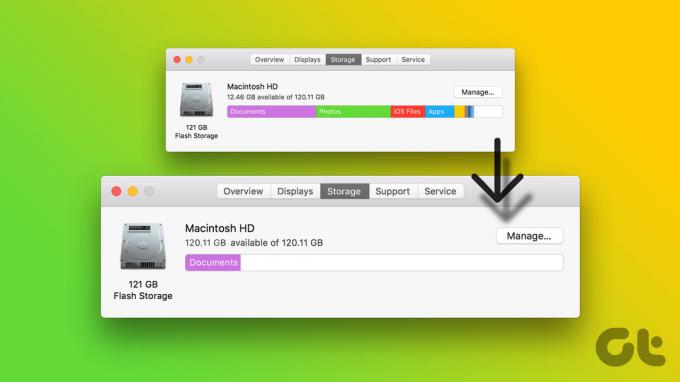
Avere a che fare con meno spazio sul tuo Mac non è mai una situazione desiderabile. Non vorrai eliminare frequentemente i file e svuotare il Cestino per aggiungere nuove foto, video e documenti al tuo Mac. Invece di spostare i file rilevanti su un altro SSD o memoria esterna, utilizza i passaggi seguenti per liberare spazio sul tuo Mac utilizzando iCloud.
Controlla l'archiviazione sul tuo Mac
Con macOS Ventura, Apple ha completamente rinnovato il menu Preferenze di Sistema e lo chiama Impostazioni di sistema. Il nuovo menu Impostazioni di sistema ricorda l'app per iPhone e iPad. Ecco come puoi controllare lo spazio di archiviazione rimanente sul tuo Mac.
Passo 1: Fai clic sull'icona Apple nell'angolo in alto a sinistra.
Passo 2: Apri Impostazioni di sistema.

Passaggio 3: Seleziona Generale dalla barra laterale di sinistra.
Passaggio 4: Apri il menu Archiviazione.

Passaggio 5: Controlla quanto spazio ti è rimasto sul tuo Mac. Se disponi di spazio di archiviazione insufficiente sul tuo Mac, liberalo seguendo i passaggi seguenti.

Controlla lo spazio di archiviazione iCloud corrente
Prima di caricare i tuoi file Mac locali sulla piattaforma iCloud, devi prima controllare lo spazio di archiviazione iCloud rimanente per il tuo account. Se hai già un iPhone o un iPad, potresti avere meno spazio di archiviazione su iCloud a causa di backup del dispositivo, caricamenti multimediali, dati delle app, ecc.
Passo 1: Apri Impostazioni di sistema sul tuo Mac (fai riferimento ai passaggi precedenti).
Passo 2: Seleziona il tuo account in alto.
Passaggio 3: Apri il menu "iCloud".

Passaggio 4: Controlla un'analisi dettagliata dello spazio di archiviazione iCloud per il tuo account.

Se non hai abbastanza spazio iCloud, dovrai ottimizzarlo o iscriverti a uno dei piani superiori. Puoi controllare il nostro post dedicato se lo desideri libera spazio di archiviazione iCloud su Mac. Per acquistare o passare a un piano iCloud superiore, procedi nel seguente modo.
Passo 1: Vai alle Impostazioni di sistema su Mac e apri il tuo profilo (controlla i passaggi precedenti).
Passo 2: Seleziona iCloud.
Passaggio 3: Seleziona Gestisci nell'angolo in alto a destra.

Passaggio 4: Controlla la ripartizione dello spazio di archiviazione iCloud dal seguente menu. Seleziona "Cambia piano di archiviazione" in alto.

Passaggio 5: Puoi acquistare un piano iCloud+ o Apple One superiore dal seguente menu. Seleziona uno spazio di archiviazione iCloud pertinente e completa il processo di acquisto.

Libera spazio sul Mac usando iCloud
Ora che sei a conoscenza di meno spazio sul tuo Mac e disponi di un piano iCloud pertinente per spostare i tuoi file, segui i passaggi seguenti per caricarli.
Passo 1: Apri l'app Finder su Mac.
Passo 2: Seleziona iCloud Drive sotto iCloud dalla barra laterale sinistra.

Passaggio 3: Crea una nuova cartella o aprine una esistente.
Passaggio 4: Premi i tasti Comando + T per aprire un'altra scheda nell'app Finder.
Passaggio 5: Trascina e rilascia file di grandi dimensioni dal tuo Mac in una cartella pertinente in iCloud Drive.
Puoi spostare file di grandi dimensioni sul desktop del Mac per caricarli sulla piattaforma iCloud. Dopo aver caricato i file pertinenti su iCloud, utilizza i passaggi seguenti per rimuoverli dal Mac.
Passo 1: Apri iCloud Drive nell'app Finder (fai riferimento ai passaggi precedenti).
Passo 2: Seleziona i file o le cartelle caricati in iCloud.

Passaggio 3: Fai clic destro su di essi. Seleziona "Rimuovi download" dal menu contestuale.
iCloud rimuoverà il file locale dal Mac e manterrà il file caricato visibile nell'app Finder. Se desideri utilizzare gli stessi file in futuro, fai doppio clic su di essi o seleziona "Scarica ora" dal menu contestuale.

Ottimizza l'archiviazione del Mac
Se non desideri caricare manualmente foto e video su iCloud, abilita l'ottimizzazione di iCloud dalle Impostazioni di sistema.
Passo 1: Apri il menu Archiviazione nelle Impostazioni di sistema del Mac (controlla i passaggi precedenti).
Passo 2: Seleziona Ottimizza accanto al menu "Archivia in iCloud".

L'opzione memorizza tutte le foto e i video nella Libreria foto di iCloud e risparmia spazio mantenendo le versioni ottimizzate del tuo Mac quando è necessario spazio di archiviazione.
Gestisci lo spazio di archiviazione del tuo Mac come un professionista
Dopo aver caricato i file pertinenti su iCloud per risparmiare spazio sul Mac, puoi utilizzare i tag nell'app Finder per organizzarli. Fare riferimento al nostro post da utilizzare tag nell'app Finder del Mac.
Ultimo aggiornamento il 23 novembre 2022
L'articolo di cui sopra può contenere link di affiliazione che aiutano a supportare Guiding Tech. Tuttavia, ciò non pregiudica la nostra integrità editoriale. Il contenuto rimane imparziale e autentico.
Scritto da
Parth Shah
Parth ha precedentemente lavorato presso EOTO.tech coprendo notizie tecnologiche. Attualmente lavora come freelance presso Guiding Tech scrivendo di confronto tra app, tutorial, suggerimenti e trucchi software e si tuffa in profondità nelle piattaforme iOS, Android, macOS e Windows.
