I 6 modi principali per correggere l'app Sticky Notes che non funziona su Windows 11
Varie / / April 07, 2023
L'app Sticky Notes è un'opzione conveniente per annotare rapidamente i dettagli sul tuo computer Windows. Che si tratti del numero di telefono di qualcuno o di una lista della spesa, è facile fare riferimento. comunque, il App per note adesive non è privo di difetti. Occasionalmente, l'app potrebbe bloccarsi, bloccarsi o non riuscire ad aprirsi sul tuo computer Windows 11.

Se hai riscontrato problemi simili con l'app, i seguenti suggerimenti per la risoluzione dei problemi dovrebbero aiutarti. Quindi, diamo un'occhiata a loro.
1. Esegui la risoluzione dei problemi delle app di Windows Store
Uno dei modi sicuri per iniziare è utilizzare lo strumento per la risoluzione dei problemi delle app di Windows Store fornito in bundle all'interno di Windows 11. Eseguirà la scansione di tutte le tue app, incluse Sticky Notes, alla ricerca di problemi comuni e consiglierà le soluzioni di conseguenza.
Segui i passaggi seguenti per eseguire lo strumento di risoluzione dei problemi delle app di Windows Store.
Passo 1: Fare clic con il tasto destro sull'icona Start e selezionare Impostazioni dall'elenco.

Passo 2: Nella scheda Sistema, fai clic su Risoluzione dei problemi.

Passaggio 3: Vai a Altri strumenti per la risoluzione dei problemi.

Passaggio 4: Fai clic sul pulsante Esegui accanto ad App di Windows Store.

Passaggio 5: Fare clic su Avanti e seguire le istruzioni sullo schermo per eseguire lo strumento di risoluzione dei problemi.

2. Disabilita la funzione Approfondimenti nell'app Sticky Notes
Approfondimenti per Sticky Notes è un'utile funzionalità che consente a Cortana di leggere le informazioni inserite nelle note e suggerire azioni basate su di esse. Tuttavia, questa funzione può occasionalmente interferire con la funzionalità dell'app e impedirle di caricare le tue note. Pertanto, è meglio disabilitarlo se l'app Sticky Notes non funziona correttamente.
Passo 1: Apri l'app Sticky Notes sul tuo PC. Fai clic sull'icona a forma di ingranaggio nell'angolo in alto a destra per aprire le impostazioni dell'app.
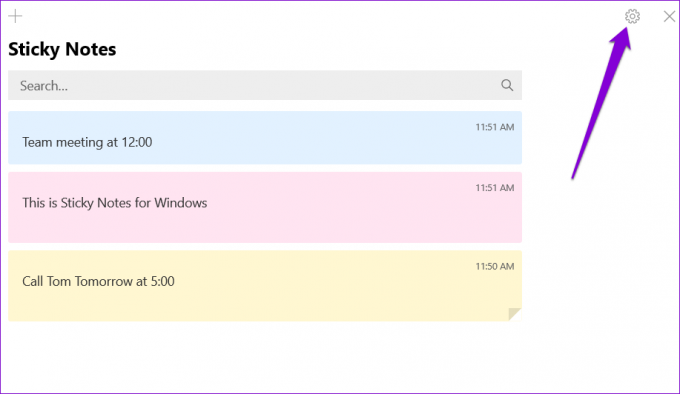
Passo 2: In Generale, disattiva l'opzione Abilita approfondimenti.

Riavvia l'app dopo questo e prova a usarla di nuovo.
3. Aggiorna l'app Sticky Notes
Anche l'utilizzo di una versione obsoleta dell'app può causare tali problemi, soprattutto se non aggiorni l'app da un po' di tempo. Vai su Microsoft Store e controlla eventuali aggiornamenti in sospeso per l'app Sticky Notes.
Note adesive per Windows
Aggiorna l'app Sticky Notes e verifica se funziona correttamente.
4. Ripara o reimposta l'app
Windows fornisce diversi metodi per riparare le app danneggiate. Tuttavia, il modo più rapido per riparare l'app Sticky Notes è tramite l'app Impostazioni. Ecco come puoi procedere.
Passo 1: Apri il menu Start e fai clic sull'icona a forma di ingranaggio per avviare l'app Impostazioni.

Passo 2: Passare alla scheda App e fare clic su App installate.

Passaggio 3: Scorri verso il basso fino all'app Sticky Notes nell'elenco. Fai clic sull'icona del menu a tre punti accanto ad essa e seleziona Opzioni avanzate dal menu risultante.

Passaggio 4: Nella sezione Reimposta, fai clic sul pulsante Ripara.

Se la riparazione dell'app non aiuta, puoi provare a ripristinarla. Tieni presente che questo processo eliminerà tutti i dati dell'app e ripristinerà tutte le impostazioni dell'app. Quindi, esegui il backup di tutte le tue note importanti o sincronizzale sul cloud in modo che tu possa farlo accedere alle tue note da altri dispositivi.
5. Registra nuovamente le note adesive
Se le note adesive non si aprono o mancano del tutto, puoi provare a registrare nuovamente l'app sul tuo PC. Per fortuna, non è così intimidatorio come sembra. Ecco come farlo.
Passo 1: Fare clic sull'icona di ricerca sulla barra delle applicazioni, digitare windows powershelle selezionare Esegui come amministratore.

Passo 2: Selezionare Sì quando viene visualizzato il prompt Controllo dell'account utente (UAC).

Passaggio 3: Nella finestra di PowerShell, copia e incolla il seguente comando e premi Invio:
Get-AppXPackage -AllUsers -Nome Microsoft. Note adesive Microsoft | Foreach {Add-AppxPackage -DisableDevelopmentMode -Register "$($_.InstallLocation)\AppXManifest.xml" -Verbose}

Dopo aver eseguito il comando precedente, verifica se riesci ad accedere all'app Sticky Notes.
6. Controlla gli aggiornamenti di Windows
Potresti affrontare il problema se stai eseguendo la vecchia build di Windows 11. Se è così, potresti averlo problemi ad accedere alle app predefinite su Windows 11. Per evitare ciò, è necessario installare immediatamente eventuali aggiornamenti di Windows in sospeso.
Passo 1: Premi il tasto Windows + I per avviare l'app Impostazioni.
Passo 2: Passare alla scheda Windows Update e fare clic su Controlla aggiornamenti.

Scarica e installa eventuali aggiornamenti di sistema in sospeso. Successivamente, l'app Sticky Notes dovrebbe funzionare correttamente.
Annotalo
Sticky Notes non è l'app più ricca di funzionalità, ma fa il lavoro. Occasionalmente, tali problemi con l'app possono rovinare la tua esperienza, ma non puoi risolvere i suggerimenti per la risoluzione dei problemi sopra menzionati.
Tuttavia, se sei stanco di problemi così frequenti o desideri un'esperienza più solida per prendere appunti, ce ne sono molti Alternative a Sticky Notes per Windows Puoi provare.
Ultimo aggiornamento il 26 agosto 2022
L'articolo di cui sopra può contenere link di affiliazione che aiutano a supportare Guiding Tech. Tuttavia, ciò non pregiudica la nostra integrità editoriale. Il contenuto rimane imparziale e autentico.
Scritto da
Pankil Shah
Pankil è un ingegnere civile di professione che ha iniziato il suo viaggio come scrittore presso EOTO.tech. Recentemente è entrato a far parte di Guiding Tech come scrittore freelance per coprire istruzioni, spiegazioni, guide all'acquisto, suggerimenti e trucchi per Android, iOS, Windows e Web.



