I 5 modi principali per modificare una lettera di unità per l'archiviazione su Windows 11
Varie / / April 07, 2023
Per impostazione predefinita, Windows assegna lettere ai tuoi dischi rigidi, unità ottiche e Unità USB. Tuttavia, non sei legato alle lettere predefinite fornite da Windows. È sempre possibile modificare la lettera dell'unità associata alle unità interne o esterne.

Tuttavia, dovrai fare attenzione prima di cambiare in modo casuale la lettera dell'unità. Ancora più importante, quando hai software o giochi installati in una partizione o unità separata. Ciò potrebbe interrompere il funzionamento di questi programmi. Prima di mostrarti come modificare le lettere di unità in Windows 11, ecco alcune cose che dovresti sapere.
Quando non dovresti cambiare la lettera dell'unità su Windows
Non modificare la lettera di unità di un'unità in cui è installato Windows. La modifica della lettera dell'unità di avvio può causare diversi problemi con il sistema operativo. Nella peggiore delle ipotesi, il computer potrebbe non avviarsi.
La modifica della lettera di unità di un'unità in cui hai installato le tue app e i tuoi programmi può far sì che smettano di funzionare. Pertanto, è meglio cambiare la lettera dell'unità prima di iniziare a utilizzare l'unità.

Quindi, se non hai installato alcun programma sull'unità o se si tratta di un'unità esterna, puoi modificare le lettere dell'unità senza problemi. Diamo un'occhiata ad alcuni modi diversi per modificare una lettera di unità su Windows 11.
1. Modificare una lettera di unità utilizzando l'app Impostazioni
Il modo più semplice per modificare la lettera di unità su Windows è tramite l'app Impostazioni. Quindi, iniziamo con quello.
Passo 1: Premi il tasto Windows + I per avviare l'app Impostazioni. Nella scheda Sistema, fai clic su Archiviazione.

Passo 2: Espandi Impostazioni di archiviazione avanzate e fai clic su Dischi e volumi.

Passaggio 3: Apri le proprietà dell'unità a cui desideri assegnare una nuova lettera di unità.

Passaggio 4: Fare clic sul pulsante Cambia lettera di unità.

Passaggio 5: Utilizzare il menu a discesa per selezionare una nuova lettera di unità e fare clic su OK per salvare le modifiche.

2. Modificare una lettera di unità tramite l'app Gestione disco
Gestione disco è uno strumento eccellente per la gestione delle partizioni, unità di formattazionee l'esecuzione di altre attività relative all'archiviazione in Windows. Ti dà la possibilità di cambiare la lettera di unità di un volume.
Passo 1: Premi il tasto Windows + R per aprire la finestra di dialogo Esegui. Tipo diskmgmt.msc nel campo Apri e premere Invio.

Passo 2: Selezionare Sì quando viene visualizzato il prompt Controllo dell'account utente (UAC).

Passaggio 3: Vedrai tutte le unità nella metà inferiore della finestra. Fai clic con il pulsante destro del mouse sull'unità e seleziona "Cambia lettera e percorso unità".

Passaggio 4: Fare clic su Modifica e selezionare una nuova lettera dal menu a discesa. Quindi, fare clic su OK.

Passaggio 5: Fare clic su OK quando viene visualizzato il messaggio di avviso.

3. Cambia una lettera di unità con il prompt dei comandi
Ti senti a tuo agio nell'usare il prompt dei comandi? Procedi solo se lo sei, altrimenti puoi saltare questa soluzione. Puoi cambiare la lettera di unità in Windows 11 eseguendo alcuni comandi in Prompt dei comandi. Ecco come:
Passo 1: Fare clic con il tasto destro sull'icona Start e selezionare Terminale (Admin) dall'elenco.

Passo 2: Selezionare Sì quando viene visualizzato il prompt Controllo dell'account utente (UAC).

Passaggio 3: Nella finestra del prompt dei comandi, digitare i seguenti comandi e premere Invio dopo ciascuno per visualizzare un elenco di unità sul PC:
diskpart elenco disco

Si noti che i volumi rappresentano le partizioni visibili e avranno una lettera di unità assegnata accanto ad essa. Annota il numero del volume dell'unità dalla prima colonna.
Passaggio 4: Digita il seguente comando per selezionare l'unità.
seleziona volume n
Sostituisci N nel comando precedente con il numero del volume annotato nel passaggio precedente.
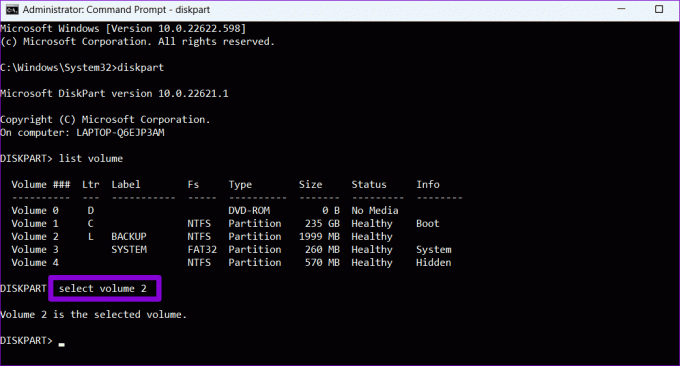
Passaggio 5: Infine, digita il seguente comando e premi Invio per assegnare una nuova lettera di unità:
assegnare lettera=X
Sostituisci "X" nel comando precedente con la lettera che desideri assegnare.

4. Modificare una lettera di unità utilizzando Windows PowerShell
Windows PowerShell è un altro strumento da riga di comando per modificare la lettera di unità sul tuo computer. Ecco i passaggi che devi seguire.
Passo 1: Premi il tasto Windows + S per aprire il menu di ricerca. Tipo Windows PowerShell e seleziona Esegui come amministratore.

Passo 2: Selezionare Sì quando viene visualizzato il prompt Controllo dell'account utente (UAC).

Passaggio 3: Esegui il seguente comando per visualizzare un elenco di partizioni del disco sul tuo PC.
Get-partizione
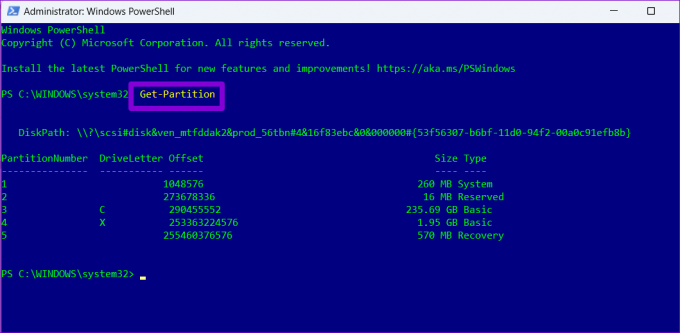
Annotare la lettera di unità che si desidera modificare.
Passaggio 4: Immettere il seguente comando per modificare la lettera dell'unità.
Get-Partition -DriveLetter CurrentLetter | Set-Partition -NewDriveLetter NewLetter
Sostituisci "CurrentLetter" nel comando precedente con la lettera annotata nel passaggio precedente. Sostituisci "NewLetter" con la lettera che desideri assegnare. Successivamente, premi Invio.

PowerShell cambierà le lettere di unità e potrai aprire Esplora file per visualizzare le nuove lettere di unità.
5. Modificare una lettera di unità dall'editor del registro
Infine, puoi modificare le lettere di unità in Windows utilizzando l'editor del registro. Tuttavia, dovresti utilizzare questo metodo solo se hai dimestichezza con la modifica dei file di registro. Inoltre, assicurati di prendere un backup di tutti i file di registro E creare un punto di ripristino prima di procedere.
Passo 1: Premi il tasto Windows + R per aprire la finestra di dialogo Esegui, digita regedite premere Invio.
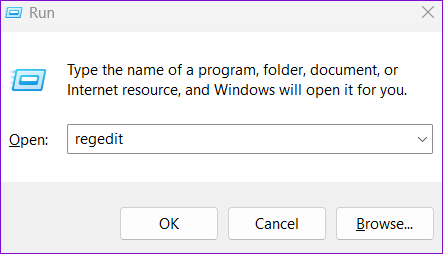
Passo 2: Selezionare Sì quando viene visualizzato il prompt Controllo dell'account utente (UAC).
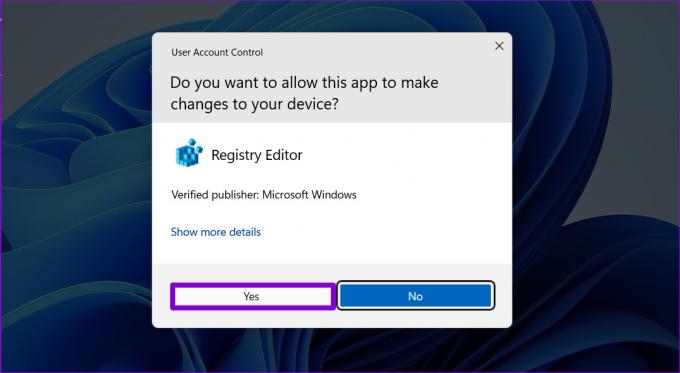
Passaggio 3: Utilizzare il riquadro di sinistra per accedere alla seguente chiave:
Computer\HKEY_LOCAL_MACHINE\SYSTEM\MountedDevices

Passaggio 4: All'interno della chiave MountedDevices, individuare il valore binario associato all'unità. Ad esempio, se desideri modificare la lettera dell'unità V:, cerca il valore binario "\DosDevices\V:". Fai clic destro su di esso e seleziona Rinomina.

Passaggio 5: Modificare la lettera di unità alla fine del nome del valore binario.

Esci dalla finestra dell'Editor del Registro di sistema e riavvia il PC per rendere effettive le modifiche.
Modifica delle lettere di unità su Windows
Cambiare le lettere di unità è qualcosa che potresti non fare molto spesso. Ma è bello vedere come Windows 11 offra diversi modi per fare lo stesso. Facci sapere quale metodo utilizzerai nei commenti qui sotto.
Ultimo aggiornamento il 21 settembre 2022
L'articolo di cui sopra può contenere link di affiliazione che aiutano a supportare Guiding Tech. Tuttavia, ciò non pregiudica la nostra integrità editoriale. Il contenuto rimane imparziale e autentico.
Scritto da
Pankil Shah
Pankil è un ingegnere civile di professione che ha iniziato il suo viaggio come scrittore presso EOTO.tech. Recentemente è entrato a far parte di Guiding Tech come scrittore freelance per coprire istruzioni, spiegazioni, guide all'acquisto, suggerimenti e trucchi per Android, iOS, Windows e Web.



