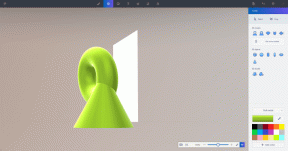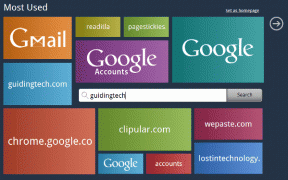Gli 8 modi principali per correggere Microsoft Edge che non si apre su Windows 11
Varie / / April 07, 2023
L'ultimo Microsoft Edge ha molte funzioni utili, come Raccolte, schede verticali, Barra di bordo, eccetera. Tuttavia, l'utilizzo di Edge su Windows potrebbe non essere sempre un'esperienza piacevole. A volte, Edge potrebbe persino rifiutarsi di aprirsi sul tuo computer Windows 11.

Poiché Microsoft Edge è profondamente integrato con il sistema operativo Windows, determinare la causa esatta di questo problema può essere difficile. Per aiutarti, abbiamo messo insieme metodi praticabili per Microsoft Edge che non si apre il problema su Windows 11.
1. Chiudere i processi Edge utilizzando Task Manager
Microsoft Edge potrebbe non aprirsi se alcuni dei suoi processi sono bloccati in background. Puoi utilizzare Gestione attività di Windows per terminare qualsiasi processo Edge e dare al browser un nuovo inizio.
Passo 1: Premi Ctrl + Maiusc + Esc sulla tastiera per aprire Task Manager.
Passo 2: Nella scheda Processi, fai clic con il pulsante destro del mouse su Microsoft Edge e seleziona Termina attività.

Esci dalla finestra Task Manager e verifica se riesci ad aprire Microsoft Edge.
2. Esegui la risoluzione dei problemi delle app di Windows Store
Windows 11 include uno strumento di risoluzione dei problemi dedicato in grado di diagnosticare e riparare automaticamente problemi con le app di Microsoft Store. Se utilizzi la versione Store di Microsoft Edge, puoi eseguire lo strumento di risoluzione dei problemi delle app di Windows Store per risolvere eventuali problemi con il browser.
Passo 1: Fare clic sull'icona di ricerca sulla barra delle applicazioni, digitare risoluzione dei problemi delle impostazionie premere Invio.

Passo 2: Seleziona Altri strumenti per la risoluzione dei problemi.

Passaggio 3: Scorri verso il basso per fare clic sul pulsante Esegui accanto ad App di Windows Store.

Dopo aver eseguito lo strumento di risoluzione dei problemi, prova ad avviare nuovamente Microsoft Edge.
3. Aggiorna Edge da Microsoft Store
Una build Edge obsoleta potrebbe essere la causa del problema di apertura del browser. Poiché non è possibile aggiornare Edge dal menu delle impostazioni, è necessario accedere al Microsoft Store.
Apri Microsoft Store sul tuo computer e cerca Microsoft EdgeBrowser. Fare clic sul pulsante Aggiorna per installare gli aggiornamenti per Microsoft Edge.
Microsoft Edge per Windows
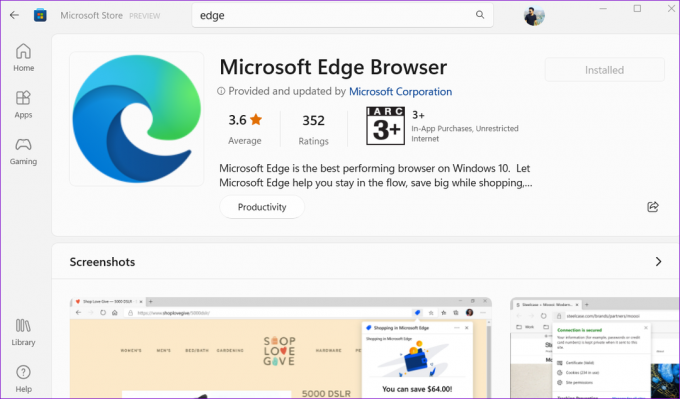
Se non vedi l'opzione Aggiorna, Edge è già aggiornato.
4. Elimina i dati utente di Microsoft Edge
Microsoft Edge potrebbe non riuscire ad aprirsi su Windows se i dati utente esistenti sono danneggiati. In tal caso, la rimozione dei dati dell'utente Edge dal PC dovrebbe aiutare a rimettere in moto le cose.
Passo 1: Premi il tasto Windows + R per aprire la finestra di dialogo Esegui. Incolla il seguente percorso nel campo Apri e premi Invio.
appdata/Local/Microsoft/Edge/Dati utente

Passo 2: Nella finestra Esplora file che si apre, individua una cartella denominata Predefinito ed eliminala.

Dopo aver eliminato i dati utente, prova ad aprire nuovamente Microsoft Edge.
5. Ripara Microsoft Edge
Il tuo PC Windows 11 viene fornito con uno strumento di riparazione di Microsoft Edge. Reinstalla Edge sul tuo computer e risolve eventuali problemi che si verificano a causa di file di programma rotti o mancanti.
Per riparare Microsoft Edge su Windows 11:
Passo 1: Fare clic con il tasto destro sull'icona Start e selezionare App installate dall'elenco.

Passo 2: Scorri verso il basso per individuare Microsoft Edge nell'elenco. Fai clic sull'icona del menu a tre punti accanto ad essa e seleziona Modifica.

Passaggio 3: Fare clic su Ripara per consentire a Windows di reinstallare Microsoft Edge. Poiché il processo di riparazione richiede a Windows di scaricare nuovamente il browser, avrai bisogno di una connessione Internet attiva affinché funzioni.

6. Esegui scansioni SFC e DISM
Anche i file di sistema corrotti possono prevenire app e programmi dall'apertura su Windows 11. Fortunatamente, Windows include alcuni strumenti integrati, come SFC (System File Checker) e DISM (Deployment Image Servicing and Management), in grado di rilevare e riparare automaticamente eventuali danni file di sistema.
Passo 1: Fare clic con il tasto destro sull'icona Start e selezionare Terminale (Admin) dall'elenco.

Passo 2: Selezionare Sì quando viene visualizzato il prompt Controllo dell'account utente (UAC).

Passaggio 3: Digita il comando indicato di seguito e premi Invio.
sfc /scannow

Al termine della scansione SFC, eseguire la scansione DISM immettendo i seguenti comandi uno per uno e premere Invio dopo ogni comando.
DISM /Online /Cleanup-Image /CheckHealth. DISM /Online /Cleanup-Image /ScanHealth. DISM /Online /Cleanup-Image /RestoreHealth

Attendere il completamento del processo e riavviare il PC. Dopo il riavvio, prova ad aprire Edge ancora una volta.
7. Cerca malware
Oltre a scansionare i file di sistema, dovresti anche scansionare il tuo PC alla ricerca di malware. Per farlo, puoi farlo utilizzare l'app di sicurezza di Windows integrata o un programma antivirus di terze parti di cui ti fidi.

Se la scansione rivela qualcosa di sospetto, segui i passaggi consigliati per risolvere il problema. Successivamente, Edge dovrebbe funzionare normalmente.
8. Installa gli aggiornamenti di Windows
Microsoft rilascia regolarmente aggiornamenti per risolvere eventuali problemi noti con il sistema operativo Windows. Se il problema è causato da una build di Windows difettosa, sarà utile installare gli aggiornamenti più recenti.
Per verificare la presenza di aggiornamenti di Windows, premi il tasto Windows + I per avviare l'app Impostazioni. Vai alla scheda Windows Update e fai clic sul pulsante "Verifica aggiornamenti" alla tua destra.

Installa eventuali aggiornamenti di sistema in sospeso e verifica se Edge riprende a funzionare.
Vivere al limite
Come qualsiasi altro browser, anche Microsoft Edge a volte può riscontrare problemi. Tuttavia, questo non è un motivo per passare a un'alternativa. Una delle soluzioni sopra menzionate dovrebbe far funzionare Microsoft Edge sul tuo computer. Esaminali tutti e facci sapere quale funziona per te nei commenti qui sotto.
Ultimo aggiornamento il 19 novembre 2022
L'articolo di cui sopra può contenere link di affiliazione che aiutano a supportare Guiding Tech. Tuttavia, ciò non pregiudica la nostra integrità editoriale. Il contenuto rimane imparziale e autentico.
Scritto da
Pankil Shah
Pankil è un ingegnere civile di professione che ha iniziato il suo viaggio come scrittore presso EOTO.tech. Recentemente è entrato a far parte di Guiding Tech come scrittore freelance per coprire istruzioni, spiegazioni, guide all'acquisto, suggerimenti e trucchi per Android, iOS, Windows e Web.