Risolto il problema con il backup di Windows non riuscito con errore 0x807800C5
Varie / / November 28, 2021
Se viene visualizzato il messaggio di errore "Si è verificato un errore durante la preparazione dell'immagine di backup di uno dei volumi nel set di backup. (0x807800C5)", allora è probabile che il processo di backup sia bloccato da qualche programma di terze parti. A volte, l'errore è causato anche dal fatto che i vecchi dati di backup diventano obsoleti e l'eliminazione sembra risolverlo.
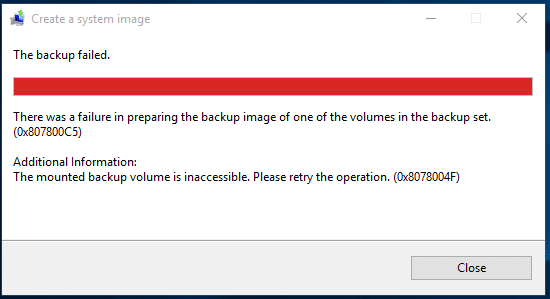
Avere il backup dei dati è molto importante se il tuo sistema viene danneggiato accidentalmente, questi dati di backup sono molto utili. L'hardware o il software con il passare degli anni diventa meno efficiente. A volte hanno funzionato male con conseguente danneggiamento del tuo Windows, nel qual caso perderai tutti i tuoi dati sul sistema, ecco perché è molto importante eseguire un backup del tuo sistema. Quindi, senza perdere tempo, vediamo come risolvere effettivamente il backup di Windows non riuscito con l'errore 0x807800C5 con l'aiuto dei passaggi elencati di seguito.
Contenuti
- Risolto il problema con il backup di Windows non riuscito con errore 0x807800C5
- Metodo 2: rinomina la cartella di backup
- Metodo 3: Elimina i vecchi dati di backup
- Metodo 4: assicurarsi che il servizio Copia Shadow del volume sia in esecuzione
- Metodo 5: creare un nuovo account utente
Risolto il problema con il backup di Windows non riuscito con errore 0x807800C5
1. Aprire Prompt dei comandi. L'utente può eseguire questo passaggio cercando 'cmd' e quindi premere Invio.

2. Ora digita quanto segue nel cmd e premi invio:
Sfc /scannow. sfc /scannow /offbootdir=c:\ /offwindir=c:\windows

3. Attendi il completamento del processo di cui sopra e, una volta terminato, riavvia il PC.
4. Avanti, corri CHKDSK per correggere gli errori del file system.
5. Lascia che il processo di cui sopra venga completato e riavvia nuovamente il PC per salvare le modifiche.
Metodo 2: rinomina la cartella di backup
1. Tipo Controllo nella ricerca di Windows, quindi fai clic su Pannello di controllo.

2. Quindi, digita Cronologia file all'interno del Pannello di controllo cerca e fai clic su di esso per aprirlo.

3. Clic Backup dell'immagine di sistema sul fondo. Ora vedrai il posizione dell'immagine di backup, vai a quel percorso.
4. Una volta che hai la posizione, vedrai una cartella WindowsImageBackup. Rinomina semplicemente questa cartella in WindowsImageBackup.old e riprovare il processo di backup.
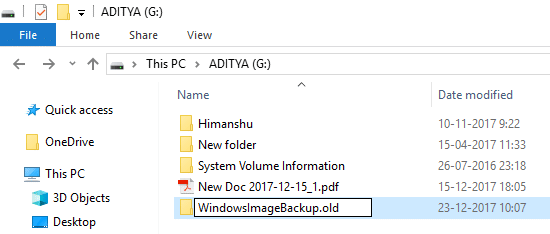
5. Se il vecchio backup occupa molto spazio, puoi eliminarlo invece di rinominarlo.
Ora esegui il Creazione guidata immagine di sistema di nuovo, questa volta verrà completato senza errori.
Metodo 3: Elimina i vecchi dati di backup
Se il metodo sopra non funziona, assicurati di eliminare il file o la cartella di seguito all'interno della cartella di backup:
un. File di dati – MediaID.bin
B. Cartella – Windowsimagebackup
C. Nome del computer (nome del file)
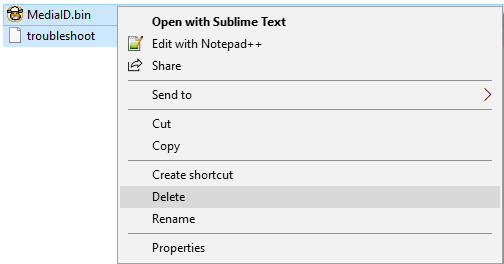
Dopodiché riavvia il PC e verifica se sei in grado di farlo Risolto il problema con il backup di Windows non riuscito con errore 0x807800C5.
Metodo 4: assicurarsi che il servizio Copia Shadow del volume sia in esecuzione
1. Premi il tasto Windows + R quindi digita servizi.msc e premi Invio.

2. Trova Copia shadow del volume quindi fare doppio clic su di esso per aprire le sue proprietà.
3. Ora assicurati Tipo di avvio è impostato per Automatico e se il servizio non è già in esecuzione clicca su cominciare.
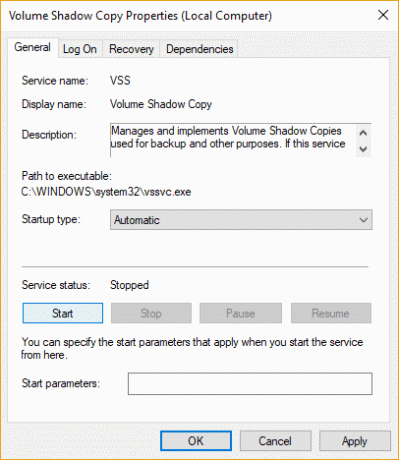
4. Fare clic su Applica, seguito da OK.
5. Riavvia il PC per salvare le modifiche e vedere se sei in grado di farlo Risolto il problema con il backup di Windows non riuscito con errore 0x807800C5.
Metodo 5: creare un nuovo account utente
1. Premi il tasto Windows + I per aprire Impostazioni e quindi fare clic su Conti.

2. Clicca su Scheda Famiglia e altre persone nel menu di sinistra e fare clic su Aggiungi qualcun altro a questo PC sotto Altre persone.

3. Clic, Non ho i dati di accesso di questa persona in basso.

4. Selezionare Aggiungi un utente senza un account Microsoft in basso.

5. Ora digita nome utente e password per il nuovo account e fare clic su Prossimo.

Consigliato:
- Risolto il problema con la tastiera che non funziona su Windows 10
- Risolto il problema con il mouse e la tastiera che non funzionavano in Windows 10
- Come riparare il tuo PC non è connesso all'errore Internet
- Risolto il problema con il mouse wireless che non funziona in Windows 10
Questo è tutto con successo Risolto il problema con il backup di Windows non riuscito con errore 0x807800C5 ma se hai ancora qualche domanda, sentiti libero di fargliela nella sezione dei commenti.



