6 migliori correzioni per i tasti freccia che non funzionano nell'app Foto su Windows 11
Varie / / April 08, 2023
L'app Foto ha ricevuto un importante aggiornamento con Windows 11. Oltre a un aspetto aggiornato, ottieni anche la barra degli strumenti della striscia di pellicola e l'interfaccia multivista. Puoi aprire più immagini utilizzando l'app Foto sul tuo PC Windows 11. Tuttavia, sfogliare una cartella di foto può essere una seccatura.
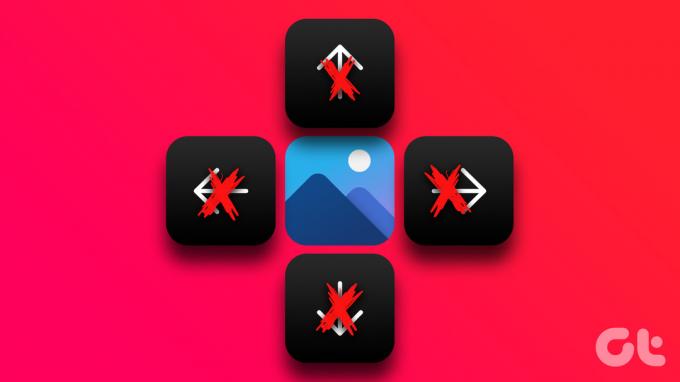
Alcuni utenti si lamentano di non poter sfogliare le proprie foto poiché i tasti freccia non funzionano nell'app Foto. Se riscontri lo stesso problema, ecco le migliori correzioni per i tasti freccia che non funzionano nell'app Foto su Windows 11.
1. Apri le foto in modalità presentazione
Partendo da alcune soluzioni di base, puoi prima selezionare e aprire le tue foto in modalità Presentazione utilizzando l'app Foto. Di solito, fai clic su una foto in una cartella e inizi a utilizzare i tasti freccia per vedere le foto successive. Per la modalità Presentazione, seleziona tutte le foto nella cartella o nell'unità, quindi premi Invio.
Se ancora non riesci a utilizzare i tasti freccia, fai riferimento alla soluzione successiva.
2. Imposta l'app Foto come predefinita
Molte app di terze parti sono disponibili per Windows 11 per accedere e modificare le foto sul tuo computer. Se hai installato una di queste app e la stai utilizzando come visualizzatore di foto predefinito, ti suggeriamo di passare a Applicazione Microsoft Foto come predefinito e controllando se questo risolve il problema.
Passo 1: Fai clic con il pulsante destro del mouse su una foto sul tuo computer Windows 11.
Passo 2: Seleziona Apri con.

Passaggio 3: Fai clic su Scegli un'altra app.

Passaggio 4: Seleziona Foto in alto e fai clic su Sempre in basso a sinistra.

Passaggio 5: Apri i file nell'app Foto e controlla se il problema è stato risolto.
In alternativa, ecco come puoi impostare l'app Foto come predefinita.
Passo 1: Fare clic sull'icona di Windows, cercare Impostazioni, e premi Invio.

Passo 2: Fai clic su App dal menu a sinistra.

Passaggio 3: Fare clic su App predefinite.

Passaggio 4: Scorri l'elenco delle app e fai clic su Foto.

Passaggio 5: Seleziona il formato file per le tue foto. Selezioneremo JPEG come esempio.

Passaggio 6: Seleziona Foto e fai clic su Imposta come predefinito in basso.

Puoi selezionare il formato per i tuoi file di immagine e impostare l'app Foto come predefinita per visualizzarli.
Passaggio 7: Chiudi la finestra e prova ad aprire le tue foto per verificare se il problema è stato risolto.
3. Disattiva le opzioni di indicizzazione della ricerca
La ricerca di qualsiasi file o cartella sul tuo PC Windows 11 richiederà del tempo poiché le opzioni di indicizzazione sono abilitate. Lo stesso vale per le tue foto, soprattutto se hanno file di dimensioni maggiori. Se i tasti freccia continuano a non funzionare nell'app Foto, puoi provare a disabilitare l'opzione Indicizzazione ricerca per Esplora file sul tuo PC Windows 11. Ciò ridurrà il tempo necessario affinché le tue foto appaiano sullo schermo.
Passo 1: Fare clic sull'icona Cerca dalla barra delle applicazioni, digitare Opzioni Esplora file, e premi Invio.
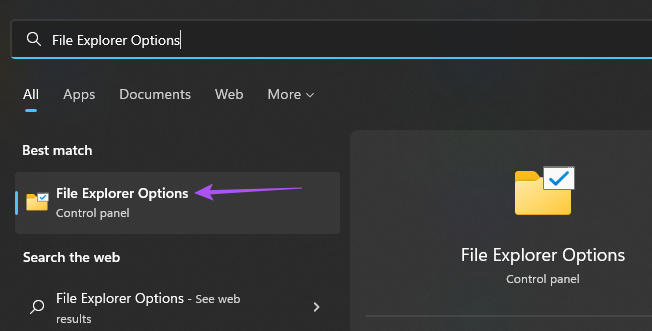
Passo 2: Fare clic sulla scheda Cerca.
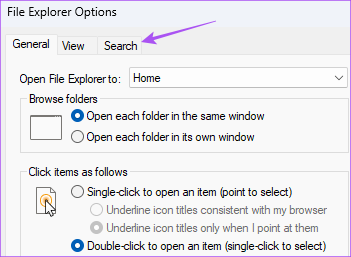
Passaggio 3: Assicurati che l'opzione "Non utilizzare l'indice durante la ricerca nelle cartelle di file per il sistema" sia deselezionata.
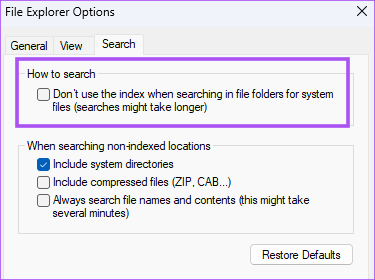
Passaggio 4: Fare clic su Applica. Quindi fare clic su OK in basso per confermare.

Successivamente, chiudi la finestra e prova a utilizzare i tasti freccia nell'app Foto.
4. Esegui la risoluzione dei problemi dell'app di Windows Store
Comunque, non hai niente? Puoi provare a eseguire lo strumento di risoluzione dei problemi dell'app di Windows Store sul tuo computer. Questo strumento determinerà i problemi con le app predefinite, inclusa l'app Foto. Tieni presente che Windows 11 Insider Build 25169 o versioni successive mostrerà lo strumento di risoluzione dei problemi delle app di Microsoft Store come app di Windows Store.
Passo 1: Fare clic sull'icona di Windows, digitare Impostazioni, e premi Invio.

Passo 2: Fare clic su Sistema dal menu a sinistra e scorrere verso il basso per selezionare Risoluzione dei problemi.

Passaggio 3: Fare clic su Altri strumenti per la risoluzione dei problemi.

Passaggio 4: Scorri verso il basso e fai clic su Esegui accanto a Windows Store.

Passaggio 5: Segui le istruzioni sullo schermo per completare il processo di risoluzione dei problemi.
Successivamente, apri alcune foto per verificare se i tasti freccia funzionano.
5. Reinstalla l'app Foto
Un'altra opzione è reinstallare l'app Foto sul tuo computer Windows 11. Questo rimuoverà tutti i file di cache danneggiati della versione corrente e installerà una nuova versione sul tuo computer. Puoi utilizzare PowerShell per rimuovere l'app Foto.
Passo 1: Fare clic sull'icona di Windows, digitare finestre PowerShell, e premi Invio.
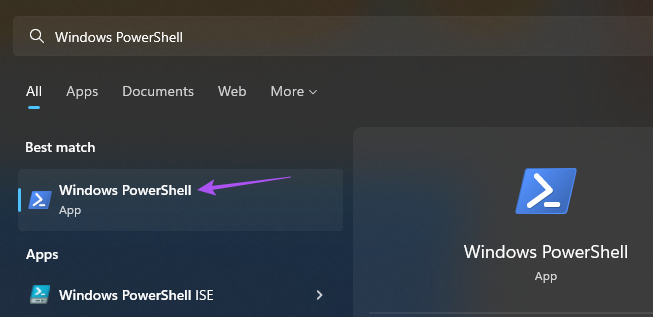
Passo 2: Nella finestra di PowerShell digitare il seguente comando e premere Invio.
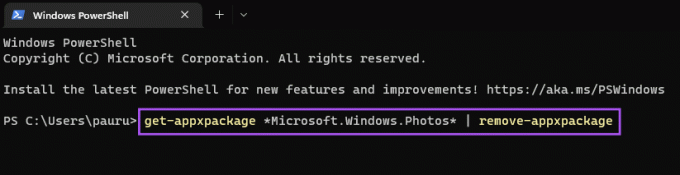
get-appxpackage *Microsoft. Finestre. Foto* | remove-appexchange
Passaggio 3: Dopo aver rimosso l'app Foto, apri Microsoft Store sul tuo computer e installa l'app Foto.

6. Installa gli aggiornamenti di Windows in sospeso
Se nessuno dei passaggi funziona per te, verifica la presenza di a aggiornamento della versione di Windows sul tuo computer. Poiché stiamo parlando di un'app di sistema, dovresti cercare un aggiornamento di Windows per rimuovere eventuali bug o problemi tecnici che ostacolano la tua esperienza.
Passo 1: Fare clic sull'icona di Windows, digitare Impostazioni, e premi Invio.

Passo 2: Fare clic su Windows Update nell'angolo in alto a destra.

Passaggio 3: Fare clic su Controlla aggiornamenti nell'angolo in alto a destra.

Passaggio 4: Se è disponibile un aggiornamento, scaricalo e installalo.
Dopo il riavvio del computer, utilizza l'app Foto per verificare se i tasti freccia funzionano.
Scorri le tue foto
Queste soluzioni ti aiuteranno a risolvere il problema con i tasti freccia nell'app Foto. Puoi anche leggere il nostro post se il L'app Foto non funziona su Windows 11.
Ultimo aggiornamento 08 novembre 2022
L'articolo di cui sopra può contenere link di affiliazione che aiutano a supportare Guiding Tech. Tuttavia, ciò non pregiudica la nostra integrità editoriale. Il contenuto rimane imparziale e autentico.
Scritto da
Paurush Chaudhary
Demistificare il mondo della tecnologia nel modo più semplice e risolvere i problemi quotidiani relativi a smartphone, laptop, TV e piattaforme di streaming di contenuti.



