Come caricare foto su Google Foto su Android, iPhone, PC
Varie / / April 08, 2023
Le foto di Google sono private per impostazione predefinita e questo lo rende uno dei migliori servizi di archiviazione di foto. Se volevi aggiungere foto a Google Foto, sei sulla pagina giusta. Qui ti diremo come caricare foto su Google Foto da Android, iPhone e PC.

Puoi utilizzare Google Foto per visualizzare foto, eseguire il backup delle foto o salvare manualmente le foto selezionate nell'archivio cloud. Tutte queste cose fanno Google Foto diversa dalla normale app della galleria. Controlliamo diversi modi per salvare le foto in Google Foto.
Come caricare foto su Google Foto da cellulare
Esistono due modi per aggiungere immagini a Google Foto da dispositivi Android o iOS. Nel primo metodo, puoi abilitare il Funzionalità di backup che caricherà automaticamente foto o video esistenti e nuovi su Google Foto.
Tuttavia, se non desideri aggiungere tutte le foto a Google Foto, puoi utilizzare il secondo metodo per caricare manualmente le foto selezionate. Controlliamo i passaggi per entrambi i metodi.
Metodo 1: come caricare automaticamente tutte le foto su Google Foto
Passo 1: Apri l'app Google Foto sul tuo dispositivo mobile.
Passo 2: Tocca l'icona dell'immagine del profilo nell'angolo in alto a destra.
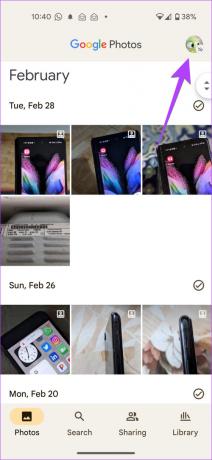
Passaggio 3: Tocca su Impostazioni foto seguito da Backup.
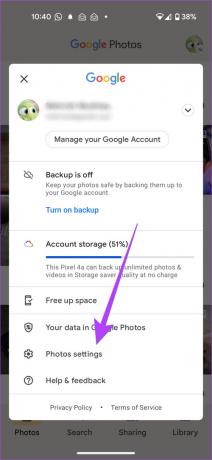

Nota: il tuo iPhone potrebbe richiedere l'autorizzazione per accedere alle foto. Vai su Impostazioni iPhone > Privacy > Foto. Attiva l'interruttore accanto a Google Foto.
Passaggio 4: Abilita l'interruttore accanto a Backup. Scegli le impostazioni di backup per le tue foto.
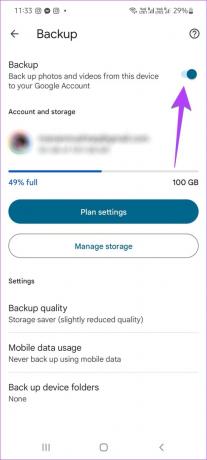
Mancia: se ti piace Google Foto, scopri come farlo sposta le foto da iPhone a Google Foto.
Come aggiungere immagini dalle cartelle del dispositivo a Google Foto su Android
L'app Google Foto su iPhone caricherà tutte le immagini. Ma eseguirà automaticamente il backup solo delle immagini della fotocamera quando si tratta di Android. Per eseguire il backup delle immagini da altre cartelle come WhatsApp, Screenshot, ecc., su Google Foto, procedi nel seguente modo:
Passo 1: Nell'app Google Foto, tocca l'icona dell'immagine del profilo in alto.
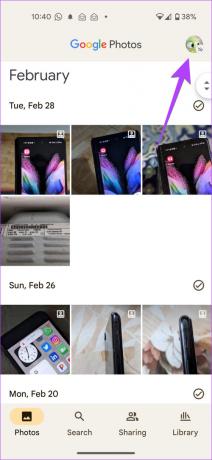
Passo 2: Vai su Impostazioni foto seguito da Backup.
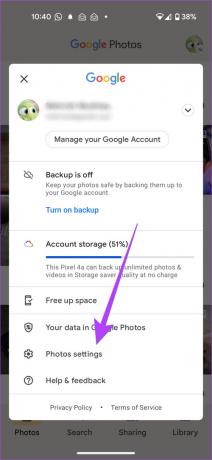

Passaggio 3: Tocca Backup delle cartelle del dispositivo e seleziona le cartelle di cui desideri eseguire il backup.
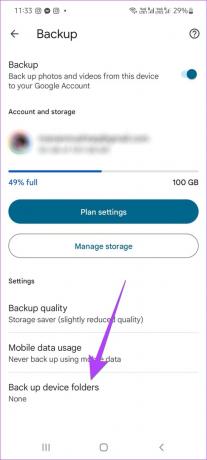

Metodo 2: come aggiungere manualmente foto a Google Foto
Per aggiungere manualmente le immagini selezionate a Google Foto, procedi nel seguente modo:
Passo 1: Avvia l'app Google Foto sul tuo iPhone o telefono Android.
Passo 2: Tocca la foto per aprirla nella visualizzazione a schermo intero. Tocca l'icona Backup in alto per caricare l'immagine su Google Foto.

Passaggio 3: Per caricare più foto, premi a lungo una delle foto nella schermata principale dell'app Google Foto per attivare la modalità di selezione. Tocca le foto che desideri selezionare.
Passaggio 4: Dopo aver selezionato le immagini, tocca il pulsante Backup in basso per aggiungerle al tuo account Google Foto.


Nota: Troverai tutte le foto del tuo telefono nella scheda Foto del tuo iPhone. Su Android, dovrai andare alla scheda Libreria dove troverai diverse cartelle del dispositivo. Apri una cartella per selezionare e caricare foto da essa.
Come caricare foto su Google Foto dal computer
Per aggiungere immagini a Google Foto dal tuo PC, procedi nel seguente modo:
Passo 1: Apri il sito web di Google Foto in un browser sul tuo computer.
Apri Google Foto
Passo 2: Accedi al tuo account Google.
Passaggio 3: Fai clic sul pulsante Carica in alto.

Passaggio 4: Seleziona la fonte da cui vuoi aggiungere le immagini. Se vuoi aggiungerlo da una cartella sul tuo PC, seleziona Computer.
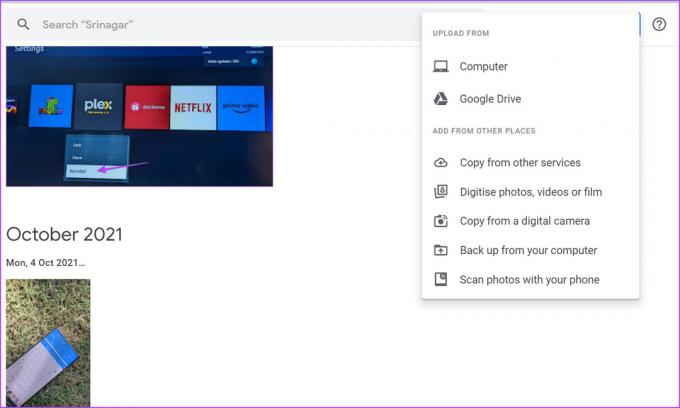
Passaggio 5: Scegli la cartella e seleziona le foto che desideri caricare.
In caso di problemi, ecco come correggi Google Foto che non caricava foto dal PC.
Suggerimento professionale: Puoi trascinare e rilasciare le foto direttamente dal tuo computer su Google Foto. Puoi persino trascinarli in un album specifico.
Bonus: come controllare lo stato del backup di un'immagine
Ti stai chiedendo se la tua foto è stata caricata su Google Foto o no? Per fortuna, è abbastanza facile sapere lo stesso in due modi.
Metodo 1: utilizzo dei dettagli della foto
Passo 1: Avvia l'app Google Foto sul tuo telefono.
Passo 2: Toccare la foto per la quale si desidera conoscere lo stato del backup.
Passaggio 3: Scorri verso l'alto sulla foto o tocca l'icona a tre punti in alto per aprire la schermata delle informazioni.

Passaggio 4: Scorri verso il basso fino alla sezione Dettagli dove vedrai lo stato del backup:
- Vedrai il testo del backup per una foto che è stata caricata su Google Foto.
- Se una foto non è stata caricata, vedrai il testo Sul dispositivo.
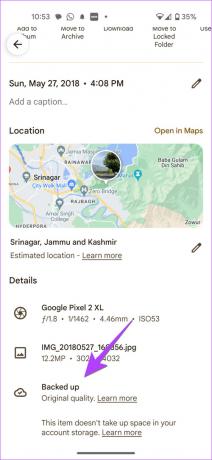

Metodo 2: utilizzo dell'icona di backup
In questo metodo, devi cercare l'icona Backup che verrà visualizzata per le foto non caricate su Google Foto. E questa icona sarà assente dalle foto salvate in Google Foto.


Domande frequenti sul caricamento di foto su Google Foto
Puoi controllare come hai caricato la foto utilizzando il sito web di Google Foto. Visita photos.google.com e apri la foto Fare clic sull'icona (i) in alto per aprire la schermata Info. Qui vedrai la fonte della foto, ad esempio Caricata dal browser web.
No, le tue foto non verranno eliminate dal tuo telefono.
L'eliminazione di foto da Google Foto è un processo leggermente complicato. Devi utilizzare il sito Web di Google Foto per eliminare le immagini. Apri la foto e fai clic sull'icona Elimina. Sapere come elimina le immagini in Google Foto dal tuo iPhone.
Nascondi foto caricate
Dopo aver salvato le foto su Google Foto, scopri come foto d'archivio per nasconderli. Puoi anche usare il Cartella bloccata in Google Foto per nascondere le immagini.
Ultimo aggiornamento il 06 marzo 2023
L'articolo di cui sopra può contenere link di affiliazione che aiutano a supportare Guiding Tech. Tuttavia, ciò non pregiudica la nostra integrità editoriale. Il contenuto rimane imparziale e autentico.
Scritto da
Mehvish
Mehvish è un ingegnere informatico laureato. Il suo amore per Android e i gadget l'ha portata a sviluppare la prima app Android per il Kashmir. Conosciuta come Dial Kashmir, ha vinto il prestigioso premio Nari Shakti dal Presidente dell'India per lo stesso. Scrive di tecnologia da molti anni e i suoi verticali preferiti includono guide pratiche, spiegazioni, suggerimenti e trucchi per Android, iOS/iPadOS, Windows e app Web.



