9 modi per risolvere il problema tecnico della rotellina di scorrimento di Roblox – TechCult
Varie / / April 08, 2023
La piattaforma di gioco che ha catturato l'attenzione dei giocatori è il gioco Roblox. Ha funzionalità aggiuntive che ci aiutano a localizzare la posizione esatta dei giocatori e l'ambiente circostante utilizzando la rotella di scorrimento e altre funzioni della tastiera. Per attenuare la funzione, sono disponibili per tutti due modalità della fotocamera nella visuale in prima persona e in terza persona. Tuttavia, il bug della rotella di scorrimento che non esegue lo zoom su Roblox è un errore che ostacola il funzionamento di base. Questo problema tecnico della fotocamera Roblox è responsabile della funzionalità di base, non preoccuparti poiché studieremo i metodi per risolvere il problema tecnico della rotella di scorrimento Roblox in questa guida.

Sommario
Come risolvere il problema tecnico della rotellina di scorrimento di Roblox
Il glitch della rotella di scorrimento di Roblox è un bug della fotocamera che si verifica durante lo zoom. Segui la nostra guida per risolvere questo problema di glitch della fotocamera Roblox nel gioco.
Risposta rapida:
Se riscontri un problema tecnico con la rotella di scorrimento mentre giochi a Roblox, ci sono alcune cose che puoi provare a risolvere il problema:
1. Pulisci il mouse.
2. Aggiorna i driver del mouse.
3. Regola le impostazioni di Roblox.
4. Usa un mouse diverso.
Che cos'è il problema tecnico della rotellina di scorrimento?
Come accennato in precedenza, il glitch è principalmente legato al funzionamento dello zoom e disturba l'esperienza di gioco. La fotocamera scattava di tanto in tanto e la rotella di scorrimento si inclinava proporzionalmente all'utente. In questo caso, la fotocamera avrebbe problemi di spostamento laterale invece di guidare nella funzione di zoom.
Cause del problema tecnico della fotocamera Roblox e del problema tecnico della rotellina di scorrimento
Le cause del bug della rotella di scorrimento Roblox che non esegue lo zoom sono elencate nella sezione.
- Problema nel mouse: Il motivo principale per cui si verifica il problema tecnico è dovuto ai problemi del mouse. Questo problema può essere notato nel mouse Apple Magic e in modelli specifici del mouse Logitech.
- Funzionalità di scorrimento bidimensionale: Le funzionalità di scorrimento bidimensionale come il metodo di panoramica attivato o i trackpad potrebbero causare il malfunzionamento della rotella di scorrimento di Roblox Studio. Questo perché la piattaforma Roblox registra la panoramica della telecamera e non lo zoom della telecamera. Pertanto, il funzionamento del trackpad è limitato agli assi sul display.
- Problema con il file di gioco: Qualsiasi installazione incompleta o corrotta della piattaforma Roblox può attivare questo problema tecnico.
Con la comprensione del problema tecnico della fotocamera Roblox e del problema con la rotellina di scorrimento, ora possiamo procedere a trovare i metodi per risolvere il problema.
Metodo 1: passaggi di base per la risoluzione dei problemi
La rotella di scorrimento di Roblox che non esegue lo zoom è di solito un problema temporaneo e può essere risolto con una semplice modifica nelle impostazioni. Questi sono classificati nella sezione dei metodi di risoluzione dei problemi di base.
1A. Riavvia il computer
Il primo approccio per correggere il problema tecnico della rotella di scorrimento è riavviare il PC. Questo ricarica le risorse ed elimina gli errori in fase di esecuzione, fornendo così un'interfaccia aggiornata. Seguire le istruzioni fornite nel collegamento a riavviare il PC facilmente.

1B. Verifica il funzionamento su altri programmi
Per individuare il motivo esatto per cui la rotella di scorrimento di Roblox Studio non funziona, puoi verificare se il mouse funziona bene su altre piattaforme o programmi come MS Word o Google Chrome. Prova a scorrere i contenuti sulla piattaforma. Se lo scroll funziona correttamente, il problema è con la piattaforma Roblox, mentre nell'altro caso potrebbe essere un problema hardware.

1C. Correggi la balbuzie della fotocamera
A volte, la rotella di scorrimento può essere utilizzata per un periodo prolungato e l'effetto zoom è migliorato nel gioco Roblox. In questo caso, puoi controllare la balbuzie della fotocamera ingrandendo a un ritmo costante. Questa non è tuttavia un'opzione permanente per correggere il problema tecnico della rotellina di scorrimento. Per risolvere i problemi di balbuzie e di zoom eccessivo, premi semplicemente il pulsante Ctrl e utilizzare il tasto di scorrimento del mouse. Ciò mantiene lo schermo in posizione e consente la transizione nelle direzioni orizzontale e verticale come richiesto. Questo potrebbe aggirare il problema sulla ruota.
1D. Visualizza l'app Focus Roblox
Se l'app Roblox non riceve una messa a fuoco completa sul display, errori umani come posizionare il mouse in un altro punto e scorrere possono portare al problema tecnico della fotocamera Roblox. Puoi utilizzare una qualsiasi delle opzioni fornite nel metodo per assicurarti che l'app Roblox riceva il focus corretto sul display.
- premi il Alt+Tab tasti per passare al Roblox app.
- Chiudi tutte le app in esecuzione in background seguendo le istruzioni nel collegamento fornito qui.
- Clicca sul a schermo intero opzione nella barra superiore dell'app Roblox per visualizzare l'app A schermo intero modalità.
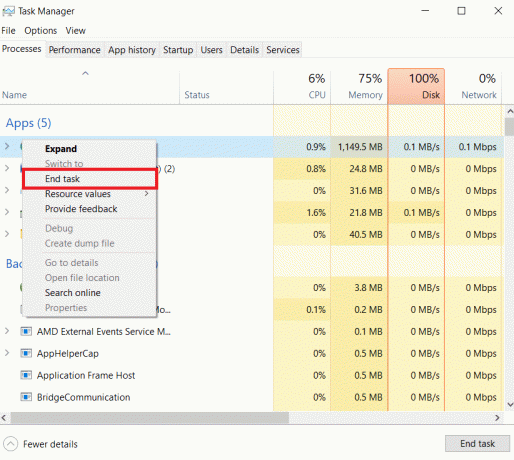
1E. Risolvi problemi hardware
Nella maggior parte dei casi, la rotellina di scorrimento di Roblox Studio potrebbe non funzionare a causa di alcuni problemi hardware del mouse o di alcuni problemi momentanei e incompatibili nei dispositivi hardware.
- Controlla i danni: I cavi e le porte USB devono essere in condizioni adeguate per garantire che l'attività possa essere eseguita correttamente. Assicurarsi che i cavi non siano strangolati e che le porte USB non siano danneggiate esternamente.
- Pulisci i componenti del mouse: Alcuni depositi di polvere possono causare il malfunzionamento del mouse. È possibile pulire i componenti del mouse utilizzando una pompa ad aria compressa.
- Sostituire le batterie: L'uso di un mouse wireless con una batteria scarica può causare questo problema tecnico. Puoi provare a sostituire le batterie del mouse, preferibilmente di buona qualità, e quindi utilizzare il mouse.
- Ricollegare il mouse al PC: Ciò ripristina il mouse e aiuta a correggere problemi temporanei che causano problemi con la rotellina di scorrimento Roblox. Basta scollegare il mouse dalla porta USB e ricollegarlo dopo pochi secondi.
- Usa un'altra porta: Collega il mouse a un'altra porta, preferibilmente dall'altra parte del PC e prova a utilizzare l'opzione zoom.
- Usa un altro mouse: Se il problema con il mouse rimane poco chiaro, puoi provare a utilizzare un altro mouse, preferibilmente di un'altra azienda produttrice.
- Usa il mouse cablato: I controlli e altre operazioni rapide imposte a un mouse wireless possono ostacolarne il corretto funzionamento. In questo caso è possibile utilizzare un mouse cablato con una lunghezza del cavo sufficiente.
1F. Aggiorna Windows
Un sistema operativo obsoleto potrebbe essere incompatibile con le modifiche aggiuntive introdotte nella piattaforma Roblox. In questo caso, il problema tecnico della fotocamera Roblox potrebbe essere causato da problemi di comunicazione o errore di input output. È possibile seguire le istruzioni fornite nel collegamento a aggiornare il sistema operativo Windows sul tuo computer.
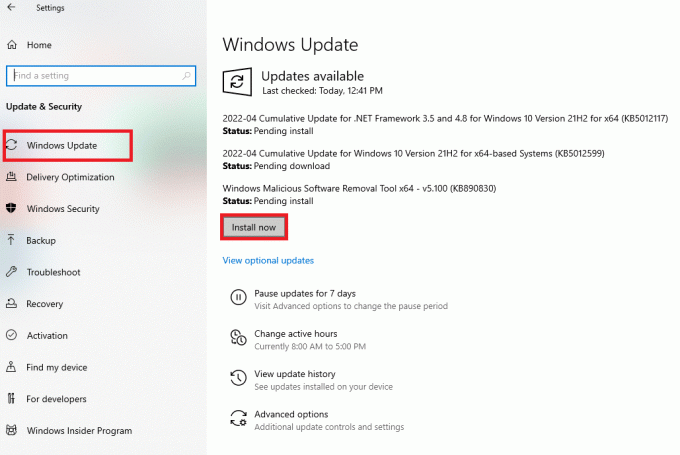
Metodo 2: eseguire la risoluzione dei problemi relativi all'hardware e al dispositivo
La videocamera Roblox che non esegue lo zoom avanti e indietro potrebbe essere causata da alcuni problemi minori nelle impostazioni del mouse o configurazioni errate. Questo può essere facilmente risolto utilizzando il file Hardware e dispositivi per la risoluzione dei problemi sul tuo PC come indicato nel link. Lo strumento di risoluzione dei problemi aiuta a identificare e correggere tutti i bug minori responsabili del problema.

Leggi anche:Fix Roblox non si installa in Windows 10
Metodo 3: risoluzione dei problemi relativi al driver del dispositivo
I driver del dispositivo possono contribuire all'impostazione di scorrimento errata che porta al problema di non funzionamento della rotella di scorrimento di Roblox Studio. Driver corrotti, mancanti o obsoleti sul PC potrebbero non aiutare nel corretto funzionamento dell'app Roblox.
Opzione I: aggiornare i driver di dispositivo
La prima opzione per risolvere il problema con la rotella di scorrimento Roblox è aggiornare i driver del dispositivo come descritto nell'articolo. Questo aiuterebbe l'installazione di qualsiasi aggiornamento del driver che può aiutare nel funzionamento efficace del mouse.
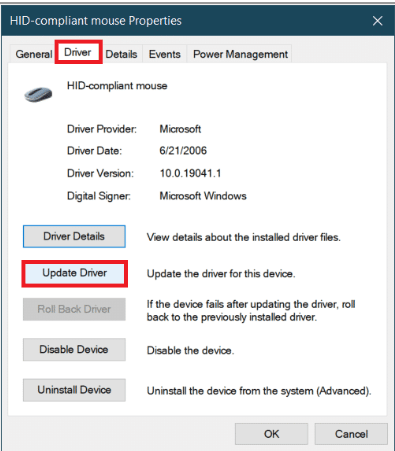
Opzione II: reinstallare i driver di dispositivo
Se l'aggiornamento dei driver del dispositivo non aiuta a risolvere il problema tecnico, puoi provare reinstallandoli sul PC come detto nella guida. Ciò eliminerebbe tutte le istanze e gli aggiornamenti dei driver incompleti e reinstallerebbe i file di programmazione necessari.
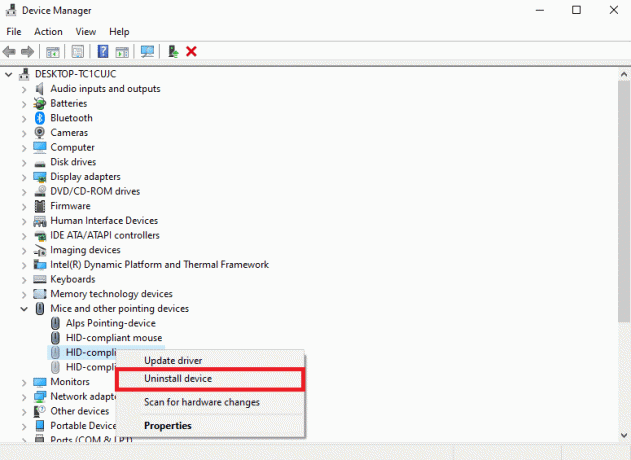
Metodo 4: ricongiungiti all'esperienza di gioco Roblox
Il problema tecnico sull'app Roblox potrebbe essere un problema tecnico temporaneo sul server o nel gioco. Questo può essere risolto con un semplice riavvio o ricongiungendosi all'esperienza di gioco.
1. Apri il Studio Roblox app e giocare a qualsiasi gioco.

2. premi il Tasto Esc abbandonare il gioco.
3. Esci dal Studio Roblox app seguendo le istruzioni della guida per chiudere qualsiasi app.
4. Riapri il Studio Roblox app e fare clic sul Giocare pulsante su uno qualsiasi dei giochi.
Leggi anche:8 modi per correggere il codice di errore Roblox 267
Metodo 5: ripristinare le impostazioni predefinite
Alcune alterazioni nelle impostazioni del gioco possono causare questo problema tecnico nel gioco. È possibile ripristinare queste impostazioni ai valori predefiniti per risolvere il problema con la fotocamera Roblox che non ingrandisce e riduce il problema.
Opzione I: velocità del mouse
L'impostazione della velocità del mouse su un valore elevato può far muovere rapidamente lo schermo e non aiutare a visualizzare comodamente le immagini. È possibile impostare la velocità del mouse su un'impostazione inferiore come detto per correggere il bug della rotellina di scorrimento di Roblox che non esegue lo zoom.
1. premi il Tasti Windows+I per aprire il Impostazioni app e fare clic sul Dispositivi opzione nel menu.

2. Passa al Topo scheda e impostare il livello del Scegli quante righe scorrere ogni volta impostando su un valore inferiore.
Opzione II: impostazioni del mouse
Le impostazioni del mouse possono utilizzare qualsiasi software che potrebbe aver assegnato la rotella di scorrimento a qualsiasi altra funzione e non aiutare nell'operazione di zoom. Le operazioni della rotella di scorrimento possono essere utilizzate per controllare la sensibilità di input, le mappature dei tasti e l'illuminazione. Di ripristino delle impostazioni del mouse all'azione predefinita come detto nel link fornito, puoi correggere il glitch della rotella di scorrimento Roblox.

Opzione III: impostazioni della fotocamera nel gioco
Le impostazioni della fotocamera dell'app Roblox possono essere configurate su un valore più alto e la rotella di scorrimento non può essere utilizzata per ottenere una visione completa del gioco. In questo caso, puoi provare a impostare i parametri della telecamera sul gioco ai valori predefiniti.
1. Apri il Studio Roblox app e vai alla pagina del menu principale.
2. Passa al Impostazioni scheda e selezionare il Modalità fotocamera impostazione al Predefinito (Classico) opzione.

3. Impostare il Modalità di movimento impostazione al Predefinito (tastiera) opzione e il Sensibilità della fotocamera impostazione a 1 valore utilizzando i pulsanti del livello di controllo.
4. Inoltre, imposta il Fotocamera invertita impostazione al Spento opzione.
5. Unisciti nuovamente all'esperienza di gioco Roblox come detto in precedenza.
Metodo 6: utilizzare opzioni alternative
Se nessuna delle opzioni per correggere il problema tecnico è efficace, puoi utilizzare una qualsiasi delle opzioni alternative fornite in questa sezione.
Opzione I: utilizzare la tastiera per l'operazione di zoom
Qualsiasi problema sulla rotella di scorrimento che interrompe l'operazione di zoom del gioco può essere aggirato utilizzando la tastiera. premi il io chiave per ingrandire e il O chiave per rimpicciolire il gioco. Se anche questi tasti non funzionano bene, il problema potrebbe riguardare il gioco Roblox.
Opzione II: disabilitare l'accelerazione del mouse
L'impostazione dell'accelerazione del mouse potrebbe causare lo spostamento rapido dello schermo sullo schermo del display. Puoi disattivare l'accelerazione del mouse come indicato nel link per correggere il glitch della rotella di scorrimento Roblox.
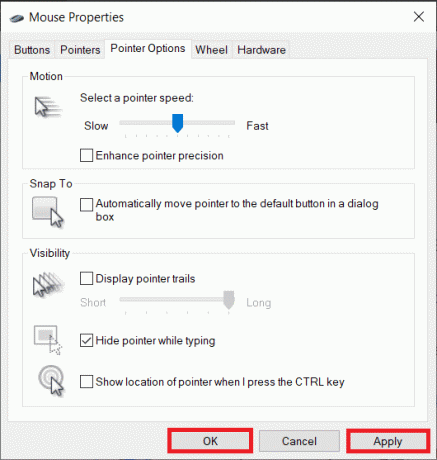
Opzione III: disabilita il touchpad
Come menzionato come causa del problema tecnico nell'app Roblox, le funzioni del trackpad potrebbero attenuare il problema. Puoi disabilitare la funzione touchpad sul PC come detto nel link.
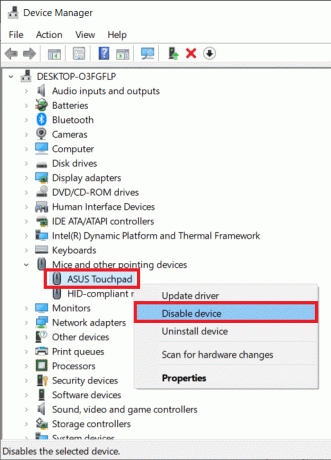
Leggi anche:Fix Microsoft IPP Class Driver non offre colori, solo scala di grigi
Metodo 7: aggiorna l'app Roblox
In alcuni casi, i file di sistema mancanti necessari per contrastare i nuovi bug sull'app Roblox potrebbero ripristinare lo zoom avanti e indietro della fotocamera Roblox. In questo caso, puoi provare ad aggiornare l'app Roblox utilizzando Microsoft Store.
1. Colpire il Applicazione Windows, tipo Microsoft Storee fare clic su Aprire.

2. Passa al Biblioteca pagina e fare clic sul Ricevi aggiornamenti pulsante.

3A. Clicca sul aggiornamento pulsante sul Roblox app e seguire le istruzioni sullo schermo per installare l'app.
3B. Se l'app viene aggiornata, vedrai un messaggio di conferma del Roblox app.
Metodo 8: reinstallare l'app Roblox
I file di installazione corrotti dell'app Roblox potrebbero causare problemi di zoom avanti e indietro della fotocamera Roblox sull'app. In questo caso, puoi provare a reinstallare l'app sul PC.
Passaggio I: disinstallare l'app Roblox
Il primo passo in questo metodo è disinstallare l'app Roblox.
1. Segui le istruzioni nel link a disinstallare l'app Roblox sul computer.
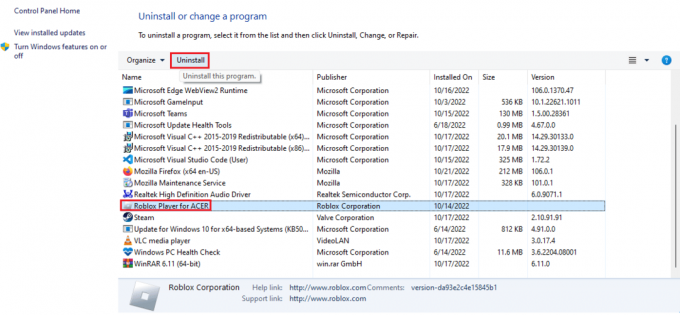
Passaggio II: eliminare la cartella AppData di Roblox
I file di cache dell'app Roblox sono archiviati nella cartella AppData. Eliminali per disinstallare completamente l'app e cancellare tutte le istanze. Ciò aiuterebbe a installare di nuovo l'app Roblox e a risolvere il problema con la rotellina di scorrimento Roblox.
1. Apri il %appdati% cartella utilizzando la barra di ricerca.

2. Fare clic con il tasto destro sul Roblox cartella e fare clic sul Eliminare opzione nel menu contestuale.

3. Apri il %localappdata% cartella come detto prima.
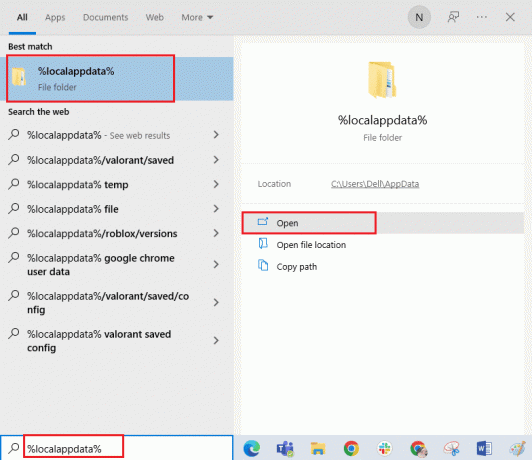
4. Elimina il Roblox cartella nella posizione seguendo le istruzioni menzionate in precedenza.
5. Riavvia il PC come indicato nel link.

Passaggio III: installa l'app Roblox
Il passaggio finale di questo metodo è reinstallare l'app Roblox dal sito Web ufficiale.
1. Apri il Google Chrome app utilizzando la barra di ricerca in basso.
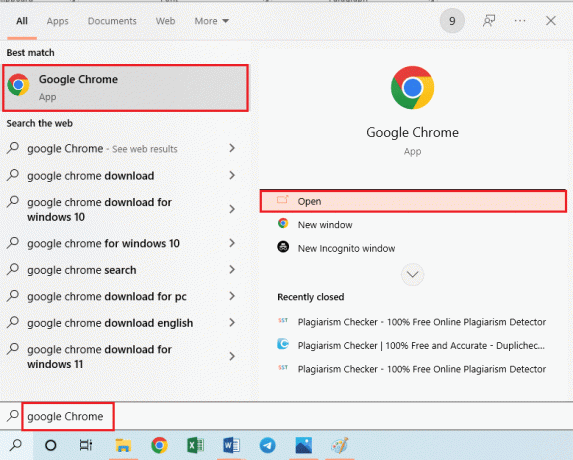
2. Apri il Roblox sito web, accedi alla piattaforma e gioca a qualsiasi gioco.

3. Clicca sul Scarica e installa Roblox pulsante.

4. Esegui il file di installazione dell'app Roblox dopo che è stato scaricato.
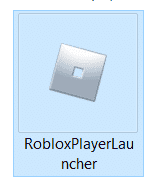
5. Dopo che viene visualizzato il messaggio di conferma dell'installazione dell'app Roblox, fare clic su OK pulsante.
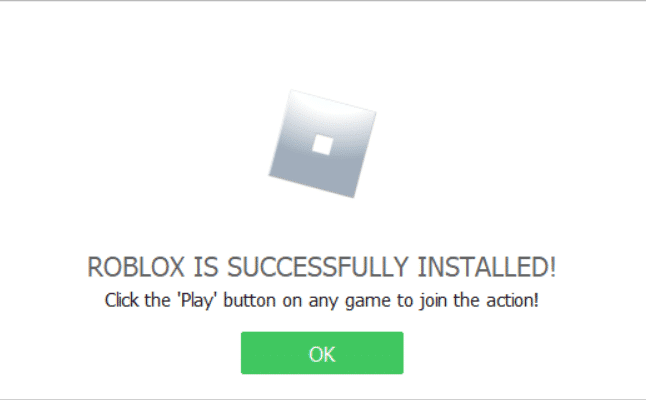
Leggi anche:6 modi per correggere il codice di errore Roblox 277
Metodo 9: contattare il produttore del mouse
Come ultima risorsa per risolvere il problema tecnico, puoi contattare l'azienda produttrice (ad es. Logitech) del Topo. Se il periodo di garanzia del mouse non ha superato il periodo di scadenza, è possibile contattare i rappresentanti. I funzionari avrebbero aiutato a riparare il topo o avrebbero inviato un nuovo topo.
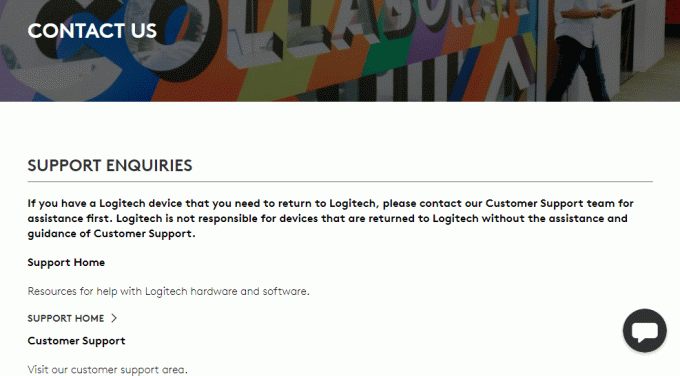
Consigliato:
- ChatGPT è al massimo in questo momento: come risolverlo?
- Risolto il problema con COD Modern Warfare 2 SAE non funzionante
- Che cos'è il codice di errore 773 Roblox e come risolverlo?
- 9 modi per correggere il codice di errore Roblox 529
Ci auguriamo che conoscendo il problema di rotella di scorrimento glitch Roblox è risolto. Si prega di ripristinare le vostre domande e suggerimenti nella sezione commenti qui sotto.
Elon è uno scrittore di tecnologia presso TechCult. Scrive guide pratiche da circa 6 anni e ha trattato molti argomenti. Ama trattare argomenti relativi a Windows, Android e gli ultimi trucchi e suggerimenti.



