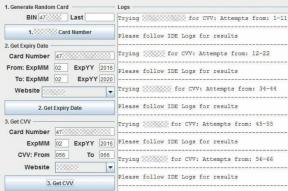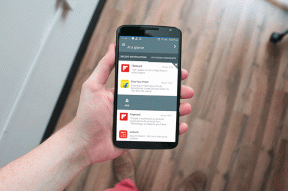10 correzioni per la connessione per questo sito non è sicura su Edge su Windows
Varie / / April 09, 2023
Microsoft ha affrontato anni di infinite critiche per Internet Explorer, ma si è guadagnata la redenzione con Microsoft Edge. Ha accumulato un'ampia base di utenti e si colloca tra i primi tre browser più utilizzati, ma è tutt'altro che perfetto. Notiamo a pochi problemi di tanto in tanto. Il più recente è l'aspetto persistente dell'errore "Non sicuro" sulla barra degli strumenti di Microsoft Edge.

Il messaggio di errore è Edge che ti informa che stai tentando di accedere a un sito Web difettoso e non sicuro. Tuttavia, quando il messaggio di errore si verifica senza motivo nonostante il tentativo di accedere a un sito Web sicuro, è motivo di preoccupazione. Man mano che leggi di più, capirai meglio il problema e troverai modi efficaci per risolverlo. Cominciamo.
Perché Microsoft Edge mostra il messaggio di errore Non sicuro
Ecco alcuni dei motivi per cui potresti imbatterti nel messaggio di errore sulla barra degli URL di Microsoft Edge.

- Il sito è in esecuzione HTTP anziché HTTPS – quest'ultimo offre maggiore sicurezza ed è il protocollo preferito per utilizzare i siti web.
- Il sito Web potrebbe avere un certificato di sicurezza obsoleto.
- La data e l'ora sul sito Web potrebbero non corrispondere alla data e all'ora sul PC, quindi Microsoft Edge sospetta attività dannose, poiché una mancata corrispondenza di data e ora può causare la scadenza di certificati.
- Il messaggio di errore può anche sorgere a causa di alcuni bug in Microsoft Edge.
- I file spazzatura accumulati su Microsoft Edge possono eseguire bug che possono causare il problema.
Tuttavia, potrebbero esserci più cause per la visualizzazione del messaggio di errore. Mentre è difficile cercare di scavare per tutti loro, quello che puoi fare è sbarazzarti del problema. Pertanto, ecco l'obiettivo di questo articolo.
- Per identificare se il messaggio di errore si verifica a causa di un sito Web non sicuro e quindi adottare le misure necessarie per accedere al sito Web in modo sicuro o evitarlo se rappresenta una seria minaccia.
- Per identificare se il messaggio di errore si verifica senza alcun motivo valido, anche se si sta accedendo a un sito sicuro. In questo caso, dovremo eliminare i bug che causano il messaggio di errore.
Immergiamoci subito.
Come sbarazzarsi dell'avviso di non sicurezza su Edge
Ecco dieci semplici modi per eliminare il messaggio di errore che dice "Non sicuro" su Microsoft Edge e accedere a tutti i siti Web sicuri senza restrizioni.
1. Usa Microsoft Edge solo con HTTPS
HTTPS è una versione avanzata del protocollo HTTP, che offre una migliore sicurezza in confronto. Pertanto, la pratica generale è accedere a Internet utilizzando il protocollo HTTPS per assicurarsi di accedere a Internet in modo sicuro.
Tuttavia, se un sito Web è connesso utilizzando il protocollo HTTP obsoleto, Microsoft Edge ti fornirà un file avvertendo che il sito non è sicuro e, quindi, potresti voler aprire tutti i siti Web con HTTPS Invece. Puoi abilitare un flag su Microsoft Edge per farlo. Ecco come.
Passo 1: Apri Microsoft Edge e inserisci il seguente URL per il contrassegno nella barra degli indirizzi.
edge://flags/#edge-automatic-https

Passo 2: Il flag HTTPS automatico sarà evidenziato. Fare clic sul menu a discesa di fronte ad esso e selezionare Abilitato.

Passaggio 3: Ora ti verrà chiesto di riavviare Microsoft Edge. Fare clic sul pulsante di riavvio.

Ora sarai connesso a tutti i siti Web utilizzando il protocollo HTTPS e questo può eliminare l'avviso "Non sicuro" su Microsoft Edge.
Un'altra soluzione per questo problema consiste nell'accedere al sito Web nella finestra InPrivate, che è l'equivalente in modalità di navigazione in incognito di Microsoft Edge.
2. Usa InPrivate Window
Dal momento che il modalità di navigazione privata non registra alcuna cronologia o memorizza la cache, è possibile che ciò ti impedisca di affrontare il messaggio di errore. Ecco come puoi usare la finestra InPrivate su Microsoft Edge.
Passo 1: Apri Edge e fai clic sull'icona dei tre punti nell'angolo in alto a destra.
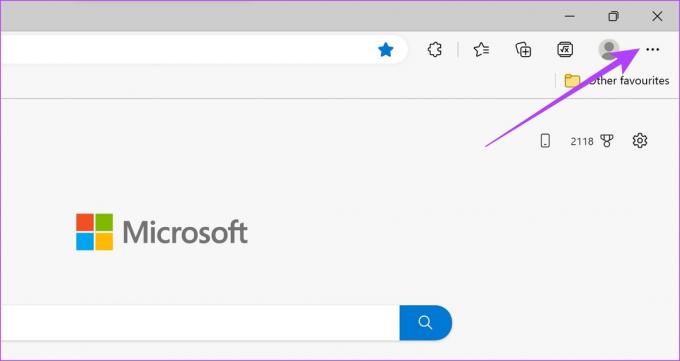
Passo 2: Fai clic su "Nuova finestra InPrivate".

Si aprirà una nuova finestra InPrivate e potrai navigare in privato sulla stessa controllando se il messaggio di errore persiste. Se visualizzi ancora il messaggio di avviso "Non sicuro", passa al metodo successivo.
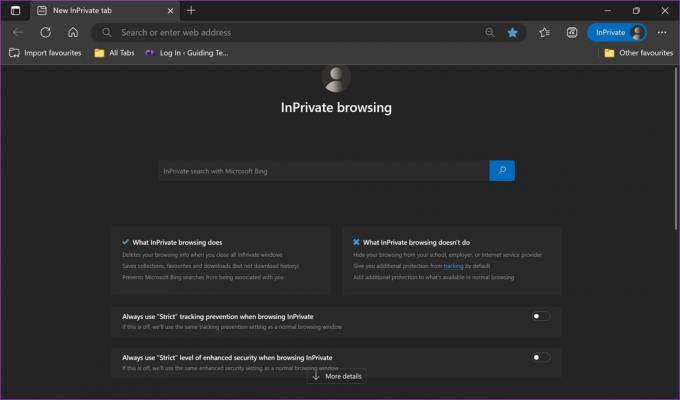
3. Controlla e regola data e ora
Ogni sito Web opera su un certificato di sicurezza, che dichiara che è sicuro l'accesso. Questi certificati di sicurezza sono validi solo fino a una determinata data. Se c'è una mancata corrispondenza e la data e l'ora sul tuo PC sono oltre la data di scadenza del certificato, ti imbatterai in alcuni avvisi che il sito web o la tua connessione non sono sicuri.
Pertanto, è importante utilizzare la data e l'ora corrette sul PC. Ecco come correggere lo stesso.
Passo 1: Apri l'app Impostazioni dal menu Start.

Passo 2: Fai clic su "Ora e lingua" nella barra laterale.
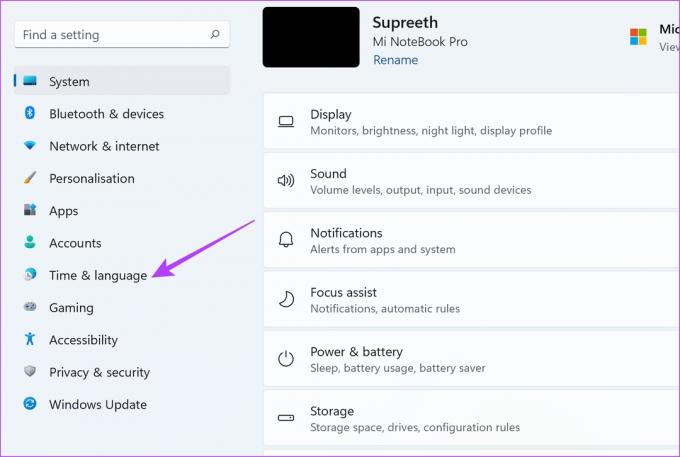
Passaggio 3: Fare clic su "Data e ora".

Passaggio 4: Attiva l'interruttore per "Imposta l'ora automaticamente".

Ma se vedi ancora l'ora sbagliata dopo aver abilitato l'interruttore, puoi anche regolare manualmente l'ora nella stessa finestra. Se ancora non funziona, passa al metodo successivo.
4. Riavvia Microsoft Edge
La chiusura e il riavvio di Microsoft Edge apre una nuova sessione. In questo modo, la vecchia sessione e tutti i suoi elementi, inclusi i bug, vengono chiusi e puoi navigare di nuovo libero dai bug. In questo caso, potresti eliminare il messaggio di avviso del sito "Non sicuro" su Edge.
Passo 1: Apri Task Manager dal menu di avvio.

Passo 2: Fare clic su Microsoft Edge e selezionare Termina operazione. Se sono elencate più opzioni di Microsoft Edge, selezionale tutte e fai clic su Termina attività una per una.

Passaggio 3: Ora puoi riaprire Microsoft Edge e vedere se il bug esiste ancora.
Se sì, non preoccuparti, abbiamo ancora più metodi per risolvere il problema.
5. Disattiva VPN
Mentre un La VPN fa un ottimo lavoro di instradare il tuo traffico Internet attraverso un server privato, non è sempre impeccabile. Pertanto, una VPN difettosa può causare alcuni problemi di rete e i siti Web potrebbero sembrare non sicuri da visitare.

Assicurati di disattivare la VPN dall'applicazione che stai utilizzando su Windows. Se utilizzi la VPN tramite un'estensione Microsoft Edge, assicurati di disattivare l'estensione per verificare se risolve il problema.
6. Cancella dati di navigazione
UN la cache è una forma di dati temporanei memorizzati nella memoria locale. Ricarica rapidamente gli elementi dell'applicazione invece di scaricarli da Internet. Tuttavia, molta cache significa molti dati e accumulo di spazzatura che sono noti per causare problemi con un'applicazione.
Se continui a visualizzare il messaggio di errore "sito 'non sicuro', cancellare i dati di navigazione è una buona scommessa per risolvere il problema.
Nota: la cronologia di navigazione e download, i cookie e la cache verranno eliminati da Microsoft Edge e, se non selezionati, le password non verranno eliminate.
Passo 1: Apri Edge e fai clic sull'icona dei tre punti nell'angolo in alto a destra.

Passo 2: Fare clic su Impostazioni.

Passaggio 3: Seleziona "Privacy, ricerca e servizi" nella barra laterale.
Passaggio 4: Fai clic sull'opzione "Scegli cosa cancellare" nel menu "Cancella dati di navigazione".

Passaggio 5: È possibile selezionare un intervallo di tempo dal menu a discesa e fare clic su Cancella ora.

Tutti i file spazzatura verranno ora cancellati e potrai verificare se il problema è stato risolto.
7. Disattiva le estensioni su Microsoft Edge
Le estensioni e i componenti aggiuntivi del browser potrebbero aggiungere alcune funzionalità extra al tuo browser, ma potrebbero anche causare problemi. Potrebbero eseguire bug che influiscono sulla connettività di rete e rendere inaccessibili determinati siti Web.
Pertanto, si consiglia di disabilitare le estensioni indesiderate su Microsoft Edge. Questi includono quelli che non usi o quelli che probabilmente non provengono da sviluppatori verificati.
Passo 1: Apri Edge, fai clic sull'icona Estensione nella barra degli strumenti e seleziona Gestisci estensioni.

Passo 2: Fare clic su Rimuovi.

Passaggio 3: Fare di nuovo clic su Rimuovi per confermare ed eliminare l'estensione.

Questa operazione elimina l'estensione da Microsoft Edge. Tuttavia, puoi anche provare ad aggiornare Microsoft Edge come mezzo per risolvere il problema.
8. Aggiorna Microsoft Edge
Se gli sviluppatori rilevano che il problema "Non sicuro" del sito si verifica per un ampio gruppo di utenti, è probabile che si tratti di un problema con la versione corrente del browser Web o che tu stia utilizzando una versione obsoleta. Quindi, assicurati sempre di rimanere sul ultima versione di Microsoft Edge. Ecco come:
Passo 1: Apri Edge e fai clic sull'icona dei tre punti nell'angolo in alto a destra.

Passo 2: Fai clic su "Guida e feedback" e seleziona "Informazioni su Microsoft Edge".

Se Microsoft Edge ha un aggiornamento che deve essere installato, troverai le relative azioni in questa finestra. Ma se è già aggiornato all'ultima versione, sarai in grado di vedere lo stesso.
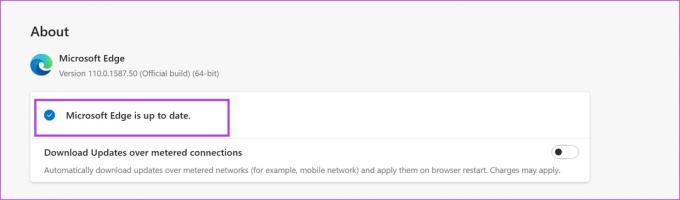
Se nessuno dei metodi precedenti funziona, come ultima risorsa, puoi provare a reinstallare Microsoft Edge.
9. Reinstalla Microsoft Edge
Reinstallare il browser Web è un ottimo modo per eliminare tutti i bug e sperare che un'installazione pulita ti consenta di utilizzare il browser Web senza problemi. Quindi, se stai affrontando il messaggio "Non sicuro" del sito su Edge e nulla lo risolve, prova a reinstallare il browser.
Passo 1: Cerca Pannello di controllo nel menu di avvio e apri lo stesso.

Passo 2: Fare clic su "Disinstalla un programma" nella sezione Programmi.

Passaggio 3: Fare clic su Microsoft Edge. Verrai indirizzato ad alcune istruzioni sullo schermo per riparare e reinstallare Microsoft Edge.

Al termine, apri nuovamente il sito Web in cui stavi affrontando il problema su Edge. Se mostra ancora lo stesso errore, ecco un ultimo metodo per eliminare o, più precisamente, sopprimere il problema.
10. Usa i flag su Microsoft Edge per sbarazzarti dell'avviso di non sicurezza
Se sei completamente sicuro che il sito Web superi tutti i controlli e sia ritenuto sicuro, puoi ignorare l'avviso "la connessione per questo sito non è sicura". Ecco come:
Passo 1: Apri Microsoft Edge e digita l'URL nella barra degli indirizzi.
edge://flags/#unsafely-treat-insecure-origin-as-secure
Sì, hai letto bene. Stai forzando manualmente Microsoft Edge a ignorarti e a non avvisarti. Quindi, procedi a tuo rischio e pericolo.

Passo 2: Fare clic sul menu a discesa accanto alla bandiera evidenziata.
Passaggio 3: Seleziona Abilitato.
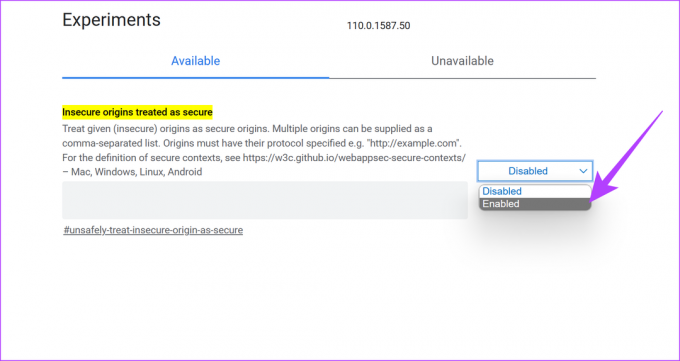
Passaggio 4: Il flag è ora abilitato. Riavvia Microsoft Edge per attivare il flag.

Questo è tutto ciò che possiamo suggerire per risolvere il problema. Se hai altre domande in merito, puoi dare un'occhiata alla sezione FAQ qui sotto.
Domande frequenti sul sito Web non sicuro su Microsoft Edge
SÌ. HTTPS è più sicuro del protocollo HTTP.
Sì, ma riceverai avvisi e ti verrà consigliato di stare lontano dal sito Web poiché non è sicuro come un sito Web HTTPS.
HTTPS è più sicuro rispetto a HTTP poiché utilizza i certificati di sicurezza TSL/SSL per migliorare la sicurezza online.
Potresti essere connesso a Hulu senza "https" nell'URL, prova a visitare il sito Web modificando l'URL aggiungendo "https" all'inizio.
Visita siti web senza restrizioni
Speriamo che questo articolo ti abbia aiutato a correggere il messaggio di avviso di "Non sicuro" sulla barra degli strumenti di Microsoft Edge. Tuttavia, riteniamo che sia meglio ascoltare il tuo browser Web ed evitare di visitare il sito Web se viene rilevato un rischio.
Data la quantità di lavoro che gli sviluppatori mettono nel garantire la tua sicurezza, fidarsi di questi avvertimenti sarà sicuramente d'aiuto. Potresti anche voler controllare come impostare la home page in Microsoft Edge per personalizzarlo a modo tuo.