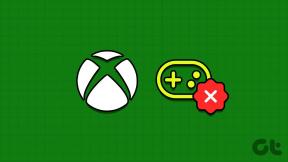7 migliori correzioni per velocità di trasferimento USB lenta su Mac
Varie / / April 09, 2023
Puoi collegare un'unità USB al tuo Mac per copiare e trasferire file di grandi dimensioni. Ma se ti trovi in un luogo in cui non sono disponibili buone velocità di Internet per il funzionamento degli archivi cloud, le unità USB possono salvare la giornata. Tuttavia, le basse velocità di trasferimento USB possono mettere alla prova la tua pazienza.

Potrebbero esserci diversi motivi per le basse velocità di trasferimento e dovrai rimboccarti le maniche per risolvere alcuni problemi. Ecco i modi migliori per correggere le basse velocità di trasferimento USB sul tuo Mac per evitare di rimanere bloccato in una situazione del genere.
1. Pulisci la porta USB
Prendi in considerazione la possibilità di pulire la porta USB del tuo Mac che è soggetta a raccogliere sporco e detriti dopo un uso prolungato. Puoi usare un panno in microfibra issato con uno stuzzicadenti per pulire la porta. Evita di usare cotton fioc o solo stuzzicadenti poiché possono lasciare pelucchi. Tale pulizia può far parte delle tue attività di manutenzione per prolungare la durata del tuo Mac.

2. Passa a un dongle USB 3.0
Se utilizzi un'unità flash USB 3.0 ma il tuo Mac non dispone di una porta USB 3.0, puoi utilizzare un Hub USB con porte USB 3.0 per velocizzare il processo di trasferimento dei file. Puoi ottenere velocità di trasferimento fino a 30 Gbps con USB 3.0. Questo è molto più di USB 2.0, che è limitato a velocità di trasferimento di 480 Mbps. Lo spostamento di file di grandi dimensioni come video o una clip renderizzata in risoluzione Ultra HD per il caricamento sui social media può beneficiare di tali velocità.
3. Riavvia il tuo Mac
Un semplice riavvio può risolvere molti problemi relativi al sistema operativo del tuo Mac. Vale la pena provare se si affrontano ancora velocità di trasferimento USB lente.
Passo 1: Fai clic sull'icona Apple nell'angolo in alto a sinistra.

Passo 2: Seleziona Riavvia dall'elenco di opzioni.

Dopo il riavvio del Mac, prova a collegare l'unità USB per verificare se il problema è stato risolto.
4. Disattiva l'indicizzazione Spotlight per l'unità USB
Ogni volta che colleghi l'unità USB al tuo Mac, Spotlight sul tuo Mac leggerà il dispositivo di archiviazione per visualizzare tutte le sue informazioni in modo organizzato. A volte questo processo può essere ritardato sul tuo Mac, con conseguente rallentamento della velocità di trasferimento. Ecco come puoi provare a disabilitare Spotlight per la tua unità USB. Assicurati che l'unità USB sia collegata al tuo Mac.
Passo 1: Premi Comando + Barra spaziatrice per aprire Ricerca Spotlight, digita Impostazioni di sistema, e premi Invio.

Passo 2: Fai clic su Siri e Spotlight dal menu a sinistra.

Passaggio 3: Scorri verso il basso e fai clic su Spotlight Privacy.
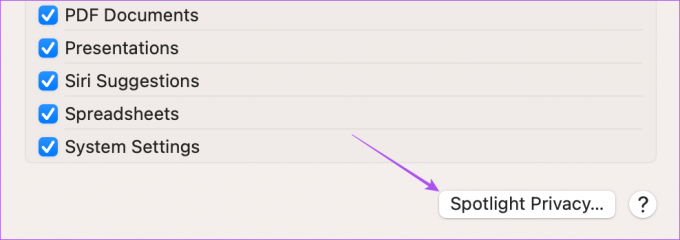
Passaggio 4: Fai clic sull'icona Più nella finestra pop-up che appare sullo schermo.

Passaggio 5: Fare clic sul nome dell'unità USB dal menu a sinistra nella finestra del Finder.
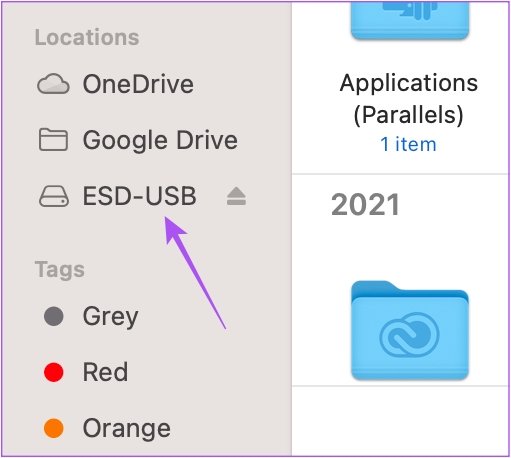
Passaggio 6: Fare clic su Scegli nell'angolo in basso a destra per confermare.
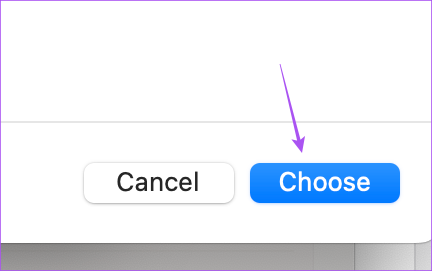
Passaggio 7: Fai clic su Fine nell'angolo in basso a destra per aggiungere l'unità.
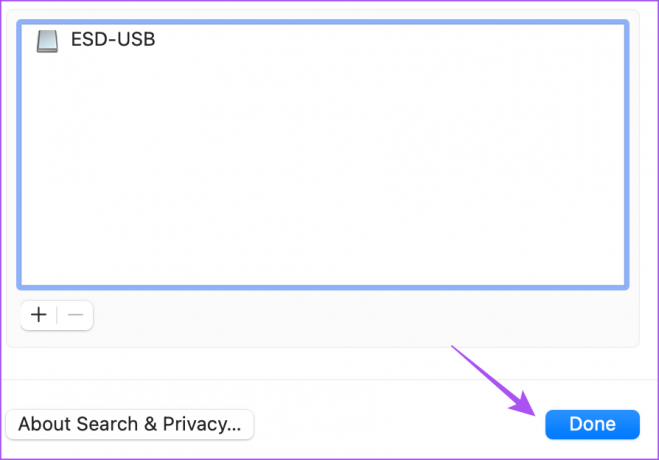
Passaggio 8: Chiudi la finestra e collega l'unità USB per verificare se il problema è stato risolto.
5. Formatta l'unità USB in AFPS
Se riscontri ancora velocità di trasferimento USB lente, dovrai controllare e formattare il suo file system. Se l'unità USB funziona con il formato di file FAT32, ti consigliamo di formattarla in formato AFPS o Apple File System, poiché funziona meglio per Mac e iMac. Ma tieni presente che devi disporre di un backup dei tuoi dati prima di iniziare il processo di formattazione. Successivamente, controlla il nostro post su formatta l'unità USB su Mac. Usa questo metodo solo se trasferisci file tra dispositivi Mac.
6. Elimina i file delle preferenze del Finder
L'app Finder ti consente di accedere a tutti i dati della tua unità USB sul tuo Mac. Ma i file delle preferenze associati al Finder potrebbero essere danneggiati o rotti. Ecco come puoi provare a eliminarli.
Passo 1: Fare clic sull'opzione Vai nella barra dei menu in alto.

Passo 2: Selezionare Vai alla cartella dall'elenco di opzioni.

Passaggio 3: Tipo /Library/Preferences nella finestra Cerca.
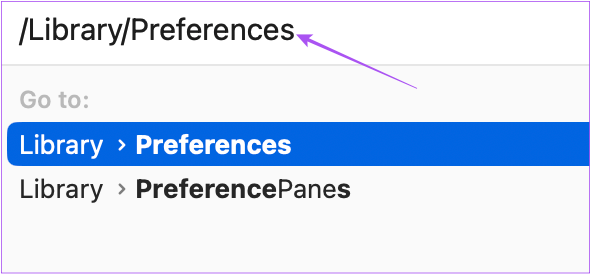
Passaggio 4: Una volta aperta la cartella Preferenze sullo schermo, fai clic sull'icona Cerca nell'angolo in alto a destra.

Passaggio 5: Tipo apple.finder.plist nella barra di ricerca e premi Invio.
Passaggio 6: Fare clic con il tasto destro sul risultato e fare clic su Sposta nel cestino.

Passaggio 7: Fare clic su Elimina per confermare.

Passaggio 8: Chiudi la finestra e riavvia il Mac.

Passaggio 9: Collega l'unità USB e controlla se il problema è stato risolto.
7. Controlla rapporto di sistema
Alcuni malfunzionamenti hardware con la porta USB potrebbero essere il problema sul tuo Mac. Ecco come puoi controllare il rapporto di sistema per confermare.
Passo 1: Premi Comando + Barra spaziatrice per aprire Ricerca Spotlight, digita Impostazioni di sistemae premi Invio.

Passo 2: Fare clic su Generale dal menu a sinistra.

Passaggio 3: Fare clic su Informazioni sul lato destro.

Passaggio 4: Scorri verso il basso e fai clic su Rapporto di sistema.

Passaggio 5: Fare clic su USB dal menu a sinistra nella finestra Rapporto di sistema.

Passaggio 6: Controlla se le informazioni sulla porta USB sono visibili.
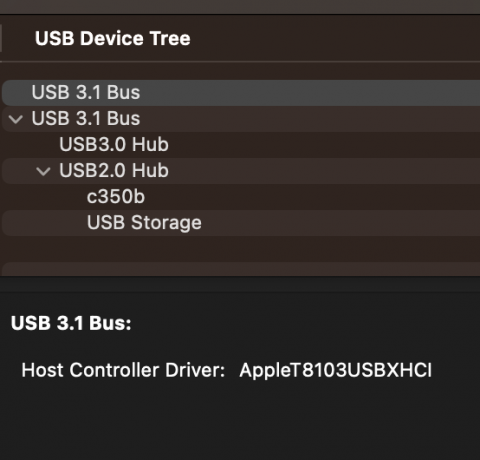
In caso contrario, visita l'Apple Store più vicino per far riparare la porta USB da esperti.
Veloce e costante vince la gara
Queste soluzioni ti aiuteranno a trasferire rapidamente file di grandi dimensioni dall'unità USB al tuo Mac. Puoi anche leggere il nostro post se il La porta USB di tipo C del tuo Mac non funziona.
Ultimo aggiornamento il 29 novembre 2022
L'articolo di cui sopra può contenere link di affiliazione che aiutano a supportare Guiding Tech. Tuttavia, ciò non pregiudica la nostra integrità editoriale. Il contenuto rimane imparziale e autentico.
Scritto da
Paurush Chaudhary
Demistificare il mondo della tecnologia nel modo più semplice e risolvere i problemi quotidiani relativi a smartphone, laptop, TV e piattaforme di streaming di contenuti.