9 modi rapidi per eseguire la pulizia del disco in Windows 11
Varie / / April 10, 2023
Microsoft include uno strumento di pulizia integrato con il sistema operativo da Windows 98. Mentre gli utenti sono passati ad app più pulite di terze parti, questa fidata utility ha mantenuto la sua posizione. Microsoft ha persino annunciato che le app di terze parti sono quasi inutili e l'eliminazione delle voci di registro non è una buona idea.

Lo strumento Pulizia disco può aiutare rimuovere i file temporanei, vecchi registri di aggiornamento, cache delle miniature e altri file non necessari. È gratuito e sicuro perché viene fornito con il sistema operativo. Elencheremo modi rapidi per aprire Pulizia disco in Windows e rimuovere il disordine del sistema. Cominciamo.
1. Esegui la pulizia del disco utilizzando il menu Start
Il menu Start è il modo più semplice per accedere all'utilità Pulizia disco. Rende molto comoda la ricerca e l'apertura di qualsiasi programma o file. Ecco come aprire Pulizia disco utilizzando il menu Start:
Passo 1: Premere il tasto Windows per aprire il menu Start.
Passo 2:
Tipo Pulizia del disco nella barra di ricerca e premi Invio per aprire l'app Pulizia disco.
Verrà avviata la finestra dello strumento Pulizia disco
2. Esegui la pulizia del disco utilizzando il menu Start bloccato o il collegamento alla barra delle applicazioni
Puoi aggiungere lo strumento Pulizia disco al menu Start o creare un collegamento alla barra delle applicazioni. Entrambi questi modi eliminano la necessità di cercare lo strumento e avviarlo direttamente quando richiesto. Ecco come:
Passo 1: Apri il menu Start e digita Pulizia del disco.
Passo 2: Vai al riquadro di destra e fai clic sull'opzione Aggiungi a Start.

Passaggio 3: Successivamente, fai clic sull'opzione Aggiungi alla barra delle applicazioni.

Ora, Pulizia disco apparirà nella sezione dell'app bloccata quando apri il menu Start. Rimarrà anche bloccato sulla barra delle applicazioni a meno che non lo rimuovi manualmente.
3. Eseguire la pulizia del disco utilizzando il pannello di controllo
Il Pannello di controllo funge da hub centrale per la maggior parte degli strumenti e delle impostazioni integrati. Mentre Microsoft sta cercando di spostare molte opzioni nell'app Impostazioni, la maggior parte di esse reindirizza ancora al Pannello di controllo. Ecco come eseguire Pulizia disco utilizzando il Pannello di controllo:
Passo 1: Premi il tasto Windows + scorciatoia S per aprire la ricerca di Windows, digita Pannello di controllo, quindi premere Invio per avviarlo.

Passo 2: Nella finestra del Pannello di controllo, fare clic sull'opzione Sistema e sicurezza.

Passaggio 3: Scorri verso il basso e individua la sezione Strumenti di Windows. Infine, fai clic sull'opzione "Libera spazio su disco" per avviare Pulizia disco.

4. Eseguire la pulizia del disco utilizzando la finestra di dialogo Esegui
La finestra di dialogo Esegui offre anche un modo semplice per avviare le applicazioni. Digitare il percorso file corretto o un comando corrispondente. Ecco come:
Passo 1: Premi il tasto Windows + scorciatoia R per aprire la finestra di dialogo Esegui.
Passo 2: Tipo cleanmgr nell'area di immissione del testo e fare clic sul pulsante OK o premere Invio per aprire Pulizia disco.

5. Esegui la pulizia del disco utilizzando il prompt dei comandi
Se preferisci il metodo della riga di comando per avviare le applicazioni, puoi avviare Pulizia disco direttamente dalla finestra del terminale. È un modo più breve per accedere alle applicazioni evitando il metodo GUI per aprire il Pannello di controllo o le Impostazioni. Ecco come:
Passo 1: Premi il tasto Windows + scorciatoia S, digita cmde premere Invio.

Passo 2: Digita il seguente comando nella finestra del prompt dei comandi e premi Invio:
cleanmgr

Passaggio 3: Verrà avviata la pulizia del disco. Chiudi la finestra del prompt dei comandi.
6. Esegui la pulizia del disco utilizzando Esplora file
L'applicazione Pulizia disco si trova all'interno della cartella SysWOW64 dell'unità di sistema (C:). Quindi, puoi accedere all'unità C: e avviare lo strumento utilizzando il suo file eseguibile. Ecco come:
Passo 1: Premi il tasto Windows + I scorciatoia per aprire Esplora file.
Passo 2: Vai alla barra degli indirizzi, digita il seguente percorso e premi Invio:
C:\Windows\SysWOW64\cleanmgr.exe

7. Esegui la pulizia del disco utilizzando Task Manager
La maggior parte utilizza Task Manager solo per terminare i processi o disabilitare i programmi di avvio. Ma puoi anche eseguire una nuova attività utilizzando Task Manager. Ripetere i seguenti passaggi:
Passo 1: Premi la scorciatoia Ctrl + Maiusc + Esc per aprire Task Manager.
Passo 2: Vai alla barra in alto nella scheda Processi e fai clic sul pulsante Esegui nuova attività.

Passaggio 3: Tipo cleanmgr.exe nella casella di immissione del testo e premere Invio.
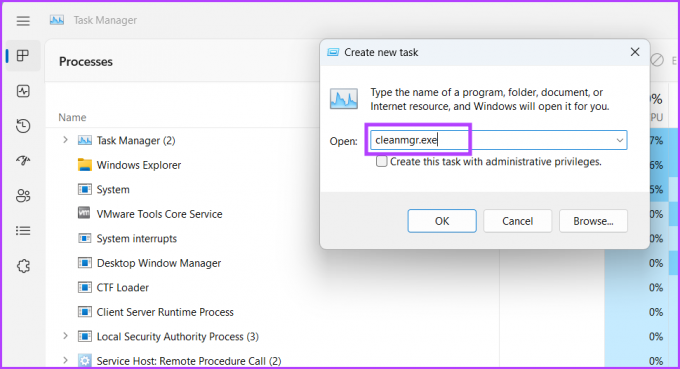
L'utilità Pulizia disco verrà avviata sul tuo sistema.
8. Esegui la pulizia del disco utilizzando gli strumenti di Windows
Window Tools ospita tutti gli strumenti importanti pensati per gestire le parti fondamentali del sistema operativo. Puoi avviare direttamente Pulizia disco anche da questa utility. Ecco come:
Passo 1: Premi il tasto Windows, digita Strumenti di Windows e premi Invio.

Passo 2: Scorri verso il basso e individua lo strumento Pulizia disco nella pagina. Fare clic con il tasto destro sull'icona Pulizia disco e fare clic sull'opzione Apri.

9. Esegui la pulizia del disco utilizzando un collegamento sul desktop
Puoi aggiungere un collegamento sul desktop allo strumento Pulizia disco per accedervi più velocemente. In questo modo, puoi passare al desktop ed evitare di cercare lo strumento. Ecco come:
Passo 1: Premi il tasto Windows + scorciatoia D per passare al desktop.
Passo 2: Fare clic con il tasto destro sul desktop per aprire il menu contestuale e fare clic sull'opzione Nuovo. Quindi, seleziona l'opzione Scorciatoia dal menu.

Passaggio 3: Nella finestra Crea collegamento, incolla il seguente percorso file nella casella di testo:
C:\WINDOWS\system32\cleanmgr.exe

Passaggio 4: Fare clic sul pulsante Avanti.

Passaggio 5: Digitare il nome del collegamento come Pulizia del disco. Fare clic sul pulsante Fine per chiudere la finestra Crea collegamento.

Passaggio 6: Vedrai il collegamento Pulizia disco appena creato sul desktop. Infine, fai doppio clic su di esso per eseguire lo strumento Pulizia disco.
Utilizzare la pulizia del disco per rimuovere i file non necessari
Pulizia disco è un eccellente strumento integrato per rimuovere tutti i file che non servono a nulla. Piuttosto che ricorrere a uno strumento di pulizia impreciso e inaffidabile, utilizzare Pulizia disco per la pulizia periodica del sistema.
Ultimo aggiornamento il 30 marzo 2023
L'articolo di cui sopra può contenere link di affiliazione che aiutano a supportare Guiding Tech. Tuttavia, ciò non pregiudica la nostra integrità editoriale. Il contenuto rimane imparziale e autentico.
Scritto da
Abhishek Mishra
Abhishek è rimasto fedele al sistema operativo Windows sin da quando ha acquistato il Lenovo G570. Per quanto ovvio, ama scrivere di Windows e Android, i due sistemi operativi più comuni ma affascinanti a disposizione dell'umanità. Quando non sta redigendo un post, adora abbuffarsi di OnePiece e di tutto ciò che Netflix ha da offrire.



