15 suggerimenti per aumentare la velocità del computer
Varie / / November 28, 2021
Volere Aumenta la velocità e le prestazioni del tuo computer? Il tuo PC impiega molto tempo per avviare ed eseguire i processi? Le prestazioni del tuo PC creano intralcio al tuo lavoro? Senza dubbio, può diventare davvero frustrante se il tuo computer non può soddisfare le tue aspettative. Ecco alcuni modi per Aumenta la velocità e le prestazioni del tuo computer con cui puoi velocizzare il tuo computer. Mentre puoi andare per aggiungere altro RAM o un più veloce SSD, ma perché spendere soldi se puoi gestire un po' di velocità e prestazioni gratuitamente? Prova i seguenti metodi per accelerare un rallentamento del computer.

Contenuti
- 15 suggerimenti per aumentare la velocità e le prestazioni del computer
- Metodo 1: riavvia il computer
- Metodo 2: disabilitare i programmi di avvio
- Metodo 3: interrompere i processi pesanti
- Metodo 4: disinstallare tutti i programmi inutilizzati
- Metodo 5: attiva le prestazioni elevate
- Metodo 6: regola gli effetti visivi
- Metodo 7: disabilitare l'indicizzazione della ricerca
- Metodo 8: disattivare i suggerimenti di Windows
- Metodo 9: libera la tua memoria interna
- Metodo 10: utilizzare lo strumento di risoluzione dei problemi
- Metodo 11: controlla il tuo PC per malware
- Metodo 12: usa la modalità di gioco
- Metodo 13: gestire le impostazioni di Windows Update
- Metodo 14: impostare la connessione a consumo
- Metodo 15: disabilitare l'avvio rapido
15 suggerimenti per aumentare la velocità e le prestazioni del computer
Assicurati che creare un punto di ripristino nel caso qualcosa vada storto.
Se stai cercando un modo per velocizzare il tuo computer che funziona lentamente, non preoccuparti perché discuteremo di 15 diversi suggerimenti per velocizzare il tuo PC:
Metodo 1: riavvia il computer
La maggior parte di noi conosce questo trucco di base. Il riavvio del computer a volte può liberare qualsiasi carico aggiuntivo sul computer e aumenta la velocità e le prestazioni del tuo computer dandogli un nuovo inizio. Quindi, se sei una persona che preferisce mettere il proprio computer in sospensione, riavviare il computer è una buona idea.
1.Clicca su Menu iniziale e poi clicca su Pulsante di accensione disponibile nell'angolo inferiore sinistro.

2. Quindi, fare clic su Ricomincia opzione e il computer si riavvierà da solo.

Dopo il riavvio del computer, controlla se il problema è stato risolto o meno.
Metodo 2: disabilitare i programmi di avvio
Ci sono molti programmi e app che iniziano a caricarsi non appena si avvia il computer. Queste app si caricano e vengono eseguite in silenzio, a tua insaputa e rallentano la velocità di avvio del sistema. Anche se alcune di queste app sono essenziali e devono essere caricate automaticamente per funzionare correttamente, come la tua antivirus, ci sono alcune app che non ti servono davvero e che senza motivo rallentano il tuo sistema fuori uso. L'arresto e la disattivazione di queste app può aiutarti in aumentare la velocità e le prestazioni del computer. Per trovare e disabilitare queste app,
1.Premere Ctrl + Alt + Canc tasti sulla tastiera.
2.Clicca su "Gestione attività".

3.Nella finestra del task manager, passare a 'Avviare' scheda. Clicca su 'Più dettagli' nella parte inferiore dello schermo se non riesci a vedere la scheda "Avvio".
4. Sarai in grado di vedere l'elenco di tutte quelle app che si caricano automaticamente all'avvio.

5.Cerca le app che generalmente non usi.
6.Per disabilitare un'app, tasto destro del mouse su quell'app e seleziona 'Disattivare'.
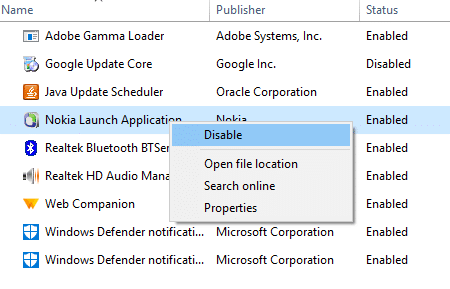
7.Disabilita le app che non ti servono.
Se hai problemi a seguire il metodo sopra, puoi procedere 4 modi diversi per disabilitare i programmi di avvio in Windows 10.
Metodo 3: interrompere i processi pesanti
Alcuni processi tendono a sfruttare la maggior parte della velocità e della memoria del sistema. È vantaggioso interrompere questi processi che occupano gran parte della CPU e della memoria. Per fermare tali processi,
1.Premere Ctrl + Alt + Canc tasti sulla tastiera.
2.Clicca su ‘Task Manager’.

3.Nella finestra del task manager, passare a 'Processi' scheda. Clicca su 'Più dettagli' nella parte inferiore dello schermo se non riesci a vedere alcuna scheda.
4.Clicca su processore per ordinare le app in base all'utilizzo della CPU.
5.Se vedi un processo che non è necessario ma che occupa gran parte della CPU, fai clic con il pulsante destro del mouse sul processo e seleziona "Ultimo compito’.

Allo stesso modo, ordina le app in base all'utilizzo della memoria ed elimina tutti i processi indesiderati.
Metodo 4: disinstallare tutti i programmi inutilizzati
Se hai molti programmi installati sul tuo computer, potrebbe ridurne la velocità. Dovresti disinstallare quei programmi che non usi. Per disinstallare un'app,
1. Individua la tua app nel menu Start.
2.Fare clic con il pulsante destro del mouse sull'app e selezionare "Disinstalla’.
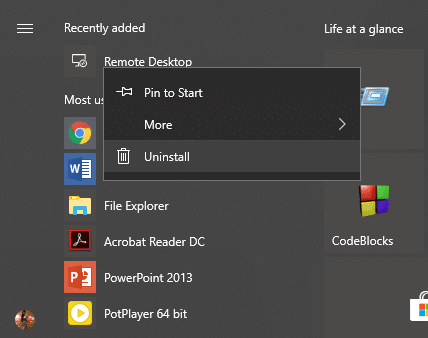
3. La tua app verrà disinstallata immediatamente.
Puoi anche individuare e disinstallare le app:
1.Fare clic con il pulsante destro del mouse su Icona di avvio situato sul tuo Barra delle applicazioni.
2.Seleziona ‘App e funzionalità' dalla lista.
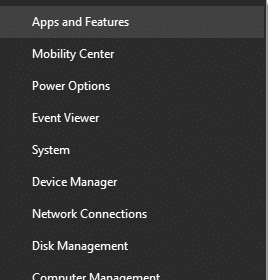
3.Qui puoi ordinare le app in base alle loro dimensioni, se lo desideri, e puoi persino filtrarle in base alla loro posizione.
4.Clicca su app che si desidera disinstallare.
5. Quindi, fare clic su "Disinstallapulsante '.
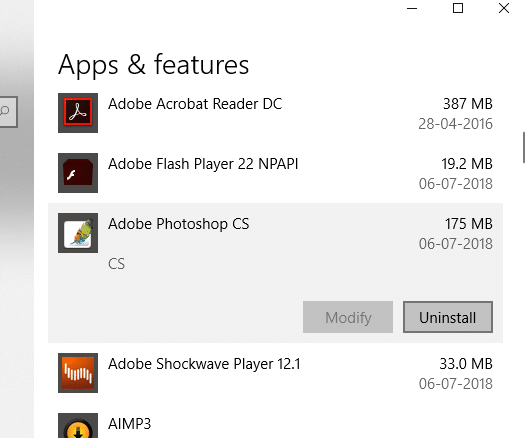
Metodo 5: attiva le prestazioni elevate
Sapevi che Windows ti offre un'opzione per bilanciare le prestazioni del tuo sistema e la durata della batteria? Sì, lo fa. Per impostazione predefinita, Windows assume una modalità bilanciata che prende in considerazione entrambi i fattori, ma se davvero hai bisogno di prestazioni più elevate e non ti dispiacerebbe una durata della batteria ridotta, puoi attivare Windows ad alte prestazioni modalità. Accenderlo,
1.Nel campo di ricerca situato sulla barra delle applicazioni, digita "Pannello di controllo' e aprilo.

2.Clicca su ‘Hardware e suoni’.

3.Clicca su ‘Opzioni risparmio energia’.

4.Clicca su ‘Mostra piani aggiuntivi' e seleziona 'Alte prestazioni’.

4.Se non vedi questa opzione, fai clic su "Crea un piano energetico' dal riquadro di sinistra.
5.Seleziona ‘Alte prestazioni' e fai clic su Prossimo.

6.Selezionare le impostazioni richieste e fare clic su "Creare’.
Una volta che hai iniziato a usare il 'Alte prestazioni"modalità potresti essere in grado di" aumentare la velocità e le prestazioni del computer.
Metodo 6: regola gli effetti visivi
Windows utilizza effetti visivi per una migliore esperienza utente. Tuttavia, se hai bisogno di più velocità e prestazioni migliori dal tuo computer, puoi regolare gli effetti visivi per le migliori impostazioni di prestazioni.
1.Digitare 'Impostazioni di sistema avanzates' nel campo di ricerca sulla barra delle applicazioni.
2.Clicca su ‘Visualizza le impostazioni di sistema avanzate’.
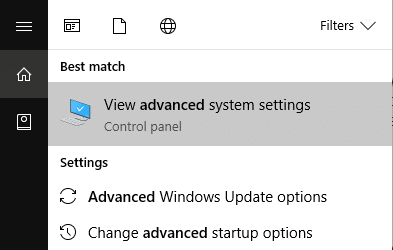
3.Passare a 'Avanzate' scheda e fare clic su 'Impostazioni’.

4.Seleziona ‘Regola per le migliori prestazioni' e clicca su 'Applicare’.

Metodo 7: disabilitare l'indicizzazione della ricerca
Windows utilizza l'indicizzazione di ricerca per produrre risultati più velocemente ogni volta che si cerca un file. Utilizzando l'indicizzazione, Windows fondamentalmente cataloga le informazioni e i metadati relativi a ogni file e quindi esamina questi indici di termini per trovare i risultati più velocemente. L'indicizzazione continua a funzionare sul tuo sistema tutto il tempo perché Windows deve tenere traccia di tutte le modifiche e aggiornare gli indici. Questo, a sua volta, influisce sulla velocità e sulle prestazioni del sistema. Per disattivare completamente l'indicizzazione,
1.Apri Esplora file premendo il tasto Windows + E.
2.Fai clic con il pulsante destro del mouse sul tuo C: guidare e seleziona 'Proprietà’.
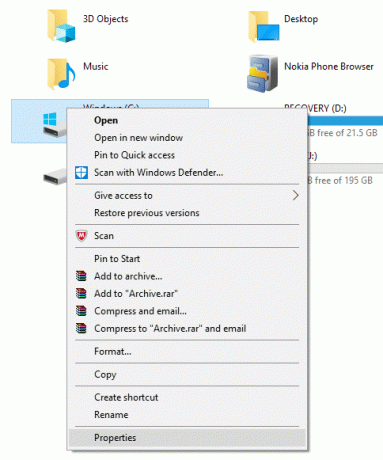
3. Ora, deselezionare ‘Consenti ai file su questa unità di avere contenuti indicizzati oltre alle proprietà del file’.

4.Clicca su ‘Applicare’.
Inoltre, se desideri disattivare l'indicizzazione solo in posizioni specifiche e non su tutto il tuo computer, segui questo articolo.

Metodo 8: disattivare i suggerimenti di Windows
Windows ti dà suggerimenti di volta in volta indicandoti come puoi usarlo meglio. Windows produce questi suggerimenti controllando tutto ciò che fai sul computer, consumando quindi le risorse del tuo sistema. Disattivare i suggerimenti di Windows è un buon modo per aumentare la velocità del computer. e migliorare le prestazioni del sistema. Per disattivare i suggerimenti di Windows,
1.Premere il tasto Windows + I per aprire Impostazioni e clicca su 'Sistema'.

2.Seleziona ‘Notifiche e azioni' dal riquadro di sinistra.
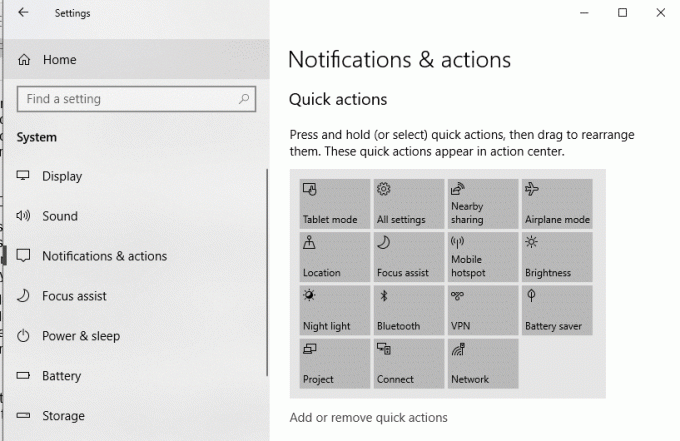
4.Sotto il 'Notifiche' blocco, deselezionare ‘Ottieni suggerimenti, trucchi e suggerimenti durante l'utilizzo di Windows’.

Metodo 9: libera la tua memoria interna
Se il disco rigido del computer è quasi o completamente pieno, il computer potrebbe funzionare lentamente poiché non avrà spazio sufficiente per eseguire correttamente i programmi e l'applicazione. Quindi, se hai bisogno di fare spazio sul tuo disco, ecco a alcuni modi che puoi usare per ripulire il tuo disco rigido e ottimizzare l'utilizzo dello spazio per velocizzare il tuo computer.

Deframmenta il tuo disco rigido
1.Tipo Deframmentare nella casella di ricerca di Windows quindi fare clic su Deframmenta e ottimizza le unità.

2.Selezionare le unità una per una e fare clic su Analizzare.

3.Allo stesso modo, per tutte le unità elencate fare clic su Ottimizzare.
Nota: Non deframmentare l'unità SSD in quanto potrebbe ridurne la durata.
4. Riavvia il PC per salvare le modifiche e vedere se sei in grado di farlo velocizza il tuo computer lento, in caso contrario, continua.
Verifica l'integrità del tuo disco rigido
Ogni tanto corro Controllo degli errori del disco assicura che l'unità non abbia problemi di prestazioni o errori dell'unità causati da settori danneggiati, arresti impropri, disco rigido corrotto o danneggiato, ecc. Il controllo degli errori del disco non è altro che Verifica disco (Chkdsk) che controlla eventuali errori nel disco rigido.

Dopo aver completato i passaggi precedenti, rimarrà molto spazio sul disco rigido e questo potrebbe aumentare la velocità del computer.
Metodo 10: utilizzare lo strumento di risoluzione dei problemi
Utilizzare questo metodo per risolvere la causa principale del rallentamento del sistema in caso di problemi.
1.Digitare 'Risoluzione dei problemi' nel campo di ricerca e avvialo.
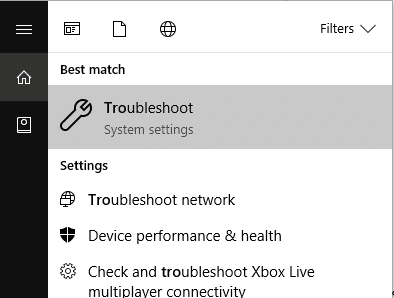
2. Eseguire lo strumento di risoluzione dei problemi per tutte le opzioni fornite. Fare clic su qualsiasi opzione e selezionare "Esegui lo strumento di risoluzione dei problemi' fare così.
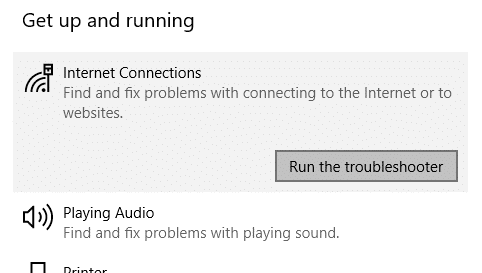
3. Eseguire lo strumento di risoluzione dei problemi anche per altri problemi.
4.Digitare control in Windows Search quindi fare clic su Pannello di controllo dal risultato della ricerca.
5.Clicca su ‘Sistema e sicurezza' quindi fare clic su 'Sicurezza e Manutenzione’.

7.Nel blocco di manutenzione, fare clic su "Inizia la manutenzione’.
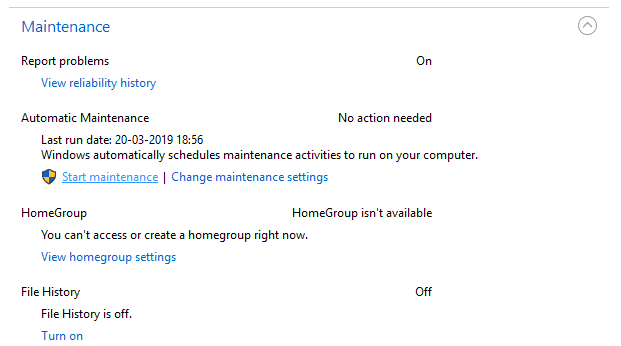
Metodo 11: Controlla il tuo PC per malware
Virus o malware potrebbero anche essere la causa del rallentamento del tuo computer. Nel caso in cui si verifichi regolarmente questo problema, è necessario eseguire la scansione del sistema utilizzando il software Anti-Malware o Antivirus aggiornato come Microsoft Security Essential (che è un programma antivirus gratuito e ufficiale di Microsoft). Altrimenti, se disponi di scanner antivirus o malware di terze parti, puoi utilizzarli anche per rimuovere programmi malware dal tuo sistema.

Pertanto, dovresti scansionare il tuo sistema con un software antivirus e sbarazzarsi immediatamente di qualsiasi malware o virus indesiderato. Se non disponi di software antivirus di terze parti, non preoccuparti, puoi utilizzare lo strumento di scansione malware integrato in Windows 10 chiamato Windows Defender.
1.Apri Windows Defender.
2.Clicca su Sezione virus e minacce.

3.Selezionare il Sezione avanzata ed evidenzia la scansione offline di Windows Defender.
4. Infine, fare clic su Scansiona.

5. Al termine della scansione, se vengono rilevati malware o virus, Windows Defender li rimuoverà automaticamente. ‘
6.Infine, riavvia il PC e verifica se sei in grado di farlo aumentare la velocità del computer.
Metodo 12: usa la modalità di gioco
Se stai utilizzando l'ultima versione di Windows 10, puoi attiva la modalità di gioco per avere un po' di velocità in più. Sebbene la modalità di gioco sia progettata specificamente per le app di gioco, può anche dare al tuo sistema un aumento di velocità riducendo il numero di app in background in esecuzione sul tuo computer. Per abilitare la modalità di gioco,
1.Premere Tasto Windows + I aprire Impostazioni quindi fare clic su "Gioco’.

4.Seleziona ‘Modalità di gioco' e attiva/disattiva sotto ' Modalità di gioco’.
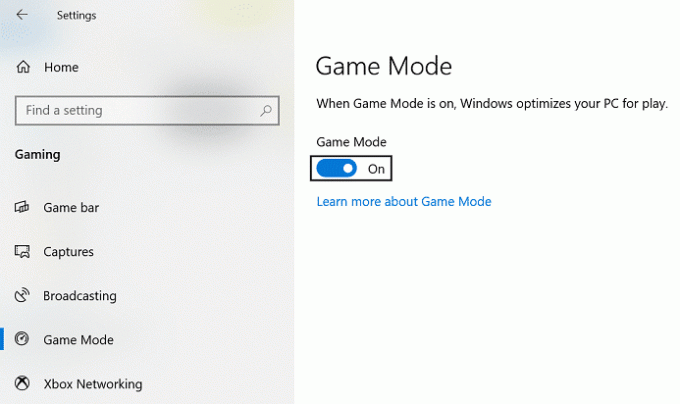
5.Una volta abilitato, puoi attivarlo premendo Tasto Windows + G.
Metodo 13: gestire le impostazioni di Windows Update
Windows Update viene eseguito in background, occupando le risorse del sistema e tende a rallentare il computer. Tuttavia, è possibile configurarlo per l'esecuzione solo all'intervallo di tempo specificato (quando non si utilizza il computer ma è acceso). In questo modo puoi aumentare la velocità del tuo sistema fino a un certo punto. Per fare questo,
1.Premere il tasto Windows + I per aprire Impostazioni quindi fare clic su Aggiornamento e sicurezza.

2.Dal menu di sinistra, fare clic su Aggiornamento Windows.
3. Ora fai clic su "Controlla gli aggiornamenti” per controllare eventuali aggiornamenti disponibili.

4.Se ci sono aggiornamenti in sospeso, fare clic su Scarica e installa gli aggiornamenti.

Una volta scaricati gli aggiornamenti, installali e Windows si aggiornerà. Ora devi cambia l'orario di attività per l'aggiornamento di Windows 10 per limitare il tempo in cui Windows installa automaticamente questi aggiornamenti.

Se hai aggiornato Windows e continui a riscontrare problemi di prestazioni su Windows 10, la causa potrebbe essere un driver di dispositivo danneggiato o obsoleto. È possibile che Windows 10 sia lento perché i driver del dispositivo non sono aggiornati ed è necessario aggiornali per risolvere il problema. I driver di dispositivo sono software essenziali a livello di sistema che aiutano a creare una comunicazione tra l'hardware collegato al sistema e il sistema operativo in uso sul computer.
Metodo 14: impostare la connessione a consumo
Sebbene il metodo sopra limiti il tempo in cui vengono installati gli aggiornamenti di Windows, Windows continua a scaricare gli aggiornamenti come e quando richiesto. Ciò influisce seriamente sulle prestazioni di Internet. L'impostazione della misurazione della connessione disabiliterà il download degli aggiornamenti in background. Per fare questo,
1.Premere Tasto Windows + I aprire Impostazioni quindi fare clic su "Impostazioni di rete e Internet’.

3.Fai clic sul tuo attuale connessione di rete e scorri verso il basso fino a 'Connessione misurata' sezione.
5.Accendi ‘Imposta come connessione a consumo’.

Metodo 15: Disattiva avvio rapido
L'avvio rapido combina le funzionalità di entrambi Spegnimento a freddo o completo e ibernazione. Quando spegni il PC con una funzione di avvio rapido abilitata, vengono chiusi tutti i programmi e le applicazioni in esecuzione sul PC e tutti gli utenti vengono disconnessi. Funziona come un Windows appena avviato. Ma kernel di Windows viene caricato e la sessione di sistema è in esecuzione che avvisa i driver del dispositivo di prepararsi per l'ibernazione, ovvero salva tutte le applicazioni e i programmi correnti in esecuzione sul PC prima di chiuderli.

Quindi ora sai che l'avvio rapido è una funzionalità essenziale di Windows in quanto salva i dati quando spegni il PC e avvia Windows più velocemente. Ma questo potrebbe essere anche uno dei motivi per cui stai affrontando il problema del PC lento con Windows 10. Molti utenti hanno segnalato che disabilitare la funzione di avvio rapido ha risolto questo problema sul proprio PC.
Suggerimento bonus: sostituisci o sostituisci le app pesanti
Ci sono molti programmi e app che usiamo, che sono piuttosto pesanti. Usano molte risorse di sistema e sono molto lenti. Molti di questi programmi, se non disinstallati, possono almeno essere sostituiti con app migliori e più veloci. Ad esempio, puoi utilizzare VLC per l'app video e lettore multimediale. Usa Google Chrome invece di Microsoft Edge in quanto è il browser più veloce in circolazione. Allo stesso modo, molte delle app che usi potrebbero non essere le migliori in quello che fanno e puoi sostituirle con app migliori.
Consigliato:
- Risolto Impossibile installare DirectX su Windows 10
- Spegni o blocca Windows utilizzando le scorciatoie da tastiera
Nota che alcuni di questi metodi compromettono la durata della batteria del tuo computer e alcune altre funzionalità per l'aumento della velocità. Se non vuoi scendere a compromessi sullo stesso, o se i metodi di cui sopra non funzionano per te, puoi procurarti un SSD più veloce o più RAM (se il tuo computer supporta). Potrebbe essere necessario spendere dei soldi, ma ne varrà sicuramente la pena.



