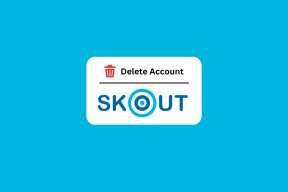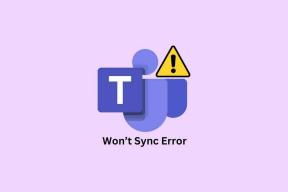Come acquisire istantanee in VLC su Windows e Mac
Varie / / April 10, 2023
Hai mai guardato un video sul tuo computer e vuoi catturare un fotogramma o un momento particolare? Se usi un lettore multimediale VLC, sei fortunato. Oltre a riprodurre formati video e audio sui computer, VLC include anche uno strumento di snapshot che consente agli utenti di acquisire fotogrammi video. In questo articolo, ti guideremo attraverso i passaggi su come acquisire istantanee in VLC media player.
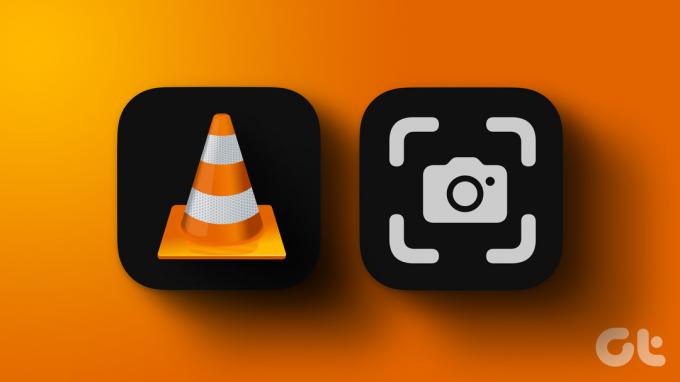
Dopo aver scattato un'istantanea, VLC offre diverse opzioni per salvarla e condividerla. Puoi utilizzare le istantanee per vari scopi, tra cui l'acquisizione di scene di film importanti o la creazione di miniature per i video. E a differenza dell'utilizzo di strumenti di schermate su Windows e Mac, l'opzione snapshot di VLC è molto più facile da usare e accedere ai file in un secondo momento.
Abbiamo discusso diversi modi per scattare un'istantanea in VLC. Esploriamoli uno per uno.
1. Istantanea in VLC Media Player utilizzando il pulsante Scatta un'istantanea
Questo è uno dei modi più comuni per scattare un'istantanea nel lettore multimediale VLC. Tutto quello che devi fare è cliccare sul pulsante. Segui i passaggi seguenti.
Nota: non è possibile accedere al pulsante Istantanea su Mac. È solo per Windows.
Passo 1: premere il tasto Windows sulla tastiera, digitare VLCe fare clic su Apri.
Nota: Se VLC è il lettore multimediale predefinito, puoi fare doppio clic sul file video che desideri riprodurre.

Passo 2: Una volta avviato VLC, fai clic sul menu Media in alto.

Passaggio 3: dall'elenco a discesa, selezionare Apri file.

Passaggio 4: Selezionare il file video da riprodurre e fare clic su Apri.

Passaggio 5: Una volta deciso il fotogramma di cui vuoi scattare un'istantanea, fai clic sul pulsante "Scatta un'istantanea" sotto la ricerca del video.

Questo è tutto. Hai scattato facilmente un'istantanea del fotogramma di un video. Puoi fare clic sul pulsante "Fotogramma per fotogramma" utilizzando l'istantanea per acquisire il fotogramma esatto.
Se non vedi il pulsante dell'istantanea, vai al passaggio successivo.
Passaggio 6: Una volta avviato il lettore VLC, vai alla scheda Visualizza dal menu in alto.

Passaggio 7: dall'elenco a discesa, seleziona Controlli avanzati.
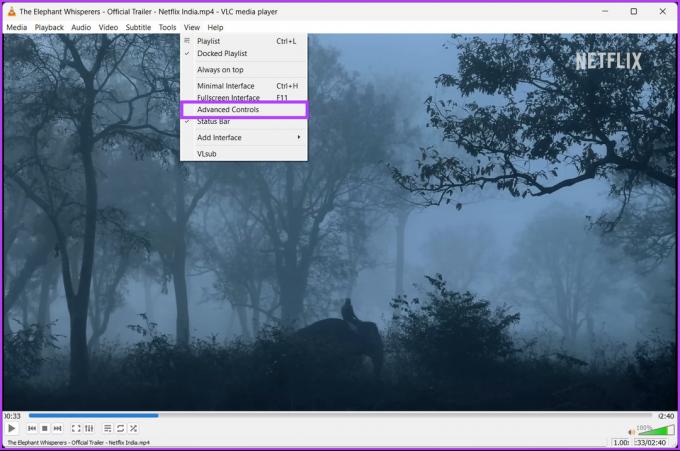
Con questo, una barra apparirà sotto la ricerca del video, incluso il pulsante "Scatta un'istantanea". Se i passaggi sono troppo lunghi da seguire, passa al metodo successivo.
2. Usa la scorciatoia per scattare istantanee in VLC
Questo metodo è simile al metodo sopra menzionato. L'unica differenza è che useremo tasti rapidi invece di spostare i mouse e fare clic su qualsiasi pulsante. Segui i passaggi indicati di seguito.
Su Windows
Passo 1: Vai al file video che desideri riprodurre su VLC, fai clic destro su di esso e seleziona Apri con.
Nota: Se VLC è il lettore multimediale predefinito, puoi fare doppio clic sul file video che desideri riprodurre.

Passo 2: Seleziona il lettore multimediale VLC.

Inizierà la riproduzione del file video.
Passaggio 3: Una volta deciso il fotogramma di cui vuoi scattare un'istantanea, premi Maiusc + S contemporaneamente sulla tastiera.

Ecco qua. Hai scattato un'istantanea nel lettore VLC. Se sei su Mac, continua a leggere.
Su Mac
Passo 1: selezionare il file video che si desidera riprodurre e fai clic destro su di esso.

Passo 2: Dal menu contestuale, seleziona Apri con e scegli VLC.app.

Passaggio 3: Una volta deciso il fotogramma di cui vuoi scattare un'istantanea, premi contemporaneamente i tasti Opzione + Comando + S sulla tastiera.

Ecco qua. Hai scattato un'istantanea del video che desideri con un clic di un pulsante.
3. Scatta istantanee VLC utilizzando il menu principale
Puoi accedere all'opzione snapshot dal menu in alto del lettore VLC. Questo ti offre un modo alternativo per accedere alla funzione di istantanea. Segui le istruzioni riportate di seguito.
Nota: I passaggi sono gli stessi sia per Windows che per Mac. Per dimostrazione, andremo con Windows.
Passo 1: Vai al file video che desideri riprodurre su VLC, fai clic destro su di esso e seleziona Apri con.
Nota: Se VLC è il lettore multimediale predefinito, puoi fare doppio clic sul file video che desideri riprodurre.

Passo 2: selezionare il lettore multimediale VLC.

Inizierà la riproduzione del file video.
Passaggio 3: Una volta deciso il fotogramma di cui vuoi scattare un'istantanea, vai al menu Video in alto.
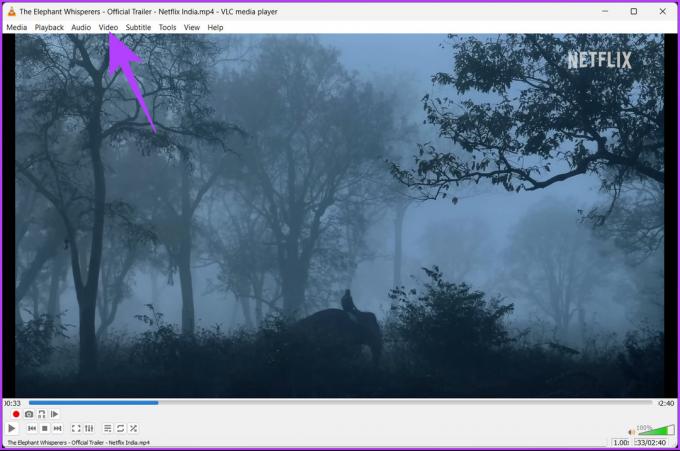
Passaggio 4: dall'elenco a discesa, selezionare Scatta istantanea.
Nota: Su Windows, l'opzione si trova nella parte inferiore dell'elenco a discesa. Su Mac, troverai l'opzione nel mezzo.

Questo è tutto. Ora conosci un altro modo per accedere alla funzione snapshot nel lettore VLC. Se questo metodo non è fattibile, controlla una soluzione con un clic nel metodo successivo.
4. Usa il menu di scelta rapida per acquisire istantanee in VLC
L'accesso all'opzione snapshot utilizzando questo metodo ti offre un ottimo controllo sull'acquisizione di snapshot in VLC. Inoltre, è molto più semplice che eseguire più clic. Segui i passaggi seguenti.
Su Windows
Passo 1: premere il tasto Windows sulla tastiera, digitare VLCe fare clic su Apri.
Nota: Se VLC è il lettore multimediale predefinito, puoi fare doppio clic sul file video che desideri riprodurre.

Passo 2: Una volta avviato VLC, fai clic sul menu Media in alto.

Passaggio 3: dall'elenco a discesa, selezionare Apri file.

Passaggio 4: Selezionare il file video da riprodurre e fare clic su Apri.

Passaggio 5: Una volta deciso il fotogramma di cui vuoi scattare un'istantanea, fai clic con il pulsante destro del mouse sullo schermo, vai all'opzione Video e fai clic su Scatta istantanea.

Questo è tutto. Hai acquisito correttamente uno screenshot su Windows. Se sei su Mac, è molto più facile seguirlo.
Su Mac
Passo 1: selezionare il file video da riprodurre e fai clic destro su di esso.

Passo 2: Dal menu contestuale, seleziona Apri con e scegli VLC.app.

Passaggio 3: Una volta che la ricerca raggiunge il fotogramma di cui si desidera acquisire uno screenshot, fare clic con il pulsante destro del mouse sullo schermo e, dal menu contestuale, selezionare Istantanea.

Ecco qua. Hai scattato un'istantanea VLC su Mac. Ora, anche sapere dove sono archiviate queste istantanee è essenziale. Seguimi.
Leggi anche: Come convertire MKV in MP4 su Windows e Mac
Dove VLC Player salva le istantanee e come modificarne la posizione
Ti stai chiedendo dove risiedono tutte le istantanee che hai scattato? Bene, per impostazione predefinita;
- Su Windows: C:\Utenti\nomeutente\Immagini
- Su Mac: Desktop/
Se, per qualche motivo, non riesci a trovare le istantanee o desideri modificare la posizione del file, continua a leggere.
Su Windows
Passo 1: premere il tasto Windows sulla tastiera, digitare VLCe fare clic su Apri.

Passo 2: Una volta avviato VLC, vai su Strumenti.

Passaggio 3: dall'elenco a discesa, selezionare Preferenze.
Nota: In alternativa, premi "Ctrl + P" sulla tastiera.

Passaggio 4: Nella finestra Preferenze semplici, vai alla scheda Video.

Passaggio 5: Nella sezione Istantanee video, fare clic su Sfoglia accanto alla Directory.

Passaggio 6: Ora, scegli la nuova cartella che desideri impostare come predefinita per i tuoi screenshot e fai clic su Seleziona cartella.
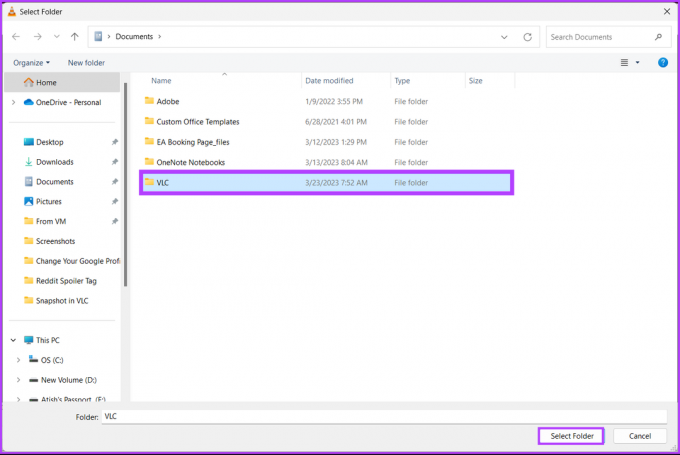
Passaggio 7: Infine, fai clic su Salva.
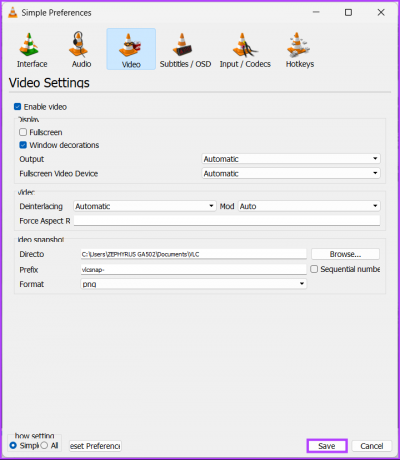
Questo è tutto. Hai modificato con successo la posizione delle tue istantanee. Se sei su Mac, le cose cambieranno leggermente.
Su Mac
Passo 1: premi il tasto Comando + Spazio sulla tastiera del tuo Mac, digita VLCe premi il tasto Invio.
Nota: In alternativa, puoi avviare VLC utilizzando Launchpad.

Passo 2: Una volta avviato VLC, vai al menu "VLC media player" in alto.

Passaggio 3: dall'elenco a discesa, selezionare Impostazioni.
Nota: In alternativa, puoi premere Comando + per aprire la pagina Impostazioni.

Passaggio 4: Nella finestra Preferenze, vai alla scheda Video.
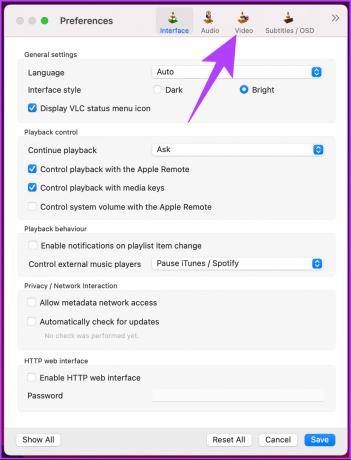
Passaggio 5: in Istantanee video, fare clic sul pulsante Sfoglia accanto a Cartella.

Passaggio 6: Ora scegli la posizione in cui desideri salvare l'istantanea e fai clic su Scegli.
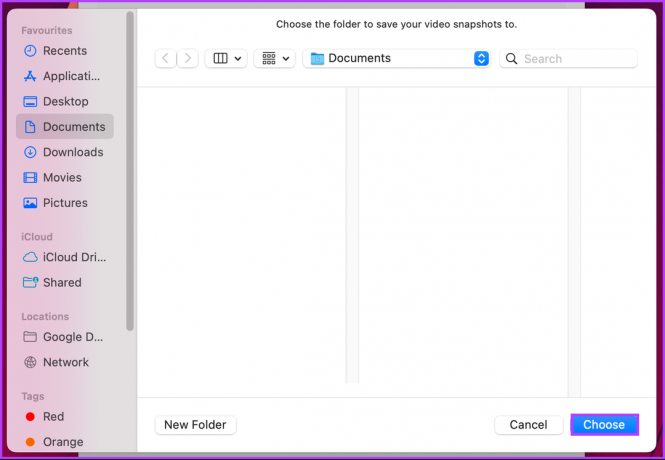
Passaggio 7: Infine, fai clic su Salva.
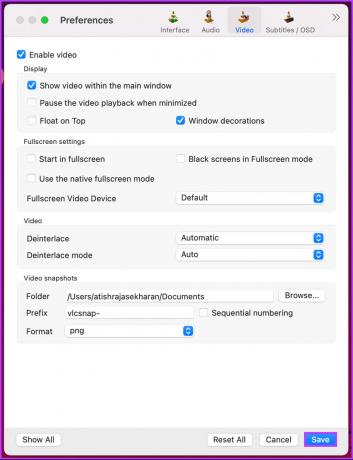
Ecco qua. Quindi, dalla prossima volta in poi, tutte le istantanee che acquisisci su VLC vengono salvate nella posizione selezionata sulla tua macchina.
Se, per qualche motivo, desideri modificare il formato dell'immagine per le tue istantanee prima di salvare, passa al metodo successivo.
Come modificare il formato degli screenshot in VLC
Cambiare il formato del file in VLC prima di salvare l'istantanea è abbastanza semplice. Per impostazione predefinita, PNG è il formato file salvato come istantanea in VLC. Tuttavia, controlla i passaggi seguenti se desideri cambiarlo in un nuovo formato.
Passo 1: premere il tasto Windows sulla tastiera, digitare VLCe fare clic su Apri.
Nota: su Mac, premi Comando + Spazio, digita VLCe premi il tasto Invio sulla tastiera.

Passo 2: Una volta avviato VLC, vai su Strumenti.
Nota: su Mac, premi Comando + per aprire Impostazioni e continua dal passaggio 4.

Passaggio 3: dall'elenco a discesa, selezionare Preferenze.
Nota: In alternativa, premi "Ctrl + P" sulla tastiera.

Passaggio 4: Nella finestra Preferenze semplici, vai alla scheda Video.

Passaggio 5: nella sezione Istantanee video, fai clic sul menu a discesa accanto a Formato.
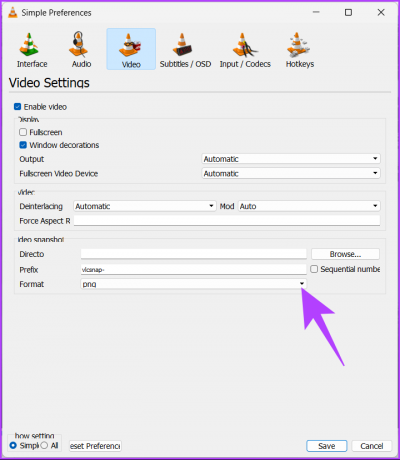
Passaggio 6: Dal menu a tendina, seleziona il formato che preferisci.
Nota: VLC offre tre opzioni di formato file, ovvero PNG, JPG e TIFF.
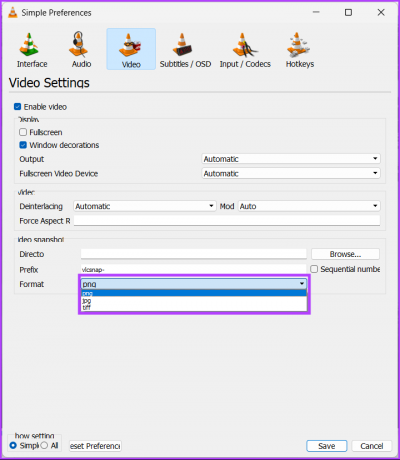
Passaggio 7: Infine, fai clic su Salva.

Ecco qua. D'ora in poi, ogni volta che acquisisci uno screenshot in VLC, verrà salvato in un nuovo formato immagine. Se hai domande che non abbiamo affrontato nell'articolo sopra, controlla la sezione FAQ qui sotto.
Domande frequenti sull'acquisizione di istantanee in VLC
Non esiste una scorciatoia per acquisire più schermate in VLC Media Player. Devi fare clic più volte sul pulsante "Scatta un'istantanea" per acquisire più schermate nel punto desiderato del video che stai riproducendo.
Probabilmente è dovuto a un problema con le impostazioni di uscita video in VLC Media Player. Per risolvere questo problema, prova a modificare le impostazioni di output video in VLC Media Player. Apri VLC Media Player > seleziona Strumenti > Preferenze > scheda Video > sotto Schermo, seleziona Uscita video OpenGL dal menu a discesa Uscita > fai clic su Salva per applicare le modifiche.
Se la modifica delle impostazioni per l'output video non risolve il problema, prova ad aggiornare i driver per la tua scheda grafica o a reinstallare VLC Media Player.
VLC Media Player genera automaticamente il nome del file dell'istantanea VLC. Il numero dell'istantanea è costituito dall'ora e dalla data in cui è stata scattata l'istantanea, insieme a un numero sequenziale.
Il nome del file predefinito sarà "VLC_snapshot_yyyy-mm-dd_hh-mm-ss.png" (dove "yyyy-mm-dd" è la data e "hh-mm-ss" è l'ora).
Fai uno scatto rapido
VLC è un potente lettore multimediale che offre molte funzionalità oltre alla semplice riproduzione di video. Con i semplici passaggi descritti in questo articolo, ora sai come acquisire istantanee in VLC. Quindi, non esitare a utilizzare questa funzione la prossima volta che incontri una scena in un video che desideri catturare. Potresti anche voler leggere come utilizzare il lettore VLC su una chiavetta Amazon Fire TV.