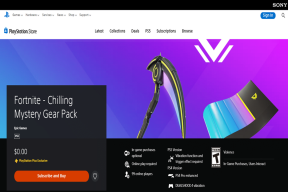Come configurare il tunneling SSH per bypassare un firewall
Varie / / April 10, 2023
Oggi le violazioni dei dati, l'hacking e lo snooping si verificano frequentemente. Non passa giorno senza che il database di un'azienda venga trapelato o che qualche governo censuri o controlli più parti di Internet. E c'è sempre un principe nigeriano che vuole il tuo aiuto per liberare i suoi milioni di dollari.
Per proteggere la tua identità e altre informazioni sensibili da tutto ciò, devi proteggere la tua navigazione, soprattutto quando utilizzi una rete Wi-Fi pubblica. La soluzione ideale è utilizzare una VPN di cui abbiamo già parlato diversi casi.

Ma cosa succede se sei dietro il firewall dell'ufficio, della biblioteca o della scuola? Mentre la VPN funzionerà (a volte) ma i servizi sono a pagamento e quelli gratuiti sì lati oscuri. Il tunneling SSH è una delle alternative a questo che ti consente di aggirare un firewall restrittivo senza essere scoperto.
Che cos'è il tunneling SSH?
Il tunneling SSH è un po' come una VPN. In VPN, ti connetti a un server VPN e tutto il tuo traffico viene crittografato e viene instradato attraverso quel server. La premessa è la stessa, ma invece di un server VPN hai il tuo PC o router di casa, che funge da server, per l'instradamento del traffico e sono necessari alcuni passaggi in più per la configurazione.
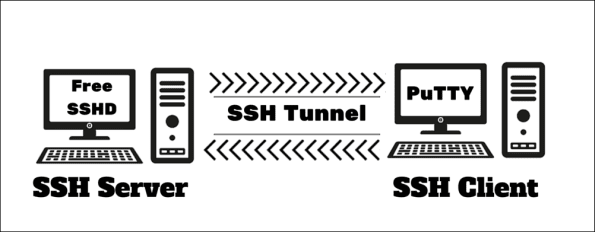
Per i lettori a cui piacciono i dettagli tecnici, il computer lato client si connetterà a un server SSH attraverso la porta 22. La maggior parte dei firewall consente la comunicazione sulla porta 22, poiché è la porta utilizzata da HTTPS e non è in grado di decifrare ciò che viene trasmesso tramite la connessione HTTPS poiché è crittografata. Inoltre, anche SSH utilizza la stessa porta, quindi la maggior parte dei firewall lo consente. Dico di più perché alcuni davvero bravi possono ancora prenderlo, per cui, leggi l'ammonimento di seguito.
Una parola di cautela
Prima di iniziare a curiosare nelle impostazioni di rete sul posto di lavoro, rivedi la sua politica in merito. A seconda dell'azienda, al massimo riceverai un avvertimento o, peggio ancora, verrai licenziato da un lavoro. Inoltre, se lavori in un'azienda che coinvolge lavori sensibili come un dipartimento governativo o una banca o un'energia nucleare stazione, è saggio non farlo in quanto potrebbe portare a una sicurezza compromessa, portando ad alcuni dei suddetti trucchi. Se un amministratore IT decide di ispezionare, vedrà solo il traffico che scorre attraverso la porta 22 da e verso il tuo PC, ma non sarà in grado di vedere quale sia il traffico dovuto alla crittografia. Quindi, se vieni beccato e rimproverato per aver provato questo, nessun dito dovrebbe essere puntato contro di noi.
Inoltre, non è garantito che questo metodo penetri in tutti i firewall. La maggior parte dei firewall lo consente perché non possono distinguere tra un pacchetto SSH e HTTPS. Ma un firewall davvero sofisticato lo fiuterà e bloccherà la connessione.
Il lato server: FreeSSHD
In una connessione VPN, ti connetti a un server VPN, allo stesso modo nel tunneling SSH hai bisogno di un server SSH. Sono disponibili server SSH gratuiti, ma poiché la nostra preoccupazione principale qui è la sicurezza, non è saggio affidare i propri dati a un'entità sconosciuta. Quindi configureremo un server sul PC di casa. L'hosting di un server SSH non richiede un coraggio potente, quindi qualsiasi PC vecchio o a basso costo è abbastanza buono per il lavoro. FreeSSHD, un'app gratuita che viene utilizzata. Sistemiamolo.
Passo 1:Scaricamento e installa FreeSSHD. Al termine dell'installazione selezionare SÌ per Chiavi private e seleziona NO per Vuoi eseguire FreeSSHd come servizio di sistema.
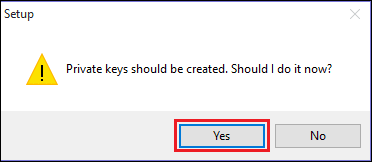
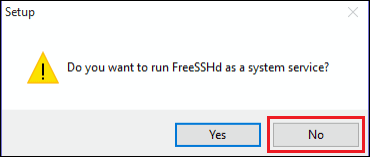
Passo 2: Apri FreeSSHD e apri la finestra delle impostazioni facendo doppio clic sull'icona nella barra delle applicazioni. Dovrebbe esserci un segno di spunta verde che indica Il server SSH è in esecuzione.
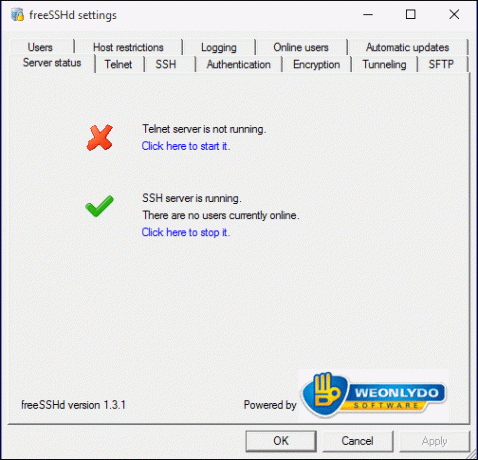
Lo sapevate? Parlando di firewall, non sono solo per PC e server. Ci sono alcuni ottimi firewall anche per il tuo smartphone, che noi consigliare.
Passaggio 3: Clicca il Utenti scheda > Aggiungere per aggiungere un nuovo utente. Nella finestra appena aperta, inserisci il nome utente di tua scelta. In Parola d'ordine, Selezionare Password memorizzata come hash SHA1 dal menu a tendina e inserisci una password di tuo gradimento. Spuntare le caselle di controllo per Conchiglia & Tunneling.
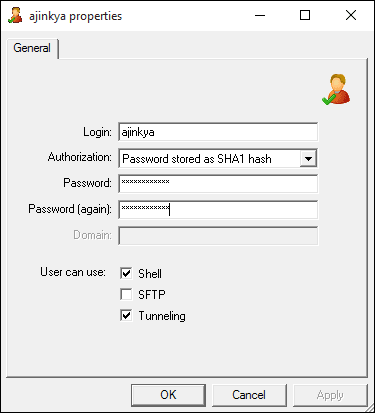
Passaggio 4: In Crittografia selezionare scheda AES(128,192 e 256 bit) opzione quindi fare clic su SSH E Tunneling schede e modificare le opzioni come da immagini sottostanti.
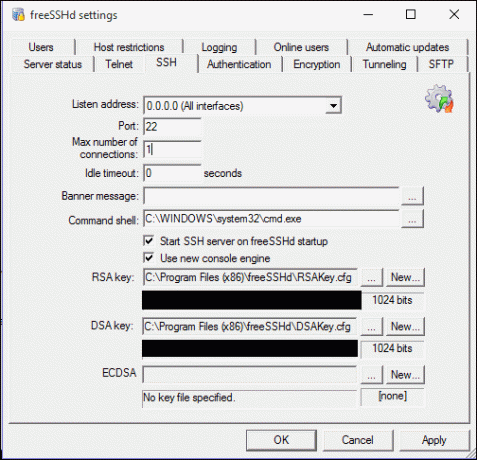
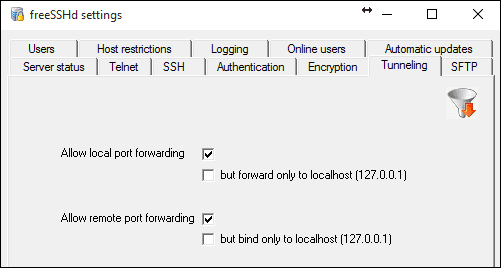
Il lato client: PuTTY
Per connettersi al server SSH, è necessaria un'app client. Per questo, utilizzeremo la fantastica e gratuita app client PuTTY. È semplice e non richiede installazione, perfetto per i PC di lavoro che solitamente non consentono di installare programmi.
Scarica e apri Stucco. Nel Nome host inserire l'indirizzo IP o il nome host del PC su cui è in esecuzione il server SSH, selezionare SSH Sotto Protocollo e clicca su Aprire. Apparirà una finestra nera che ti chiederà di inserire il nome utente. Ciò significa che la connessione al server SSH è andata a buon fine. Inserisci il nome utente impostato al passaggio 3 seguito dalla password (che non verrà visualizzata durante la digitazione).
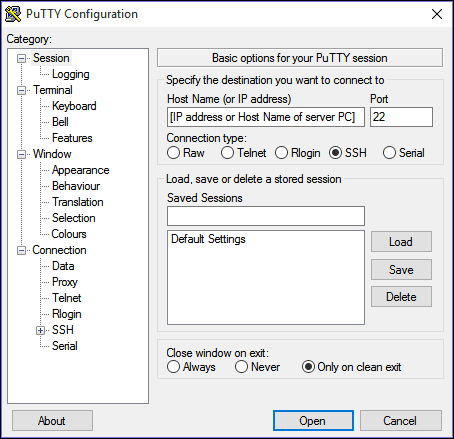
Se ricevi una connessione rifiutata o un errore di connessione scaduta, segui i passaggi successivi per consentire la porta nel firewall di Windows.
Apri il firewall di Windows (sul PC server FreeSSHD) e vai Impostazioni avanzate. Nella finestra Impostazioni avanzate fare clic su Regole in entrata > Nuova regola. Ora segui i passaggi come da screenshot qui sotto.
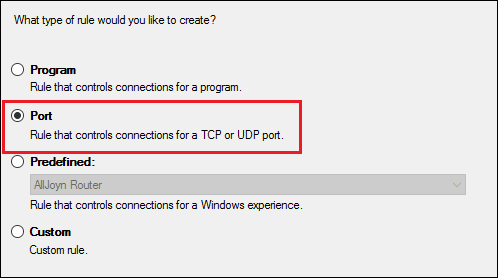
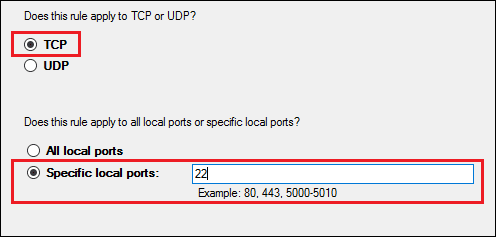
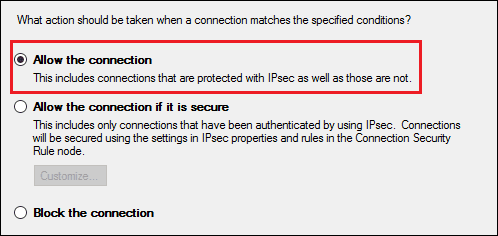
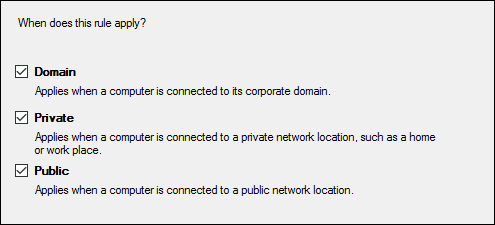
Se ricevi ancora un errore di connessione, prova a eseguire il ping del tuo server SSH da CMD. Se ricevi un messaggio di richiesta scaduta, molto probabilmente il firewall è ben protetto e, sfortunatamente, non puoi fare nulla.
Sei riuscito a superare la barriera?
Ti stai godendo un video di YouTube dal tuo PC dell'ufficio o stai ancora fissando i fogli Excel? Se hai pensieri o dubbi, visita i nostri forum di discussione.
Ultimo aggiornamento il 02 febbraio 2022
L'articolo di cui sopra può contenere link di affiliazione che aiutano a supportare Guiding Tech. Tuttavia, ciò non pregiudica la nostra integrità editoriale. Il contenuto rimane imparziale e autentico.
Scritto da
Ajinkya Bhamburkar
Un geek, giocatore, appassionato di fai da te che ama leggere di tecnologia, computer e soprattutto come funzionano le cose!!