5 modi migliori per controllare lo spazio su disco rigido su Mac
Varie / / April 10, 2023
Con il tempo, molti dati vengono archiviati sul tuo Mac. Possono essere foto, video, documenti e altro. Sebbene esistano molte opzioni di archiviazione cloud per libera spazio di archiviazione sul tuo Mac, gli utenti si affidano al disco rigido del proprio Mac (o all'archivio portatile) per accedere ai propri dati. Inoltre, per mantenere il tuo Mac in esecuzione in condizioni ottimali, è necessario verificare che il disco rigido del tuo Mac non stia esaurendo lo spazio.

Quindi, in questo post, condivideremo i modi migliori per controllare lo spazio del disco rigido sul tuo Mac per aiutarti a gestire i tuoi dati. Queste funzioni sono integrate nel tuo Mac.
1. Utilizzare le impostazioni di sistema per controllare lo spazio su disco rigido
A partire dal metodo di base, puoi controllare lo spazio di archiviazione del tuo Mac utilizzando la finestra Impostazioni di sistema. La finestra Impostazioni di sistema ti dà accesso a tutte le impostazioni del tuo Mac, inclusa la memoria.
Passo 1: Fai clic sul logo Apple nell'angolo in alto a sinistra.

Passo 2: Seleziona Impostazioni di sistema dall'elenco di opzioni.

Passaggio 3: Quando si apre la finestra Impostazioni di sistema, seleziona Generale dal menu a sinistra.

Passaggio 4: Fare clic su Archiviazione.
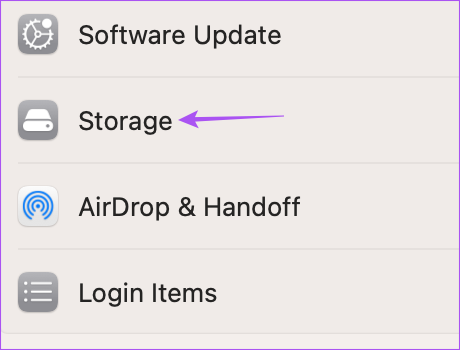
Ora vedrai lo spazio di archiviazione disponibile nel disco rigido del tuo Mac sotto Macintosh HD.
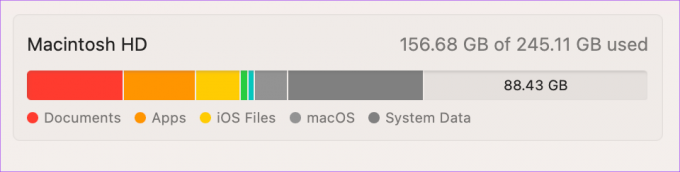
Puoi fare clic sull'icona "i" accanto alla categoria di archiviazione e alle app che occupano lo spazio massimo nella memoria del tuo Mac.

In alternativa, puoi premere Comando + Barra spaziatrice per aprire Ricerca Spotlight, digitare Magazzinaggio, e premi Invio per aprire la finestra Impostazioni di sistema che mostra rapidamente le opzioni di archiviazione.

2. Utilizzare le informazioni di sistema per controllare lo spazio su disco rigido
Dopo Impostazioni di sistema, abbiamo la finestra Informazioni di sistema che è un altro strumento integrato per controllare lo spazio sul disco rigido del tuo Mac. Puoi anche controllare lo spazio di archiviazione dell'SSD del tuo Mac e di altri dispositivi collegati come dischi rigidi esterni e SSD.
Passo 1: Fai clic sul logo Apple nell'angolo in alto a sinistra.

Passo 2: Premi il tasto Opzione sulla tastiera del tuo Mac per visualizzare l'opzione Informazioni di sistema.
Passaggio 3: Seleziona Informazioni di sistema.

Passaggio 4: Nella sezione Hardware nella barra laterale sinistra, fai clic su Archiviazione.
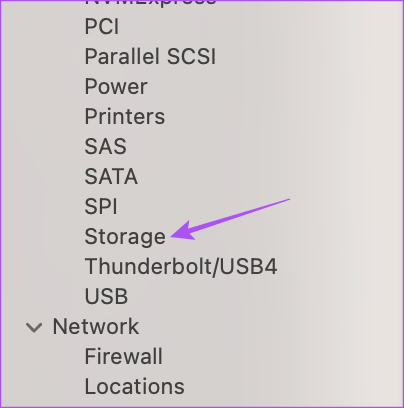
Sarai in grado di vedere lo stato attuale dello spazio sul disco rigido del tuo Mac.

In alternativa, puoi premere Comando + Barra spaziatrice per aprire Ricerca Spotlight, digitare Informazioni di sistema, e premi Invio per aprire direttamente la finestra per seguire i passaggi successivi.

3. Usa Utility Disco per controllare lo spazio su disco rigido
Utility Disco è il prossimo strumento integrato nel tuo Mac per controllare e gestire lo spazio di archiviazione. Ancora più importante, Utility Disco aiuta a rimuovere eventuali errori per i dispositivi di archiviazione interni ed esterni. Puoi anche formatta il tuo disco rigido usando Utility Disco.
Passo 1: Premi Comando + Barra spaziatrice per aprire Ricerca Spotlight, digita Utilità disco, e premi Invio.

Passo 2: Puoi selezionare il disco rigido del tuo Mac dal pannello di sinistra per rivelare tutti i dettagli di archiviazione.

Passaggio 3: Puoi fare clic su Informazioni nell'angolo in alto a destra per visualizzare ulteriori informazioni sullo stato del tuo disco rigido.

Puoi fare clic su Partizione per creare partizioni dei tuoi dispositivi di archiviazione.

4. Usa Finder per controllare lo spazio su disco rigido
Il prossimo strumento che puoi utilizzare per controllare lo spazio su disco rigido sul tuo Mac è utilizzare Finder. Proprio come vedi il nome del tuo dispositivo di archiviazione esterno nel Finder quando sei connesso al tuo Mac, ecco come puoi abilitare il tuo disco rigido interno.
Passo 1: Premi Comando + Barra spaziatrice per aprire Ricerca Spotlight, digita Cercatore, e premi Invio.
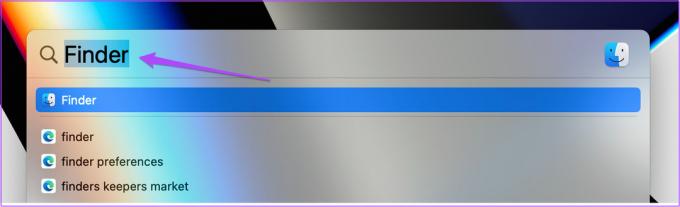
Passo 2: Fai clic su Finder nell'angolo in alto a sinistra della barra dei menu.

Passaggio 3: Seleziona Impostazioni.
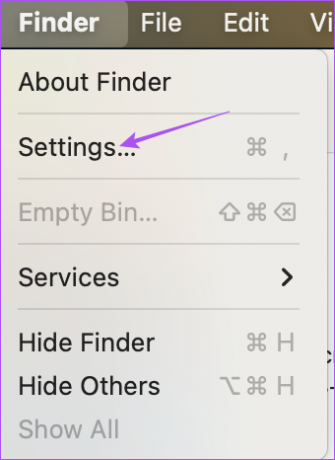
Passaggio 4: Nella finestra Impostazioni Finder, fai clic sulla scheda Barra laterale.

Passaggio 5: In Posizioni, fai clic sull'icona accanto a Dischi rigidi per mostrare il tuo disco rigido interno nella barra laterale.
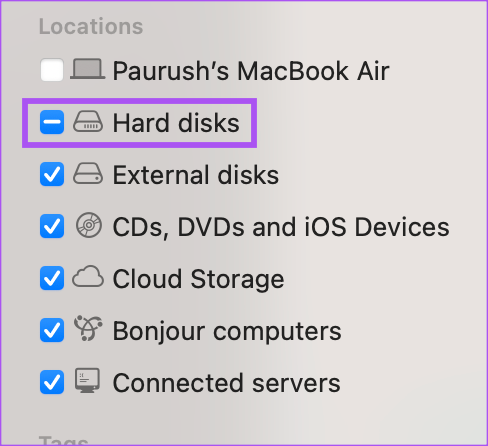
Passaggio 6: Chiudi la finestra Impostazioni e fai clic con il pulsante destro del mouse su Macintosh HD dal pannello di sinistra nella finestra del Finder.
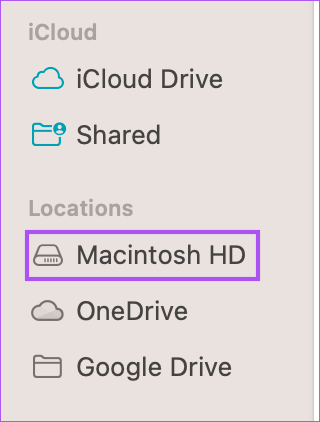
Passaggio 7: Clicca su Ottieni informazioni.

Le informazioni di archiviazione del disco rigido del tuo Mac saranno visibili sullo schermo.
Puoi anche leggere il nostro post se il tuo iPhone non viene visualizzato nel Finder su Mac.
5. Utilizzare Terminal per controllare lo spazio su disco rigido
L'ultimo metodo è avanzato che prevede l'utilizzo dell'app Terminal per controllare lo spazio sul disco rigido su Mac. Ecco come.
Passo 1: Premi Comando + Barra spaziatrice per aprire Ricerca Spotlight, digita Terminale, e premi Invio.

Passo 2: Nella finestra Terminale, digita il seguente comando e premi Invio:
df -h
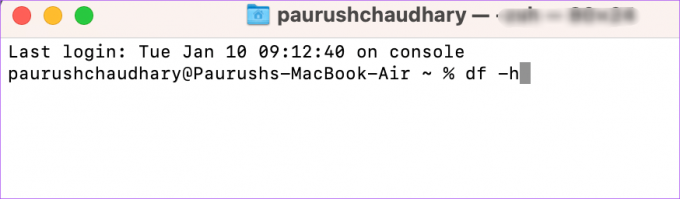
Visualizzerà le dimensioni di archiviazione per vari volumi Mac.

Tieni sotto controllo lo spazio di archiviazione
Questi strumenti integrati ti aiuteranno a controllare e gestire lo spazio sul disco rigido del tuo Mac. Vuoi sfruttarlo al meglio? Leggi il nostro post su come controllare e ottimizzare lo spazio di archiviazione del tuo Mac.
Ultimo aggiornamento il 15 febbraio 2023
L'articolo di cui sopra può contenere link di affiliazione che aiutano a supportare Guiding Tech. Tuttavia, ciò non pregiudica la nostra integrità editoriale. Il contenuto rimane imparziale e autentico.
Scritto da
Paurush Chaudhary
Demistificare il mondo della tecnologia nel modo più semplice e risolvere i problemi quotidiani relativi a smartphone, laptop, TV e piattaforme di streaming di contenuti.



