Arresta completamente l'aggiornamento di Windows 10 [GUIDA]
Varie / / November 28, 2021
Con l'introduzione di Windows 10, non abiliterai o disabiliterai gli aggiornamenti di Windows utilizzando il Pannello di controllo come una volta nella versione precedente di Windows. Questo non funziona per gli utenti in quanto sono costretti a scaricare e installare gli aggiornamenti automatici di Windows indipendentemente dal fatto che piace o no, ma non preoccuparti perché esiste una soluzione alternativa a questo problema per disabilitare o disattivare Windows Update in Windows 10.
![Arresta completamente l'aggiornamento di Windows 10 [GUIDA]](/f/8f63e0ab344dd20c57b8e62bd1ff79a4.jpg)
Il problema principale è il riavvio imprevisto del sistema perché la maggior parte del tempo sarà dedicata all'aggiornamento e riavviando Windows 10 e questo problema diventa frustrante quando ciò accade nel mezzo del tuo opera. Quindi, senza perdere tempo, vediamo come interrompere completamente l'aggiornamento di Windows 10 con l'aiuto del tutorial elencato di seguito.
Contenuti
- Arresta completamente l'aggiornamento di Windows 10 [GUIDA]
- Passaggio 1: disabilitare il servizio Windows Update
- Passaggio 2: blocca l'aggiornamento automatico di Windows utilizzando l'Editor criteri di gruppo
- Alternativa: blocca l'aggiornamento automatico di Windows utilizzando il registro
- Passaggio 3: imposta la connessione di rete su Misurata
- Passaggio 4: modifica delle impostazioni di installazione del dispositivo
- Passaggio 5: disabilitare l'Assistente aggiornamento di Windows 10
- Passaggio facoltativo: utilizzare strumenti di terze parti per interrompere gli aggiornamenti di Windows 10
Arresta completamente l'aggiornamento di Windows 10 [GUIDA]
Nota: Assicurati che creare un punto di ripristino nel caso qualcosa vada storto.
Passaggio 1: disabilitare il servizio Windows Update
1. Premi il tasto Windows + R quindi digita servizi.msc e premi Invio.
![services.msc windows | Arresta completamente l'aggiornamento di Windows 10 [GUIDA]](/f/de6d56372144322c2d50ae2771fb3143.png)
2. Trova aggiornamento Windows nell'elenco dei servizi, quindi fai clic con il pulsante destro del mouse su di esso e seleziona Proprietà.

3. Se il servizio è già in esecuzione, clicca su Fermare poi dal Tipo di avvio selezione a discesa Disabilitato.

4. Fare clic su Applica, seguito da OK.
5. Ora assicurati di non chiudere il Proprietà del servizio di aggiornamento di Windows finestra, passare a Scheda Recupero.
6. Dal "Primo fallimento"elenco a discesa seleziona"Non intraprendere alcuna azione" quindi fare clic su Applica seguito da OK.
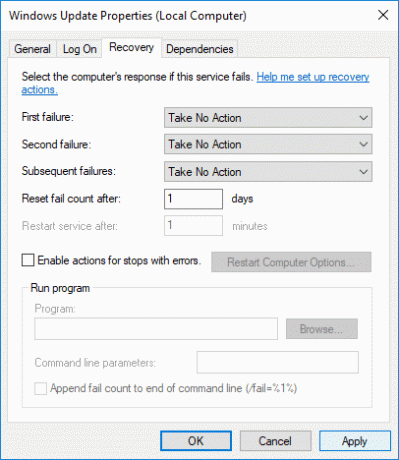
7. Riavvia il PC per salvare le modifiche.
Passaggio 2: blocca l'aggiornamento automatico di Windows utilizzando l'Editor criteri di gruppo
1. Premi il tasto Windows + R quindi digita gpedit.msc e premi Invio per aprire l'Editor criteri di gruppo locali.

2. Naviga fino alla seguente posizione:
Configurazione computer > Modelli amministrativi > Componenti di Windows > Windows Update
3. Assicurati di selezionare Windows Update nel riquadro della finestra di destra, fai doppio clic su Configura il criterio Aggiornamenti automatici.

4. Segno di spunta "Disabilitato" per disabilitare gli aggiornamenti automatici di Windows, quindi fare clic su Applica seguito da OK.
![Disabilita l'aggiornamento automatico di Windows utilizzando l'Editor criteri di gruppo | Arresta completamente l'aggiornamento di Windows 10 [GUIDA]](/f/b35c3da95918feb3c6a986e9c5f82dc4.png)
Alternativa: blocca l'aggiornamento automatico di Windows utilizzando il registro
1. Premi il tasto Windows + R quindi digita regedit e premi Invio per aprire Editore del Registro di sistema.

2. Navigare al seguente all'interno del Registro di sistema:
HKEY_LOCAL_MACHINE\SOFTWARE\Policies\Microsoft\Windows
3. Fare clic con il tasto destro del mouse su Tasto Windows quindi seleziona Nuovo > Chiave.
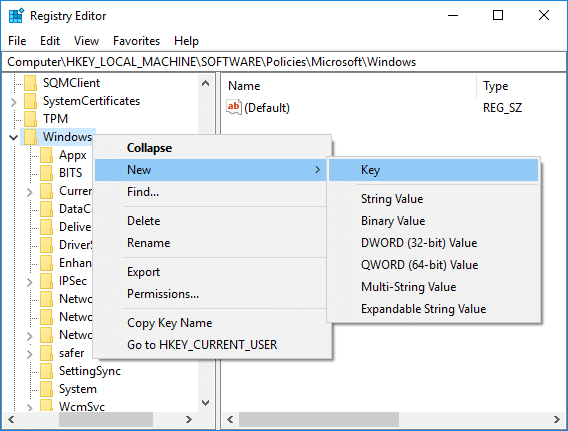
4. Assegna un nome a questa chiave appena creata Aggiornamento Windows e premi Invio.
5. Fare nuovamente clic con il pulsante destro del mouse su Aggiornamento Windows quindi seleziona Nuovo > Chiave.

6. Assegna a questa nuova chiave il nome AU e premi Invio.

7. Fare clic con il tasto destro su Tasto AU e seleziona Nuovo > Valore DWORD (32 bit).

8. Chiama questo DWORD come Nessun aggiornamento automatico e premi Invio.
![Nomina questo DWORD come NoAutoUpdate e premi Invio | Arresta completamente l'aggiornamento di Windows 10 [GUIDA]](/f/03307c60837ac4f4316268f0a66d14f0.png)
9. Fare doppio clic su Nessun aggiornamento automatico DWORD e cambia il suo valore in 1 e clicca OK.

10. Riavvia il PC per salvare le modifiche.
Passaggio 3: imposta la connessione di rete su Misurata
1. Premi il tasto Windows + I per aprire Impostazioni quindi fare clic su Rete e Internet icona.

2. Dal menu a sinistra, seleziona Stato, quindi fai clic su "Modifica le proprietà della connessione" in Stato rete.

3. Scorri verso il basso fino a Connessione misurata quindi abilita l'interruttore sotto "Imposta come connessione a consumo“.

4. Chiudi Impostazioni al termine.
Passaggio 4: modifica delle impostazioni di installazione del dispositivo
1. Premi il tasto Windows + R quindi digita sysdm.cpl e premi Invio per aprire Proprietà di sistema.

2. Passa a Scheda Hardware quindi fare clic su "Impostazioni di installazione del dispositivopulsante ".

3. Selezionare "No (il tuo dispositivo potrebbe non funzionare come previsto)“.
![Spuntare il No e fare clic su Salva modifiche | Arresta completamente l'aggiornamento di Windows 10 [GUIDA]](/f/4adb0ad59bb166eb868b8c162f5905e8.png)
4. Fare clic su Salva modifiche, quindi su OK per chiudere le impostazioni.
Passaggio 5: disabilitare l'Assistente aggiornamento di Windows 10
1. Premi il tasto Windows + R quindi digita taskschd.msc e premi Invio per aprire Agenda.

2. Ora vai alle seguenti impostazioni:
Utilità di pianificazione > Libreria Utilità di pianificazione > Microsoft > Windows > UpdateOrchestrator
3. Assicurati di selezionare UpdateOrchestrator quindi nel riquadro della finestra di destra fare doppio clic su Assistente aggiornamento.

4. Passa a Scheda Trigger poi disabilitare ogni trigger.

5. Fare clic su Applica, seguito da OK.
Passaggio facoltativo: utilizzare strumenti di terze parti per interrompere gli aggiornamenti di Windows 10
1. Utilizzo Blocco aggiornamenti di Windows per impedire l'aggiornamento completo di Windows 10.
2. Win Update Stop è uno strumento gratuito che ti consente di disabilitare gli aggiornamenti di Windows su Windows 10
Consigliato:
- Correggi l'utilizzo elevato del disco di telemetria di compatibilità Microsoft in Windows 10
- Windows Update bloccato allo 0% [RISOLTO]
- Come risolvere il pannello di controllo NVIDIA mancante in Windows 10
- Risolto il problema con la webcam integrata che non funziona su Windows 10
Questo è ciò che hai imparato con successo Come interrompere completamente l'aggiornamento di Windows 10 ma se hai ancora domande su questo tutorial, sentiti libero di chiederle nella sezione dei commenti.
![Arresta completamente l'aggiornamento di Windows 10 [GUIDA]](/uploads/acceptor/source/69/a2e9bb1969514e868d156e4f6e558a8d__1_.png)


