Come risolvere i problemi di rete Wi-Fi di macOS Monterey – TechCult
Varie / / April 13, 2023
Sebbene i nuovi aggiornamenti di macOS introducano funzionalità aggiornate e patch di sicurezza, potrebbero anche introdurre nuovi bug nel processo. macOS Monterey, l'ultimo aggiornamento, ha causato problemi di rete Wi-Fi a diversi utenti che sono alla ricerca di possibili soluzioni. Pertanto, con questo articolo, questi problemi possono essere risolti utilizzando i metodi elencati di seguito, menzionati dal meno al più complicato per tua comodità.

Sommario
Come risolvere i problemi relativi alla rete Wi-Fi di macOS Monterey
I problemi di rete possono essere un grande ostacolo se stai svolgendo un lavoro online. Soprattutto dopo un aggiornamento del sistema operativo in cui ti aspetteresti di risolvere i vecchi problemi del tuo sistema operativo. Poiché esiste la possibilità che questi problemi si presentino, ci sono davvero vari modi per risolverli. Vediamo quali sono nel dettaglio.
Risposta rapida
Puoi dimenticare e riconnetterti alla rete Wi-Fi desiderata per risolvere i problemi. Vediamo come farlo.
1. Aprire Preferenze di Sistema e clicca su Rete > Wi-Fi.
2. Quindi, seleziona il Avanzate… opzione e scegliere il rete desiderata.
3. Clicca sul - icona per quella rete e selezionare Rimuovere.
4. Dalla schermata del desktop del Mac, fai clic su Icona Wi-Fi dall'alto.
5. Giuntura IL rete desiderata inserendo il parola d'ordine per questo.
Perché il mio Wi-Fi non funziona su macOS Monterey?
Prima di saltare alle soluzioni, parliamo prima di alcune delle cause:
- Un guasto temporaneo nel sistema
- Data e ora errate
- Problema con il router
- Velocità Internet lenta
- Problemi software
- Impostazioni DNS errate
Come risolvere i problemi Wi-Fi su macOS Monterey?
In questa guida, abbiamo discusso vari metodi che puoi seguire per risolvere i problemi di rete o Wi-Fi che stai affrontando. Puoi iniziare con i passaggi di base per la risoluzione dei problemi, se non ti aiutano a risolvere i problemi di rete di macOS Monterey, puoi seguire gli altri metodi.
Metodo 1: metodi di risoluzione dei problemi di base
Prima di immergerti nelle soluzioni più complicate e tecniche per risolvere macOS Monterey problemi di rete, vale la pena provare i semplici metodi di risoluzione dei problemi descritti di seguito sezioni. Questi passaggi di base possono spesso essere efficaci per risolvere il problema, senza la necessità di tecniche avanzate
1A. Riavvia il router
Il riavvio o il riavvio del router deve essere il primo passo per risolvere eventuali problemi di rete in quanto ciò consente al router di riconfigurarsi correttamente. Può anche risolvere i problemi temporanei che potrebbero causare questo problema di rete. Per riavviare il router:
1. premi il Pulsante di accensione sul router.
2. Poi, disconnettersiil cavo di alimentazione del tuo router e attendi qualche minuto.
3. Ora, riconnettersiILcavo di alimentazione e accendi il router Wi-Fi.
4. Aspetta fino al connessione di rete viene ristabilito e si connette al tuo Rete Wi Fi di nuovo dal tuo Mac.
1B. Riavvia Mac
Quando riavvii il tuo Mac, glitch e bug temporanei sul tuo dispositivo vengono risolti. Per familiarizzare con come riavviare il tuo Mac, segui i passaggi discussi di seguito:
1. Innanzitutto, fai clic su Icona del menu Apple sul tuo Mac.
2. Quindi, fare clic sul Ricomincia… opzione.

1C. Rimuovi tutti i dispositivi connessi
Se eventuali accessori, come Tastiera, mouse, unità esterna, ecc., sono collegati al tuo Mac, disconnetterli potrebbe aiutarti a risolvere questo problema perché potrebbero disturbare la funzionalità del tuo Mac. E anche il problema Wi-Fi potrebbe essere causato da alcuni dispositivo difettoso. Quindi, rimuovi e ricollega queste unità per risolvere il problema della rete Wi-Fi.
1D. Attiva Wi-Fi
La commutazione del Wi-Fi può aiutare a riguadagnare la connessione a Internet e risolvere gli attuali problemi di rete. Per sapere come disabilitare e quindi abilitare il Wi-Fi sul tuo Mac, segui i passaggi indicati di seguito:
1. Innanzitutto, fai clic su Wifi icona situata nell'angolo in alto a destra dello schermo del tuo Mac.

2. Spegnere l'interruttore per il Wifi opzione.
3, Quindi, aspetta un po 'e accendere l'interruttore di nuovo per il Wifi opzione.
Leggi anche: Come risolvere il problema di surriscaldamento del MacBook
Metodo 2: eseguire la diagnostica wireless
Eseguendo il test di diagnostica wireless, puoi capire se ci sono problemi con la connessione di rete. Al termine di questo test, riceverai un rapporto dettagliato che indica il cause alla radice di eventuali problemi di rete potresti provare e suggerimenti per risolvere il problema, come cambiare la rete Wi-Fi o spostare il router wireless in una posizione diversa. Vediamo come eseguire questo test:
1. Per prima cosa, tieni premuto il Opzione tasto sulla tastiera e fare clic sul Icona Wi-Fi situato nella barra dei menu in alto.
2. Successivamente, fai clic su Apri diagnostica wireless... opzione.

3. Quindi, fare clic su Continua dalla finestra popup.

4. Dopo aver generato il rapporto diagnostico, seguire il file suggerimenti citati per risolvere i problemi.
Metodo 3: eseguire Apple Diagnostics
Puoi eseguire Apple Diagnostics sul tuo Mac per scoprire la causa dietro i problemi Wi-Fi che stai riscontrando sul tuo macOS Monterey. Per fare ciò, attenersi ai passaggi indicati di seguito:
Opzione I: su dispositivi Intel Mac
1. Seleziona il Menù di mele e clicca su Ricomincia… per spegnere il Mac.

2. Quindi, tieni premuto il Dchiave mentre il computer si sta riavviando.
3. Rilasciare il chiave D una volta che vedi a barra di avanzamento o quando richiesto scegli una lingua.
Opzione II: su dispositivi Mac basati su Apple Silicon
1. Clicca sul Ricomincia… opzione dal Menù di mele.
2. Ora, tieni premuto il energiapulsante mentre il tuo Mac si avvia.
3. Quindi, rilascia il pulsante di accensione una volta il avviareopzioni sono comparsi.
4. Quindi, sulla tastiera, premi il Tasti Comando + D.
Ora, Diagnostica Apple si avvierà automaticamente e inizierà a esaminare il tuo hardware. Riceverai un rapporto approfondito su eventuali problemi riscontrati.

Leggi anche: Elenco dei 20 migliori strumenti diagnostici per PC
Metodo 4: dimenticare e riconnettersi alla rete
Dimenticare e quindi riconnettersi alla stessa rete ha risolto questo problema di rete macOS Monterey per diversi utenti. Di seguito sono riportati i passaggi che indicano come farlo:
1. Lancio Preferenze di Sistema e clicca sul Rete opzione.

2. Quindi, seleziona il Wifi opzione dal riquadro di sinistra e fare clic su Avanzate…

3. Ora, sotto il Reti preferite sezione, selezionare il rete che desideri dimenticare e cliccaci sopra - icona per dimenticarlo.

4. Successivamente, fai clic su Rimuovere opzione dalla richiesta di conferma.
5. Successivamente, per ricollegare la rete, fare clic su Wifiicona situato nella barra dei menu in alto.
6. Seleziona il rete vuoi ricongiungerti.
7. Quindi, inserisci il file Password Wi-Fi e clicca su Giuntura.
Continua a leggere per saperne di più metodi per risolvere i problemi di rete Wi-Fi di macOS Monterey.
Metodo 5: impostare la data e l'ora corrette
Diversi servizi e applicazioni online si basano su informazioni accurate su data e ora per funzionare correttamente. Inoltre, a causa di impostazioni errate di data e ora, il tuo Mac potrebbe non essere in grado di stabilire una connessione sicura a siti Web/servizi che richiedono informazioni precise sull'ora ai fini dell'autenticazione.
Per risolvere questo problema, devi impostare correttamente queste impostazioni con l'aiuto dei passaggi indicati di seguito:
5A. Imposta fuso orario
1. Aprire Preferenze di Sistema e clicca sul Appuntamento opzione.
2. Ora, fai clic sul Icona di blocco dalla parte inferiore dello schermo per sbloccare le autorizzazioni per apportare modifiche alle impostazioni.
3. Poi, sotto il Fuso orario scheda, selezionare la casella di controllo per il Imposta automaticamente il fuso orario utilizzando la posizione corrente opzione.

5B. Abilita i servizi di localizzazione
Oltre a questo, prova ad abilitare i servizi di localizzazione per migliorare la precisione della posizione. Per fare ciò, leggi i passaggi discussi di seguito:
1. Lancio Preferenze di Sistema e clicca su Sicurezza e privacy opzione.
2. Quindi, passa a Riservatezza scheda e selezionare il Servizi di localizzazione opzione dal riquadro di sinistra.
3. Successivamente, contrassegna la casella di controllo per il Abilita i servizi di localizzazione opzione.

Leggi anche: Correggi le disconnessioni Wi-Fi quando l'iPhone è bloccato
Metodo 6: passa alla banda a 5 GHz
5GHz fornisce maggiore larghezza di banda e l'utilizzo sulla banda da 2,5 GHz migliora le prestazioni e la velocità del Wi-Fi. Per familiarizzare con come passare alla banda Wi-Fi a 5 GHz su Mac, leggi i passaggi discussi di seguito:
Nota: per passare alla banda da 5 GHz sul tuo router dual-band, assicurati di avere reti separate da 2,4 GHz e 5 GHz sul router con nomi diversi.
1. Navigare verso Preferenze di Sistema e clicca su Rete.
2. Ora, fai clic su Wi-Fi > Avanzate… opzione.

3. Quindi, trascina il file 5 GHz rete in alto e fare clic su OK.
Metodo 7: riconfigurare le impostazioni DNS
Le impostazioni errate del Domain Name System possono causare questo problema di rete macOS Monterey sul tuo Mac. È necessario riconfigurare g=queste impostazioni DNS per risolvere il problema discusso.
Nota: Innanzitutto, assicurati che il DNS funzioni correttamente. Per verificarlo, vai a Safari e inserisci questo URL: https://17.172.224.47. Se poi vieni indirizzato al sito Web ufficiale di Apple, indica che Internet funziona correttamente e che c'è un problema con i nomi di dominio.
1. Navigare verso Preferenze di Sistema e scegli il Rete opzione.

2. Ora, fai clic sul Wi-Fi >Avanzate… opzione.
3. Successivamente, passa a DNS scheda.

4. Quindi, fare clic sul + icona e tipo 208.67.222.220.
5. Clicca sul + icona di nuovo e digitare 208.67.222.222.
6. Infine, fai clic sul OK > Applica opzione.
Leggi anche: Spiegazione degli standard Wi-Fi: 802.11ac, 802.11b/g/n, 802.11a
Metodo 8: aggiorna macOS
Apple rilascia nuovi aggiornamenti per Mac che includono le funzionalità più recenti, funzionalità di aggiornamento della sicurezza, correzioni di bug, ecc. Se non lo fai o non puoi aggiornare il tuo Mac, potresti riscontrare problemi di rete con macOS Monterey. Apple potrebbe inviare aggiornamenti mirati a quegli errori macOS che gli utenti potrebbero incontrare, quindi cerca di non trascurarli.
Per aggiornare macOS, leggi e segui i passaggi indicati di seguito:
1. Dal Bacino, clicca su Preferenze di Sistema.

2. Quindi, fare clic su Aggiornamento software.
3. Infine, se sono disponibili aggiornamenti, fare clic su Aggiorna ora.

Metodo 9: eliminare le preferenze di rete
Quando le preferenze di rete vengono danneggiate o configurate in modo errato, causano problemi di connettività di rete sul tuo Mac. Vediamo come eliminare queste preferenze per risolvere il suddetto problema.
1. Aprire Cercatore e selezionare il Vai > Vai alla cartella... opzione dalla barra dei menu in alto.
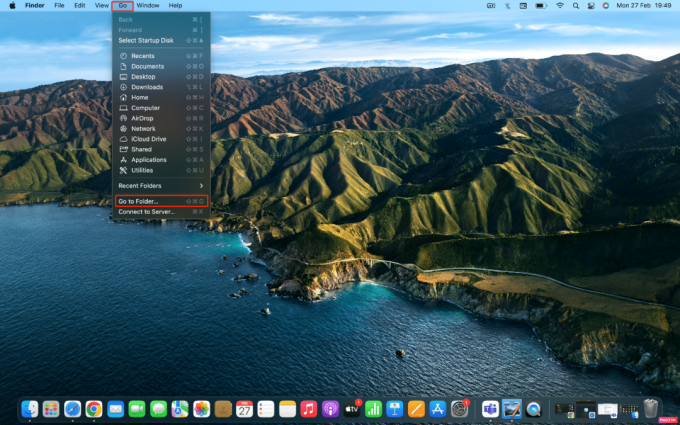
2. Quindi, inserisci il file seguente percorso nel dato campo.
/Library/Preferences/SystemConfiguration
3. Dopodiché individua il file seguenti file riportati di seguito e Eliminare loro.
- com.apple.airport.preferences.plist
- com.apple.network.identification.plist
- NetworkInterfaces.plist
- preferenze.plist
- Impostazioni.plist
Leggi anche: Come funziona il Wi-Fi?
Metodo 10: ripristino del controller di gestione del sistema (SMC)
Il controller di gestione del sistema controlla la disposizione della batteria, dell'alimentazione, delle ventole e altro ancora del tuo dispositivo. Un SMC corrotto può causare problemi di rete di macOS Monterey. In questo caso, esegui un ripristino SMC sul tuo Mac. Per fare ciò, attenersi ai passaggi indicati:
1. Clicca sul Icona Apple > Spegni… opzione dalla barra dei menu in alto.

2. Quindi, tieni premuto il Maiusc+Control+Opzione chiavi.
3. Dopodiché, senza rilasciare i tasti, tieni premuto il tasto Pulsante di accensione.
4. Ora, continua a tenere tutto il tasti premuti per circa 10 secondi e poi rilasciarli.
5. Finalmente, accensione il tuo Mac per assicurarti che il problema di rete sia stato risolto o meno.
Metodo 11: reimposta NVRAM/PRAM
NVRAM/PRAM è un tipo di memoria che memorizza informazioni sulla configurazione del PC. Il ripristino della NVRAM/PRAM a volte può aiutare a risolvere i problemi di rete.
1. Clicca sul Icona Apple > Spegni… opzione sul tuo Mac dalla barra dei menu in alto.

2. Poi a riavviare mentre il tuo Mac è in fase di avvio, tieni premuto il pulsante Opzione + Comando + P + R combinazione di tasti per circa 20 secondi.
3. Dopo che i MacBook giocheranno il file suono di avvio, pubblicazione tutte le chiavi per reimpostare la PRAM/NVRAM.
Nota: Per i MacBook nuovi con Chip di sicurezza T2, dovresti rilasciare i tasti dopo il logo della mela appare e scompare per il seconda volta. Questo dovrebbe ripristinare la PRAM/NVRAM.
Consigliato:
- Come guardare i film Disney+ in risoluzione IMAX
- 10 modi per correggere l'errore Steamclient64.dll su Steam
- 9 modi per velocizzare l'avvio del tuo Mac
- Una Smart TV ha bisogno del Wi-Fi?
Questi metodi sono stati delineati per te per correggere il file Problemi di rete macOS Monterey del Wi-Fi sul tuo dispositivo Mac e speriamo che abbiano funzionato per te. Fateci sapere nella sezione commenti qui sotto se avete suggerimenti o domande. Inoltre, puoi trasmettere ciò che vuoi sapere dopo.
Pete è uno scrittore di personale senior presso TechCult. Pete ama tutto ciò che riguarda la tecnologia ed è anche un appassionato fai-da-te. Ha un decennio di esperienza nella scrittura di istruzioni, funzionalità e guide tecnologiche su Internet.



