Come controllare l'archiviazione di OneDrive su qualsiasi dispositivo
Varie / / April 13, 2023
Microsoft OneDrive, come Google Drive, è un servizio di cloud storage che ti consente di archiviare, sincronizzare e accedere ai tuoi file da qualsiasi luogo. La piattaforma offre un livello di archiviazione gratuito; per ulteriore spazio di archiviazione, è necessario acquistare il relativo abbonamento. Se devi ancora eseguire l'upgrade o sei su un livello gratuito, tenere d'occhio lo spazio di archiviazione disponibile aiuta. In questo articolo imparerai come controllare lo spazio di archiviazione di OneDrive e gestirlo in modo efficiente.

Tuttavia, prima di ordinare lo spazio di archiviazione di OneDrive, è necessario sapere cosa conta come spazio di archiviazione. Tutti i tipi di file, documenti, foto e video caricati al tuo account vengono conteggiati ai fini del limite di archiviazione. Inoltre, gli elementi nel cestino di OneDrive o nella cartella degli elementi eliminati contano anche per l'utilizzo dello spazio di archiviazione fino a quando non vengono eliminati definitivamente. Detto questo, iniziamo con l'articolo.
Come controllare lo spazio OneDrive da Windva 11 o 10
Prima di passare ai passaggi, tieni presente che questo metodo funziona solo se hai OneDrive installato e in esecuzione sul tuo PC Windows. I passaggi seguenti non sono utili se lo hai disabilitato o disinstallato OneDrive dal tuo computer Windows.
Passo 1: fare clic sull'icona OneDrive nella barra delle applicazioni.

Passo 2: nel foglio OneDrive, fai clic sull'icona Impostazioni (ingranaggio) nell'angolo in alto a destra.
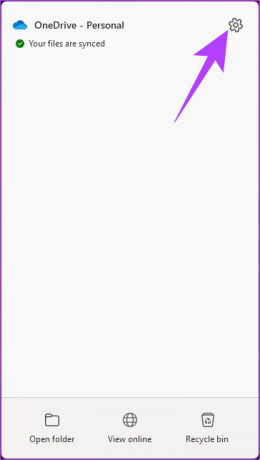
Passaggio 3: dall'elenco a discesa, selezionare Impostazioni.

Si aprirà una finestra delle impostazioni di OneDrive.
Sotto "Sincronizzazione e backup", nell'angolo in basso a sinistra, troverai Archiviazione. Questo mostra la quantità di spazio di archiviazione utilizzato e disponibile.

Tuttavia, se OneDrive non è installato sul tuo computer, passa al metodo successivo.
Come controllare lo spazio di OneDrive dal Web
Il controllo dello spazio di archiviazione su OneDrive tramite il Web è uno dei portali più comuni. Esistono diversi modi per controllare lo spazio di archiviazione e ognuno ha il suo scopo.
UN. Riepilogo rapido dell'utilizzo
Nota: Questo visualizzerà solo le informazioni di base. Se vuoi saperne di più sull'archiviazione, i file, il piano corrente e così via, passa al metodo successivo.
Passo 1: vai su OneDrive e accedi con le tue credenziali.

Passo 2: Nell'angolo in basso a sinistra, vedrai lo spazio di archiviazione utilizzato e disponibile.

B. Riepilogo completo dell'utilizzo
Il riepilogo completo dell'utilizzo ti consente di conoscere il tuo attuale piano di archiviazione e di svuotare il cestino, tra le altre cose. Segui i passaggi seguenti per saperne di più.
Passo 1: vai su OneDrive e accedi con le tue credenziali.

Passo 2: fare clic sull'icona Impostazioni (ingranaggio) nell'angolo in alto a destra.

Passaggio 3: dall'elenco a discesa, selezionare Opzioni.

Questo aprirà un elenco di impostazioni di OneDrive che puoi modificare in base alle tue esigenze. Nel riquadro di destra, vedrai il riepilogo dell'archiviazione.
Passaggio 4: [Facoltativo] In Riepilogo archiviazione, fai clic su "Svuota cestino".
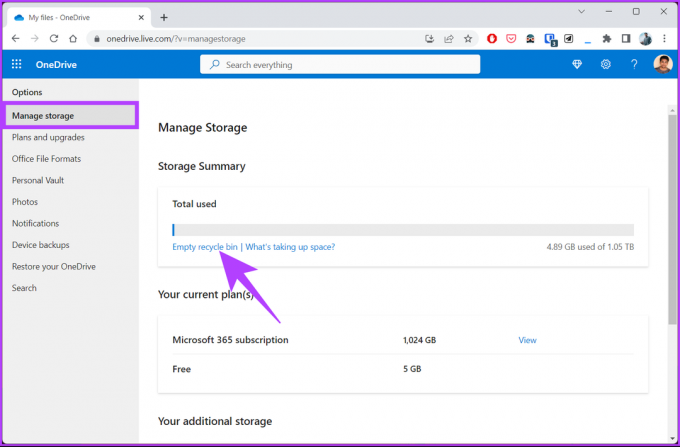
Passaggio 5: nel popup, fare clic su Elimina.

Ciò eliminerà i file che hai eliminato e che risiedevano nel cestino di OneDrive, lasciando spazio di archiviazione libero per archiviare alcuni dati importanti.
Se desideri una vista dall'alto dei file che occupano la maggior parte del tuo spazio di archiviazione, dai un'occhiata al metodo successivo.
C. Visualizza i file che occupano più spazio
Passo 1: vai su OneDrive e accedi con le tue credenziali.

Passo 2: fare clic sull'icona Impostazioni (ingranaggio) nell'angolo in alto a destra.

Passaggio 3: dall'elenco a discesa, selezionare Opzioni.

Passaggio 4: dall'elenco delle impostazioni di OneDrive selezionare Gestisci spazio di archiviazione a sinistra.
Passaggio 5: in Riepilogo archiviazione a destra, fai clic sul collegamento ipertestuale "Cosa occupa spazio?".

Questo aprirà tutti i file in OneDrive e li ordinerà in base al consumo di spazio di archiviazione. È possibile spostare i file che occupano più spazio o eliminarli se non necessari.

Come visualizzare lo spazio di archiviazione di OneDrive dall'app per dispositivi mobili
È abbastanza semplice controllare lo spazio di archiviazione utilizzando l'app mobile OneDrive. Intendiamoci, i passaggi sono gli stessi sia per Android che per iOS. Detto questo, iniziamo con i passaggi.
Nota: scarica l'app OneDrive dall'App Store o dal Play Store. Per la dimostrazione, stiamo andando con Android.
Passo 1: aprire l'app OneDrive sul dispositivo.

Passo 2: tocca la scheda Io in basso.
Questo è tutto! Ora puoi visualizzare lo spazio di archiviazione di OneDrive. Tocca Gestisci spazio di archiviazione per liberare spazio su OneDrive.
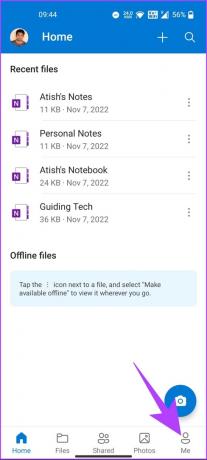

Se lo spazio libero non soddisfa le tue esigenze, passa al metodo successivo.
Come ottenere più spazio di archiviazione gratuito su OneDrive
Se hai eliminato tutti i file non necessari archiviati su OneDrive che occupavano spazio di archiviazione spazio e sei ancora sul punto di massimizzare il tuo OneDrive, invita nuovi utenti a OneDrive e ottieni premiato. Ecco come.
Quando inviti un utente a OneDrive, Microsoft premia te e l'utente che si unisce utilizzando il collegamento di invito con 0,5 GB di spazio di archiviazione aggiuntivo su OneDrive. Quindi, più utenti porti, più spazio di archiviazione aggiuntivo ottieni. Tuttavia, 10 GB è il limite di ricompensa. Ecco come farlo.
Passo 1: vai su OneDrive e accedi con le tue credenziali.

Passo 2: nell'angolo in basso a sinistra, ti verrà mostrato lo spazio utilizzato e disponibile su OneDrive. Cliccaci sopra.

Verrai indirizzato alla pagina delle opzioni di OneDrive.
Passaggio 3: In Gestisci spazio di archiviazione, sotto "Il tuo spazio di archiviazione aggiuntivo", fai clic su Guadagna di più accanto a "Bonus referral (0% raggiunto)".

Passaggio 4: Nella finestra pop-up Invita amici, copia il link e condividilo con i tuoi amici e la tua famiglia per usufruire dei 0,5 GB di spazio di archiviazione extra di OneDrive.

Se non vuoi passare attraverso il sistema di ricompensa di OneDrive, un'altra soluzione è creare più account Microsoft per ospitare i tuoi file. Tuttavia, non è un'opzione praticabile. Quindi, ti rimarrà solo l'aggiornamento del tuo piano attuale, cosa che puoi fare andando su Opzioni OneDrive> scegliendo "Piani e aggiornamenti".
Domande frequenti sul controllo dello spazio di archiviazione di OneDrive
I dati che puoi archiviare in OneDrive dipendono dal tuo piano di abbonamento. Se utilizzi il piano di base, OneDrive offre 5 GB di spazio di archiviazione gratuito, mentre i piani a pagamento offrono capacità di archiviazione maggiori che vanno da 100 GB a 6 TB.
OneDrive memorizza i dati per una durata che dipende dal tipo di account e dal livello di attività dell'utente. Gli account personali conservano i file di OneDrive per almeno un anno dopo l'eliminazione dell'account, mentre gli account aziendali e aziendali di solito hanno un periodo di conservazione più lungo. Si consiglia di eseguire regolarmente il backup e l'archiviazione dei file cruciali per evitare la perdita di dati.
Sì, puoi accedere ai file di OneDrive offline sincronizzandoli con il tuo dispositivo. Dopo averlo sincronizzato e scaricato offline, puoi accedere e modificare i file anche senza una connessione Internet. Quando sarai di nuovo online, tutte le modifiche apportate ai file verranno automaticamente sincronizzate con OneDrive.
Conosci il tuo spazio di archiviazione
Con i metodi menzionati in questo articolo, puoi controllare in modo rapido ed efficace lo spazio di archiviazione di OneDrive dal tuo PC o dispositivo mobile. Ciò ti offre maggiore flessibilità e praticità per controllare lo spazio di archiviazione disponibile e assicurarti di non esaurire lo spazio. Potresti anche voler leggere come spostare i file tra Google Drive, OneDrive e Dropbox.



