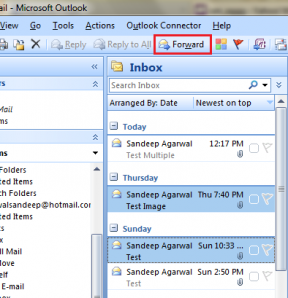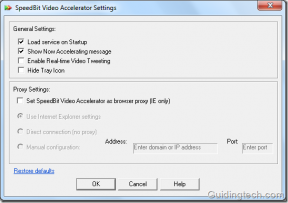4 modi per disabilitare i programmi di avvio in Windows 10
Varie / / November 28, 2021
Disabilita i programmi di avvio in Windows 10: Diventa così noioso quando il tuo computer si avvia e devi aspettare molto tempo solo perché molti programmi come antivirus, le applicazioni di archiviazione cloud online, i prodotti e le app Adobe, i browser, i driver grafici ecc. vengono caricati all'inizio del tuo sistema. Quindi, se il tuo sistema sta caricando molti programmi, sta aumentando il tempo di avvio del tuo avvio, lo sono non ti aiutano molto, piuttosto stanno rallentando il tuo sistema e tutti i programmi indesiderati devono essere Disabilitato. Se tutti questi programmi di avvio che vengono precaricati nel sistema non vengono utilizzati frequentemente, allora è meglio disabilitali dalla lista di avvio perché quando decidi di usarli, puoi facilmente caricare il programma da Start Menù. Questo articolo ti aiuterà a disabilitare i programmi di avvio dai tuoi sistemi Windows 10 utilizzando metodi diversi.

Contenuti
- 4 modi per disabilitare i programmi di avvio in Windows 10
- Metodo 1: disabilitare i programmi di avvio in Windows 8, 8.1 e 10
- Metodo 2: utilizzare il registro di Windows per disabilitare i programmi di avvio
- Metodo 3: utilizzare un'app di terze parti per disabilitare i programmi di avvio
- Metodo 4: disabilitare i programmi di avvio dalla cartella di avvio di Windows
4 modi per disabilitare i programmi di avvio in Windows 10
Nota: Assicurati che creare un punto di ripristino nel caso qualcosa vada storto.
Metodo 1: disabilitare i programmi di avvio in Windows 8, 8.1 e 10
Per le versioni precedenti di Sistema operativo Windows come XP e Vista, dovevi aprire msconfig e c'era una scheda Avvio separata da cui è possibile gestire i programmi di avvio. Ma per i moderni sistemi operativi Windows come Windows 8, 8.1 e 10, il gestore del programma di avvio è stato integrato nel tuo task manager. Da lì devi gestire i programmi relativi all'avvio. Quindi, per risolvere tali problemi, devi seguire alcuni passaggi:
1.Fare clic con il pulsante destro del mouse sulla barra delle applicazioni, quindi selezionare Task Manager dal menu contestuale o utilizzare il tasto di scelta rapida "Ctrl + Maiusc + Esc” chiavi.

2.Dal Task Manager, fare clic su Più dettagli. Quindi passa a Scheda di avvio.
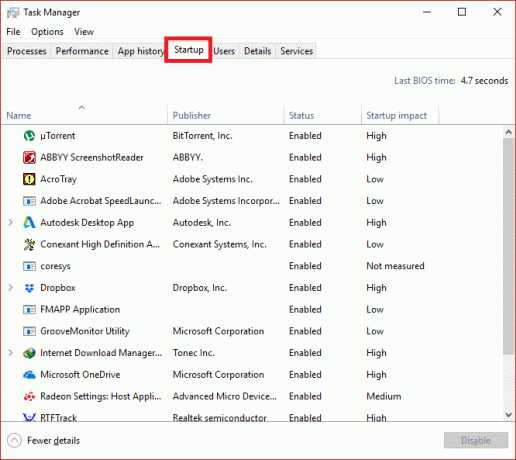
3.Qui puoi vedere tutti i programmi che vengono lanciati al momento dell'avvio di Windows.
4.Puoi controllare il loro stato dalla colonna Stato associata a ciascuno di essi. Noterai che i programmi che di solito si avviano al momento dell'avvio di Windows avranno il loro stato come "Abilitato”.
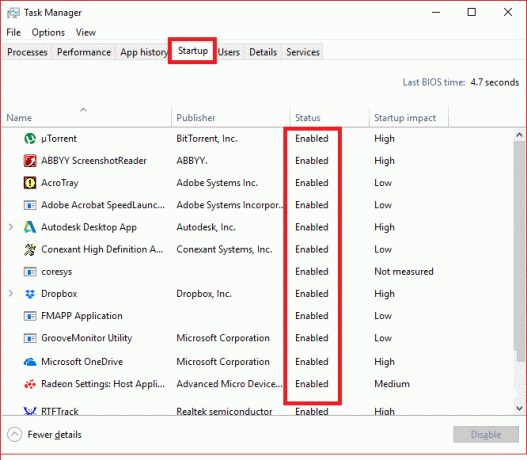
5.È possibile selezionare e fare clic con il tasto destro su quei programmi e scegliere "disattivare” per disabilitarli oppure selezionare il programma e premere il tasto “disattivare” nell'angolo in basso a destra.

Metodo 2: utilizzare il registro di Windows per disabilitare i programmi di avvio
Il primo metodo è il modo più semplice per disabilitare i programmi di avvio. Se desideri utilizzare un metodo alternativo, eccoci qui:
1.Come altri programmi e applicazioni, gli elementi di avvio creano anche una voce di registro di Windows. Ma è un po' rischioso modificare il registro di Windows e quindi si consiglia di farlo creare un backup di quel registro. Se fai qualcosa di sbagliato, potrebbe danneggiare il tuo sistema Windows.
2.Vai al pulsante Start e cerca "Correre"o premere il tasto di scelta rapida Tasto Windows + R.

3. Ora digita "regedit" e premi Invio per aprire l'editor del registro. Quindi, vai al percorso indicato di seguito per trovare le tue applicazioni di avvio:
HKEY_LOCAL_MACHINE\Software\Microsoft\Windows\CurrentVersion\Run. HKEY_CURRENT_USER\Software\Microsoft\Windows\CurrentVersion\Run
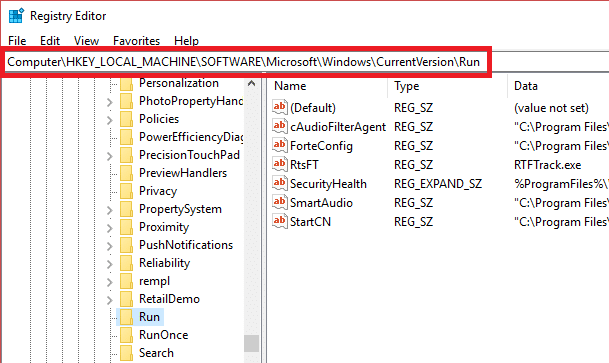
4. Una volta che navighi e raggiungi quella posizione, cerca il programma che gira all'avvio di Windows.
5. Quindi, fai doppio clic su quelle app e cancella tutto il testo è scritto sul suo “Dati di valore" parte.
6. Altrimenti, puoi anche disabilitare il particolare programma di avvio di eliminando la sua chiave di registro.
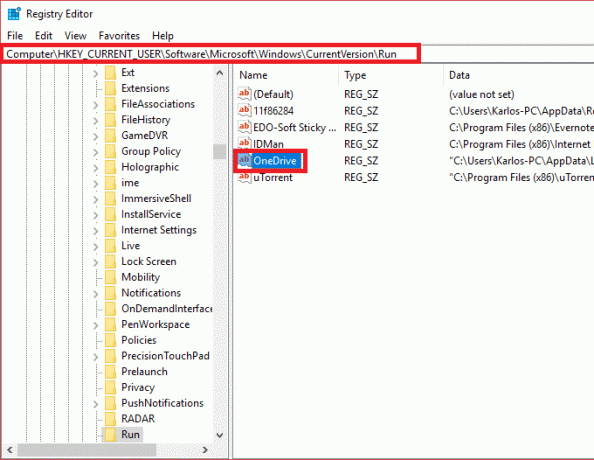
Metodo 3: utilizzare un'app di terze parti per disabilitare i programmi di avvio
Ci sono un sacco di 3rd fornitori di terze parti che vendono tali software che possono aiutarti a disabilitare facilmente tutti questi programmi di avvio e a gestirli facilmente. CCleaner è una delle applicazioni popolari e ampiamente utilizzate che possono aiutarti in questo senso. Quindi puoi scaricare e installare CCleaner per risolvere questo problema.
1.Apri CCleaner, quindi seleziona Strumenti e poi passa a Scheda di avvio.
2.Qui osserverai l'elenco di tutti i programmi di avvio.
3. Ora, seleziona il programma che vuoi disabilitare. Nel riquadro più a destra della finestra, vedrai il Pulsante di disattivazione.
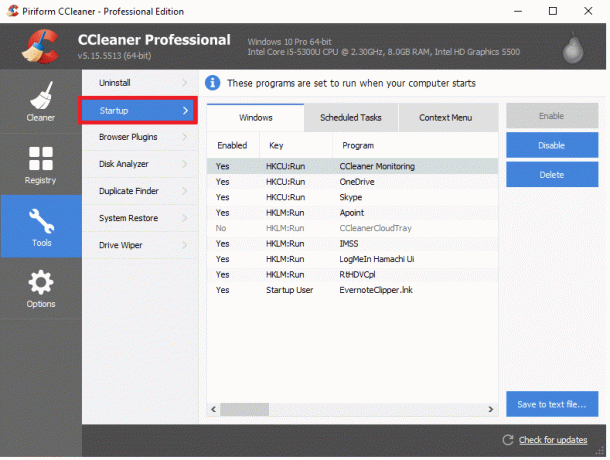
4.Fare clic su disattivare pulsante per disabilitare il particolare programma di avvio in Windows 10.
Metodo 4: disabilitare i programmi di avvio dalla cartella di avvio di Windows
Questa tecnica di solito non è consigliata per disabilitare i programmi di avvio, ma ovviamente questo è il modo più rapido e veloce per farlo. La cartella di avvio è l'unica cartella in cui vengono aggiunti i programmi in modo che possano essere avviati automaticamente all'avvio di Windows. Inoltre, ci sono geek che aggiungono manualmente alcuni programmi e inseriscono alcuni script in quella cartella che viene caricato al momento dell'avvio di Windows, quindi è possibile disabilitare tale programma da qui anche.
Per farlo devi seguire i passaggi:
1.Aprire la finestra di dialogo Esegui dal menu Start (cercare la parola "Correre” ) o premere Tasto Windows + R tasto di scelta rapida.
2.Nella finestra di dialogo Esegui, digitare "shell: avvio" e premi Invio.

3.Questo aprirà la cartella di avvio dove puoi vedere tutti i programmi di avvio nell'elenco.
4. Ora puoi praticamente elimina le scorciatoie rimuovere o disabilitare i programmi di avvio in Windows 10.
Consigliato:
- Comprimi file video senza perdere qualità [2019]
- Rivela le password nascoste dietro l'asterisco senza alcun software
- Come avviare la navigazione privata nel tuo browser preferito
- Imposta il limite massimo di volume in Windows 10
Spero che i passaggi precedenti siano stati utili e ora puoi farlo facilmente Disabilita i programmi di avvio in Windows 10, ma se hai ancora domande su questo tutorial, sentiti libero di farle nella sezione dei commenti.