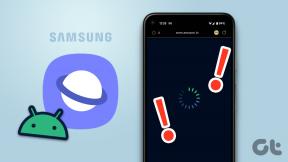Correggi le impostazioni di Windows 10 non si aprono
Varie / / November 28, 2021
Se hai aggiornato di recente il tuo PC, potresti riscontrare uno strano problema in cui la finestra delle impostazioni di Windows non si apre, anche se ti sei ritrovato a fare clic continuamente sul collegamento Impostazioni. Anche se si premono i tasti di scelta rapida (tasto Windows + I) per aprire Impostazioni, l'app Impostazioni non verrà avviata o aperta. In alcuni casi, gli utenti segnalano che l'app Windows Store si apre al posto dell'app Impostazioni, anche se fanno clic su Impostazioni.
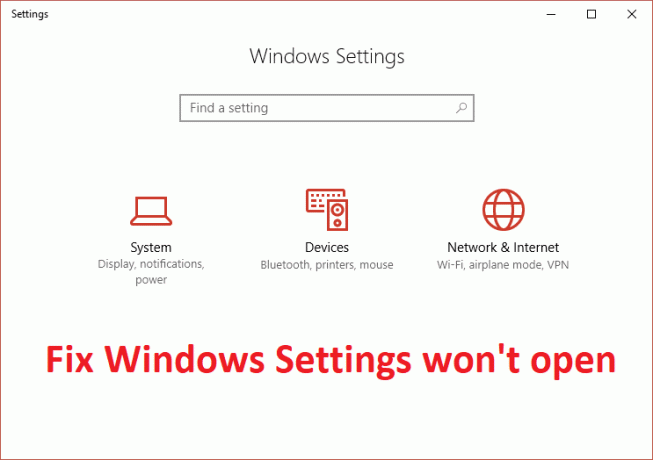
Microsoft è a conoscenza di questo problema e ha lanciato uno strumento di risoluzione dei problemi che sembra risolvere il problema in molti casi, ma se sfortunatamente sei ancora bloccato con questo problema, questa guida è per te. Quindi, senza perdere tempo, vediamo come risolvere effettivamente le impostazioni di Windows non si aprirà in Windows 10 con l'aiuto della guida alla risoluzione dei problemi elencata di seguito.
Contenuti
- Correggi le impostazioni di Windows 10 non si aprono
- Metodo 1: eseguire lo strumento di risoluzione dei problemi di Microsoft
- Metodo 2: assicurati che Windows sia aggiornato
- Metodo 3: creare un nuovo account utente
Correggi le impostazioni di Windows 10 non si aprono
Assicurati che creare un punto di ripristino nel caso qualcosa vada storto.
Aggiornare: Microsoft ha rilasciato l'aggiornamento cumulativo per Windows 10 KB3081424 include una correzione che impedirà il verificarsi di questo problema.
Metodo 1: eseguire lo strumento di risoluzione dei problemi di Microsoft
1. Clicca qui per scaricare lo strumento di risoluzione dei problemi.
2. Esegui lo strumento di risoluzione dei problemi e verifica se riesci a risolvere il problema.
1. Aprire Prompt dei comandi. L'utente può eseguire questo passaggio cercando 'cmd' e quindi premere Invio.

4. Digita il seguente comando in cmd e premi Invio:
wuauclt.exe /updatenow
5. Attendi l'avvio del processo di aggiornamento, se non prova più volte il comando.
6. Riavvia il PC per salvare le modifiche.
Metodo 2: assicurati che Windows sia aggiornato
1. premere Tasto Windows + I per aprire Impostazioni quindi fare clic su Aggiornamento e sicurezza.

2. Dal lato sinistro, menu fai clic su Aggiornamento Windows.
3. Ora fai clic su "Controlla gli aggiornamenti” per controllare eventuali aggiornamenti disponibili.

4. Se ci sono aggiornamenti in sospeso, fai clic su Scarica e installa gli aggiornamenti.

5. Una volta scaricati gli aggiornamenti, installali e Windows si aggiornerà.
Metodo 3: creare un nuovo account utente
1. Aprire Prompt dei comandi. L'utente può eseguire questo passaggio cercando 'cmd' e quindi premere Invio.

2. Digita il seguente comando in cmd e premi Invio:
net user nome utente password /add
Nota: Sostituisci nome utente e password con il nuovo nome utente dell'account e la password che desideri impostare per quell'account.
3. Una volta creato l'utente, vedrai un messaggio di successo, ora devi aggiungere il nuovo account utente al gruppo Administrator. Per farlo digita il seguente comando in cmd e premi Invio:
net localgroup amministratori nome utente /add

Nota: Sostituisci il nome utente con il nome utente dell'account che hai impostato nel passaggio 2.
4. Ora premi Ctrl + Alt + Canc insieme e poi clicca disconnessione e quindi accedi al tuo nuovo account con il nome utente e la password specificati nel passaggio 2.
5. Verifica se sei in grado di aprire l'app Impostazioni e, se hai successo, copia i tuoi dati e file personali nel nuovo account.
Consigliato:
- Correggi l'errore di installazione della stampante 0x000003eb
- Come risolvere NETWORK_FAILED in Chrome
- Correggi l'errore di Google Chrome È morto, Jim!
- Correggi ERR_NETWORK_ACCESS_DENIED in Chrome
Questo è tutto con successo Correggi le impostazioni di Windows non si aprono ma se hai ancora domande su questa guida, sentiti libero di farle nella sezione dei commenti.