8 modi per risolvere il problema del touchpad del laptop
Varie / / November 28, 2021
Se il touchpad del laptop non funziona, sarà impossibile utilizzare il laptop senza touchpad. Tuttavia, puoi utilizzare un mouse USB esterno, ma sarà solo una soluzione temporanea. Ma non preoccuparti in questa guida parleremo di vari modi in cui puoi risolvere il problema del touchpad rotto.

Che ne dici di lavorare sul tuo laptop senza touchpad? È impossibile a meno che tu non abbia collegato un mouse esterno al tuo PC. Che dire di quelle situazioni in cui non si dispone di un mouse esterno? Pertanto, si consiglia sempre di conservare il proprio touchpad del computer portatile Lavorando. Il problema principale sembra essere il conflitto di driver poiché Windows potrebbe aver sostituito la versione precedente dei driver con la versione aggiornata. In breve, alcuni driver potrebbero essere diventati incompatibili con questa versione di Windows e quindi creare il problema per cui il Touchpad non funziona. In questa guida, ti aiuteremo a comprendere vari metodi attraverso i quali puoi risolvere il problema del touchpad del laptop che non funziona.
Contenuti
- 8 modi per risolvere il problema del touchpad del laptop
- Metodo 1 – Abilita il touchpad nelle impostazioni del BIOS
- Metodo 2 – Abilita il touchpad usando i tasti funzione
- Metodo 3 – Abilita il touchpad nelle proprietà del mouse
- Metodo 4 – Abilita Touchpad da Impostazioni
- Metodo 5 – Aggiorna o ripristina i driver del touchpad
- Metodo 6 – Rimuovere altri driver del mouse
- Metodo 7 – Reinstallare i driver del touchpad
- Metodo 8 – Eseguire Clean-Boot
8 modi per risolvere il problema del touchpad del laptop
Assicurati che creare un punto di ripristino nel caso qualcosa vada storto.
Mentre il touchpad del laptop non funziona, potresti voler navigare in Windows con l'aiuto delle scorciatoie da tastiera, quindi questi sono alcuni tasti di scelta rapida che renderanno più facile la navigazione:
1.Utilizzare il tasto Windows per accedere al menu Start.
2.Utilizzare Tasto Windows + X per aprire Prompt dei comandi, Pannello di controllo, Gestione dispositivi, ecc.
3.Utilizzare i tasti freccia per navigare e selezionare diverse opzioni.
4.Utilizzare tab per navigare tra diversi elementi nell'applicazione e accedere per selezionare la particolare app o aprire il programma desiderato.
5.Utilizzare Alt + Tab per selezionare tra le diverse finestre aperte.
Puoi anche utilizzare un mouse USB esterno se il trackpad non funziona fino a quando il problema non viene risolto e quindi puoi tornare nuovamente a utilizzare il trackpad.
Metodo 1 – Abilita il touchpad in Impostazioni del BIOS
Potrebbe essere possibile che il touchpad sia disabilitato dalle impostazioni del BIOS del tuo sistema. Per risolvere questo problema, è necessario abilitare il touchpad dal BIOS.
A tal fine, è necessario aprire le impostazioni del BIOS sui propri sistemi. Riavvia i tuoi sistemi e mentre si sta riavviando, devi continuare a premere il tasto Tasto F2 o F8 o Canc. A seconda delle impostazioni del produttore del laptop, l'accesso alle impostazioni del BIOS potrebbe essere diverso.
Nelle impostazioni del BIOS, devi solo accedere a Avanzate sezione in cui troverai Touchpad o dispositivo di puntamento interno o un'impostazione simile in cui è necessario verificare se il touchpad è abilitato o meno. Se è disabilitato, devi cambiarlo in Abilitato mode e salvare le impostazioni del BIOS ed uscire.

Metodo 2 – Abilita il touchpad ucantare i tasti funzione
È possibile che il touchpad del laptop sia disabilitato dai tasti fisici presenti sulla tastiera. Questo può succedere a chiunque e potresti aver disabilitato il touchpad per errore, quindi è sempre una buona idea verificare che non sia così qui. Diversi laptop hanno combinazioni diverse per abilitare o disabilitare il touchpad utilizzando le scorciatoie da tastiera, ad esempio, nel mio laptop Dell la combinazione è Fn + F3, in Lenovo è Fn + F8 ecc. Individua il tasto "Fn" sul tuo PC e seleziona il tasto funzione (F1-F12) associato al touchpad.

Se quanto sopra non risolve il problema, è necessario toccare due volte l'indicatore di attivazione/disattivazione del TouchPad come mostrato nell'immagine sottostante per spegnere la luce del Touchpad e abilitare il Touchpad.

Metodo 3 – Abilita il touchpad nelle proprietà del mouse
1.Premere il tasto Windows + I per aprire le Impostazioni, quindi selezionare Dispositivi.

2.Seleziona Mouse e touchpad dal menu di sinistra e poi clicca su Opzioni aggiuntive del mouse collegamento in fondo.

3. Ora passa all'ultima scheda in Proprietà del mouse finestra e il nome di questa scheda dipende dal produttore come Impostazioni dispositivo, Synaptics o ELAN, ecc.

4. Avanti, seleziona il tuo dispositivo quindi fare clic su Abilitare pulsante.
5.Riavvia il PC per salvare le modifiche.
Un modo alternativo per abilitare il touchpad
1.Tipo controllo nella barra di ricerca del menu Start, quindi fare clic su Pannello di controllo dal risultato della ricerca.

2.Clicca su Hardware e suoni quindi fare clic su Opzione mouse o Touchpad Dell.

3. Assicurati L'interruttore On/Off del touchpad è impostato su ON e fai clic su Salva modifiche.

Questo dovrebbe risolvere il problema del touchpad del laptop che non funziona ma se continui a riscontrare problemi con il touchpad, continua con il metodo successivo.
Metodo 4 – Abilita Touchpad da Impostazioni
1.Premere il tasto Windows + I quindi selezionare Dispositivi.

2.Dal menu a sinistra selezionare Touchpad.
3. Quindi assicurati di attiva l'interruttore sotto Touchpad.

4.Riavvia il PC per salvare le modifiche.
Metodo 5 – Aggiorna o ripristina i driver del touchpad
Alcuni utenti hanno segnalato che a causa del driver del touchpad obsoleto o incompatibile, il touchpad del laptop non funzionava. E, una volta che hanno aggiornato o ripristinato i driver del touchpad, il problema è stato risolto e sono stati in grado di utilizzare nuovamente il touchpad.
1.Premere il tasto Windows + R quindi digitare devmgmt.msc e premi Invio per aprire Gestione dispositivi.

2.Espandi Mouse e altri dispositivi di puntamento.
3.Fare clic con il pulsante destro del mouse su Touchpad dispositivo e selezionare Proprietà.
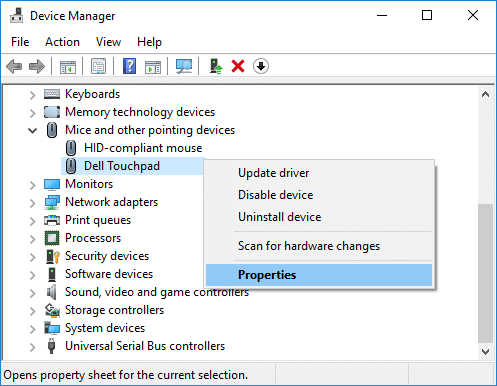
4. Passare alla scheda Driver e fare clic su Aggiorna driver pulsante.
Nota: È necessario assicurarsi che il pulsante Disabilita sia attivo.

5.Ora scegli 'Cerca automaticamente il software del driver aggiornato’. Assicurati di essere connesso a Internet affinché questa funzione funzioni correttamente.
6.Chiudi tutto e riavvia il PC per salvare le modifiche.
7.Se stai ancora affrontando lo stesso problema, invece di Aggiorna driver, devi fare clic su Ripristina driver pulsante.
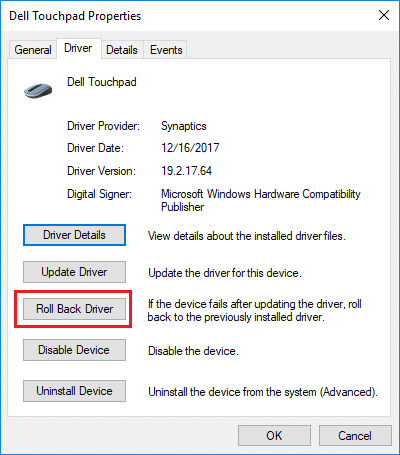
8.Una volta completato il processo, riavvia il PC per applicare le modifiche.
Aggiorna i driver del touchpad dal sito Web del produttore del laptop
Se nessuno dei precedenti funziona, come ultima risorsa per riparare i driver corrotti o obsoleti è necessario scaricare e installare i driver del Touchpad più recenti dal sito Web del produttore del laptop. A volte anche l'aggiornamento di Windows può essere d'aiuto, quindi assicurati che Windows sia aggiornato e che non ci siano aggiornamenti in sospeso.
Metodo 6 – Rimuovere altri driver del mouse
Il touchpad del laptop potrebbe non funzionare se hai collegato più mouse al laptop. Quello che succede qui è che quando colleghi questi mouse al tuo laptop, i loro driver vengono installati anche sul tuo sistema e questi driver non vengono rimossi automaticamente. Quindi questi altri driver del mouse potrebbero interferire con il tuo touchpad, quindi devi rimuoverli uno per uno:
1.Premere il tasto Windows + R quindi digitare devmgmt.msc e premi Invio per aprire Gestione dispositivi.

2.Nella finestra Gestione dispositivi, espandere Mouse e altri dispositivi di puntamento.
3.Fare clic con il pulsante destro del mouse sugli altri dispositivi del mouse (diversi dal touchpad) e selezionare Disinstalla.

4.Se chiede conferma allora selezionare Sì.
5.Riavvia il PC per salvare le modifiche.
Metodo 7 – Reinstallare i driver del touchpad
1.Premere il tasto Windows + R quindi digitare devmgmt.msc e premi Invio per aprire Gestione dispositivi.

2.Nella finestra Gestione dispositivi, espandere Mouse e altri dispositivi di puntamento.
3. Fare clic con il pulsante destro del mouse sul dispositivo Touchpad del laptop e fare clic su Disinstalla.

5.Se chiede conferma, selezionare Sì.
6.Riavvia il PC per salvare le modifiche.
7. Una volta riavviato il sistema, Windows installerà automaticamente i driver predefiniti per il Touchpad.
Metodo 8 – Esegui l'avvio pulito
A volte il software di terze parti può entrare in conflitto con il touchpad e, pertanto, potresti riscontrare problemi con il touchpad non funzionante. In modo da Risolvi il problema del touchpad rotto, devi eseguire un avvio pulito nel PC e diagnosticare il problema passo dopo passo.

Consigliato:
- 3 modi per correggere l'errore rilevato dalla sovrapposizione dello schermo su Android
- Mostra sempre le barre di scorrimento nelle app di Windows 10 Store
Se hai ancora problemi con il touchpad, devi portare il tuo laptop in un centro di assistenza dove effettueranno una diagnosi approfondita del tuo touchpad. Potrebbe essere il danno fisico del tuo touchpad che necessita di riparazione del danno. Pertanto, non è necessario correre alcun rischio, ma è necessario contattare il tecnico. I metodi sopra menzionati, tuttavia, ti aiuteranno a risolvere i problemi relativi al software che causano il mancato funzionamento del touchpad.



