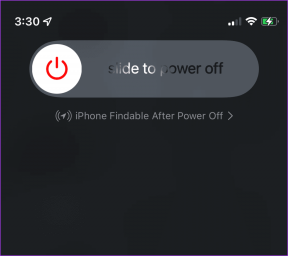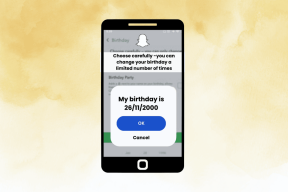I 10 migliori modi per risolvere il problema Il monitor diventa nero in modo casuale su Windows
Varie / / April 15, 2023
Grazie a accurati componenti aggiuntivi multitasking, Windows 11 è una gioia su un monitor esterno. Ma cosa succede se il tuo monitor diventa nero in modo casuale su Windows? La situazione potrebbe interrompere il flusso di lavoro. Ecco i modi migliori per riparare il monitor che diventa nero in modo casuale.

Il tuo monitor Windows diventa automaticamente nero durante il gioco, le chiamate Teams in corso o mentre lavori con un foglio Excel? Non è mai una situazione desiderabile e potrebbe sprecare le tue ore di lavoro. Controlliamo alcune nozioni di base e passiamo a trucchi avanzati per correggere il monitor che diventa nero in modo casuale per alcuni secondi.
1. Controllare la connessione del cavo
La maggior parte degli utenti preferisce un file Cavo HDMI per collegare il proprio PC Windows a un monitor. Se si tratta di una connessione allentata su entrambi i lati, il monitor potrebbe diventare nero per alcuni secondi. Dovrai assicurarti che nessuno dei componenti stia interrompendo la connessione HDMI. Inoltre, assicurati di avere un cavo HDMI sufficientemente lungo e non troppo stretto tra il monitor e il computer.
2. Sostituire il cavo HDMI
Se il cavo HDMI è danneggiato o presenta tagli su entrambi i lati, sostituirlo con uno nuovo. Abbiamo compilato il migliori cavi HDMI per te.
3. Controlla le impostazioni di alimentazione
Dovresti controllare le impostazioni di alimentazione di Windows in modo che il sistema non metta il tuo computer in modalità di sospensione. Ecco cosa devi fare.
Passo 1: Premi la scorciatoia da tastiera Windows + I per aprire Impostazioni. Seleziona Sistema dalla barra laterale di sinistra e scegli Alimentazione dal riquadro di destra.

Passo 2: Espandi il menu Schermo e sospensione.
Passaggio 3: Utilizza il menu a discesa per estendere i limiti di tempo per mettere il dispositivo in stato di stop.

4. Aggiorna i driver grafici
Driver grafici obsoleti sul tuo PC possono portare a problemi come il monitor che diventa nero in modo casuale. È necessario scaricare i driver grafici più recenti dal sito Web ufficiale e installarli sul PC.
Scarica i driver della scheda grafica Intel HD
Scarica i driver NVIDIA GeForce
Scarica i driver grafici AMD
Passo 1: Fare clic con il tasto destro sul tasto Windows e selezionare Gestione dispositivi dal menu Power User.

Passo 2: Espandi il menu Schede video e fai clic con il pulsante destro del mouse sulla scheda grafica.
Passaggio 3: Seleziona Aggiorna driver.

Passaggio 4: Fai clic su "Cerca automaticamente i driver".

Windows Update si aprirà per cercare i driver stabili più recenti e si installerà automaticamente se sono disponibili driver aggiornati per il tuo PC.
5. Reinstallare i driver dello schermo
I driver dello schermo danneggiati possono anche causare l'oscuramento del monitor durante l'orario di lavoro. È ora di reinstallare i driver dello schermo.
Passo 1: Fare clic con il tasto destro sul tasto Windows e selezionare Gestione dispositivi dal menu Power User.

Passo 2: Espandi Schede video e fai clic con il pulsante destro del mouse sui driver video. Seleziona Disinstalla driver.

Passaggio 3: Riavvia il PC Windows e il sistema scarica i driver pertinenti durante il riavvio.
Il trucco ha funzionato a meraviglia per molti utenti e ha risolto il problema dello schermo nero in pochissimo tempo.
6. Disattiva Contrasto elevato
Il tema ad alto contrasto in Windows 11 può rovinare l'output del display sul monitor esterno. Potresti averlo impostato in modo che corrisponda allo sfondo o a quelli che stai utilizzando, ma potrebbe funzionare correttamente con il monitor esterno. Ecco cosa devi fare.
Passo 1: Premi la scorciatoia da tastiera Windows + I per aprire l'app Impostazioni .
Passo 2: Seleziona Accessibilità dalla barra laterale di sinistra e scegli Temi di contrasto dal riquadro di destra.

Passaggio 3: Utilizza il menu a discesa accanto ai temi Contrasto e seleziona Nessuno.

Puoi anche utilizzare la scorciatoia da tastiera Alt + Maiusc sinistro + Stampa schermo per disattivare il contrasto elevato su Windows 11.
7. Ripara i file corrotti
Potresti aver infettato il tuo PC con file fasulli e corrotti. Questi file possono influire sulle prestazioni del tuo PC su un monitor esterno. Per fortuna, non è necessario utilizzare un'app antivirus di terze parti per rimuovere tali file. È possibile utilizzare lo strumento di sicurezza di Windows predefinito per riparare i file corrotti.
Passo 1: Premere il tasto Windows per aprire il menu Start, digitare Sicurezza di Windows nella barra di ricerca e premi Invio.

Passo 2: Seleziona "Protezione da virus e minacce" dalla barra laterale di sinistra e fai clic su Opzioni di scansione dal riquadro di destra.

Passaggio 3: Selezionare il pulsante di opzione accanto a Scansione completa e fare clic sul pulsante Scansiona ora per eseguire una scansione completa del PC.

8. Disinstalla le app problematiche
Una delle app installate di recente potrebbe rovinare la funzione di monitoraggio sul tuo PC. Se riesci a identificare l'app installata di recente che causa prestazioni lente sul tuo computer, puoi disinstallarle.
Passo 1: Premi la scorciatoia da tastiera Windows + I per aprire l'app Impostazioni.
Passo 2: Fai clic su App dalla barra laterale di sinistra e scegli App installate dal riquadro di destra.

Passaggio 3: Fai clic sul menu con tre puntini orizzontali accanto a un'app e premi Disinstalla dal menu contestuale.

Ripeti lo stesso per le app non necessarie sul tuo PC.
9. Aggiorna il firmware del monitor
È possibile aggiornare il firmware del monitor all'ultima versione per risolvere problemi come questi. Prendiamo come esempio lo smart monitor Samsung.
Passo 1: Premi il pulsante Home sul telecomando del monitor Samsung e scorri verso sinistra fino a Impostazioni.

Passo 2: Seleziona Tutte le impostazioni.

Passaggio 3: Scorri fino a Supporto e seleziona Aggiornamento software.

10. Aggiorna Windows
Microsoft ha costantemente aggiornato Windows 11 per migliorare il supporto con i monitor esterni. È necessario installare l'ultima build del sistema operativo per correggere il problema dello schermo nero casuale per alcuni secondi su un monitor collegato.
Passo 1: Premi i tasti Windows + I per avviare l'app Impostazioni.
Passo 2: Fai clic su Windows Update dalla barra laterale sinistra e fai clic su "Verifica aggiornamenti" per recuperare gli aggiornamenti.

Goditi Windows 11 su un grande schermo
Se il problema persiste, puoi provare a connettere il tuo PC a un altro monitor. Di solito, è il cavo HDMI o le impostazioni del monitor errate in Windows 11. Fortunatamente, un piccolo aggiustamento con il cavo e le impostazioni ti permetteranno di goderti la gloria di Windows 11 su uno schermo più grande del monitor.
Ultimo aggiornamento il 04 aprile 2023
L'articolo di cui sopra può contenere link di affiliazione che aiutano a supportare Guiding Tech. Tuttavia, ciò non pregiudica la nostra integrità editoriale. Il contenuto rimane imparziale e autentico.
Scritto da
Parth Shah
Parth ha precedentemente lavorato presso EOTO.tech coprendo notizie tecnologiche. Attualmente lavora come freelance presso Guiding Tech scrivendo di confronto tra app, tutorial, suggerimenti e trucchi software e si tuffa in profondità nelle piattaforme iOS, Android, macOS e Windows.