I 3 modi principali per aggiungere o eliminare pagine PDF su iPhone
Varie / / April 16, 2023
Apple iPhone può essere ricco di funzionalità, ma viene fornito con funzionalità di modifica PDF limitate. Puoi cercare in un PDF, annotarlo, aggiungere una firma, digita testo e integra forme come quadrati, commenti e frecce. Ti consente anche di eliminare pagine PDF, ma non puoi aggiungerne di nuove. Dovrai utilizzare app di terze parti per gestire le pagine PDF sul tuo iPhone. Ecco i modi migliori per aggiungere o eliminare pagine PDG su iPhone.

Non c'è carenza di editor PDF capaci su iPhone. Sebbene alcune app funzionino come previsto, molte potrebbero frustrarti con funzionalità limitate e prezzi di abbonamento elevati. Innanzitutto, ti mostreremo come eliminare le pagine PDF sul tuo iPhone senza app di terze parti e passare attraverso un paio di editor PDF per sbloccare più funzionalità.
1. Elimina le pagine PDF utilizzando l'editor PDF predefinito su iPhone
Sebbene non esista un modo diretto per eliminare pagine da un file PDF su iPhone, puoi utilizzare il menu PDF integrato per eseguire il lavoro. Controlliamolo in azione.
Passo 1: Apri l'app File sul tuo iPhone.
Passo 2: Trova il tuo file PDF preferito e aprilo nell'app.

Passaggio 3: Tocca l'icona della freccia giù in alto e seleziona Stampa.

Passaggio 4: L'app File selezionerà tutte le pagine da stampare. Scorri orizzontalmente e deseleziona le pagine da un file PDF.

Passaggio 5: Premi l'icona di condivisione in alto.
Passaggio 6: Seleziona Salva su file.

Passaggio 7: Salva il file PDF modificato in una posizione preferita nell'app File. Puoi rinominare il file modificato e aggiungere un tag per una migliore organizzazione.

Sfortunatamente, non è possibile aggiungere più pagine a un file PDF esistente utilizzando l'app File. È tempo di controllare un paio di alternative per completare il lavoro.
2. Usa Smallpdf per aggiungere o eliminare pagine PDF su iPhone
Smallpdf è uno dei migliori Editor PDF su iPhone. È facile da usare e ricco di numerose funzionalità per modificare il tuo PDF come un professionista. Puoi eseguire i passaggi seguenti per aggiungere o eliminare pagine PDF sul tuo iPhone.
Passo 1: Apri l'App Store e scarica Smallpdf sul tuo iPhone.
Scarica Smallpdf su iPhone
Passo 2: Avvia l'app Smallpdf. Premi l'icona + in basso. Selezionare Aggiungi da file.


Passaggio 3: Importa documenti PDF dall'app File.
Passaggio 4: Smallpdf caricherà il file sul suo server e aprirà il menu di modifica.
Passaggio 5: Tocca Organizza in basso.

Passaggio 6: Tocca il pulsante di opzione accanto alle pagine PDF per selezionarle e premi l'icona Elimina nell'angolo in basso a sinistra per eliminare quelle pagine. Se elimini accidentalmente pagine pertinenti, seleziona l'icona Annulla (freccia curva verso sinistra) in alto.

Passaggio 7: Se desideri aggiungere più pagine a un file PDF, premi l'icona Pagine nell'angolo in basso a destra.

Passaggio 8: Seleziona "Aggiungi un documento" o "Aggiungi pagina vuota". Per questa guida, tocchiamo "Aggiungi un documento".
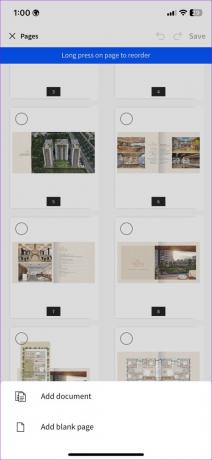
Passaggio 9: Si aprirà l'app File per selezionare un documento. Dopo aver selezionato un documento, Smallpdf lo allegherà al file esistente.

Passaggio 10: Puoi anche premere a lungo sulla pagina per riordinarla. Dopo aver apportato tutte le modifiche, premi Salva in alto. Il file PDF modificato è pronto per essere condiviso tramite e-mail o Slack.
Puoi spostarti nella home di Smallpdf e controllare il file modificato sopra quello originale. Tocca il menu Altro accanto al file e seleziona "Salva sul dispositivo". Puoi comprimere, convertire e condividere il file PDF dallo stesso menu.
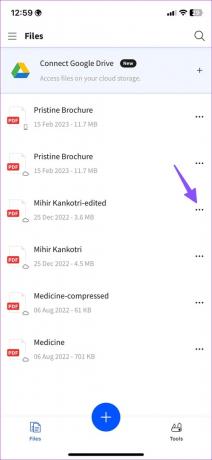

3. Usa PDF Expert per aggiungere o eliminare pagine PDF su iPhone
PDF Expert è un altro editor PDF ricco di funzionalità su iPhone. Segui i passaggi seguenti per utilizzare PDF Export per aggiungere o eliminare pagine PDF su iPhone.
Passo 1: Scarica PDF Expert dall'App Store.
Scarica PDF Expert su iPhone
Passo 2: Avvia PDF Expert e crea un account.
Passaggio 3: Seleziona i file.


Passaggio 4: Seleziona i file per importare un documento PDF.
Passaggio 5: Tocca il menu Organizza in basso.

Passaggio 6: Seleziona le pagine PDF che desideri rimuovere e premi Elimina.


Passaggio 7: Tocca Aggiungi e seleziona Pagina vuota, Scansiona pagina o Un altro file per aggiungere più pagine a un file PDF.
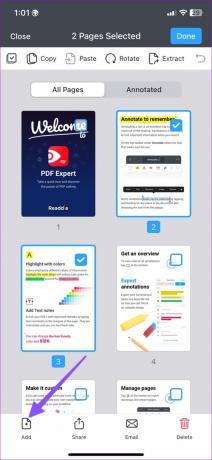
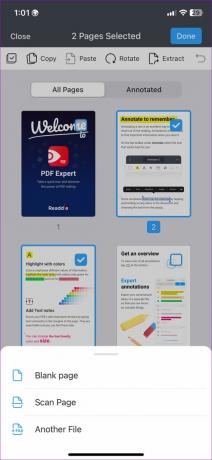
Dopo aver apportato le modifiche pertinenti, fai clic sul menu a tre punti in alto e seleziona Salva una copia.

Gestisci pagine PDF come un professionista
L'editor PDF predefinito su iPhone esegue il lavoro eliminando le pagine PDF. Usa alternative come Smallpdf o PDF Expert per un migliore controllo con l'organizzazione PDF. Quale metodo preferisci per aggiungere o eliminare pagine PDF su iPhone? Condividilo nei commenti qui sotto.
Ultimo aggiornamento il 15 febbraio 2023
L'articolo di cui sopra può contenere link di affiliazione che aiutano a supportare Guiding Tech. Tuttavia, ciò non pregiudica la nostra integrità editoriale. Il contenuto rimane imparziale e autentico.
Scritto da
Parth Shah
Parth ha precedentemente lavorato presso EOTO.tech coprendo notizie tecnologiche. Attualmente lavora come freelance presso Guiding Tech scrivendo di confronto tra app, tutorial, suggerimenti e trucchi software e si tuffa in profondità nelle piattaforme iOS, Android, macOS e Windows.



