[RISOLTO] Unità USB che non mostra file e cartelle
Varie / / November 28, 2021
Quando si collega l'unità USB o una pen drive e Windows Explorer mostra che è vuoto, anche se i dati esistono poiché i dati occupano spazio sull'unità. Ciò è generalmente dovuto a malware o virus che nascondono i tuoi dati per ingannarti nella formattazione di file e cartelle. Questo è il problema principale anche se i dati esistono sulla pen drive, ma non mostra file e cartelle. Oltre a virus o malware, possono esserci vari altri motivi per cui si verifica questo problema, ad esempio file o cartelle potrebbero essere nascosti, dati potrebbero essere stati eliminati, ecc.
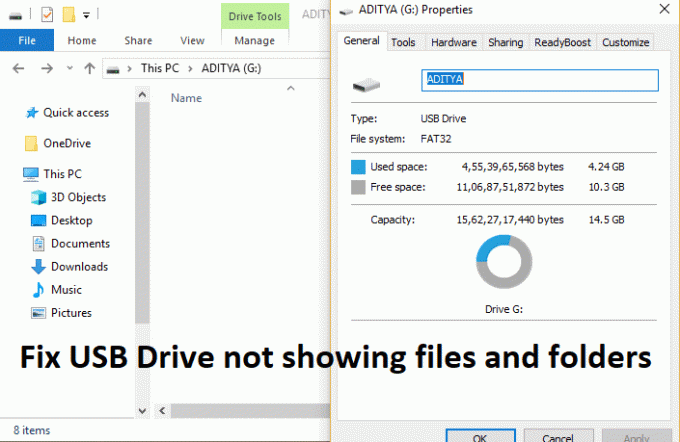
Se sei stufo di provare vari metodi per recuperare i tuoi dati, non preoccuparti, sei arrivato nel posto giusto poiché oggi discuteremo di vari metodi per risolvere questo problema. Quindi, senza perdere tempo, vediamo come risolvere effettivamente l'unità USB che non mostra file e cartelle con l'aiuto della guida alla risoluzione dei problemi elencata di seguito.
Contenuti
- [RISOLTO] Unità USB che non mostra file e cartelle
- Metodo 1: visualizzare i file e le cartelle nascosti in Explorer
- Metodo 2: mostra i file usando il prompt dei comandi
- Metodo 3: utilizzare AutorunExterminator
- Metodo 4: eseguire CHKDSK sull'unità USB
[RISOLTO] Unità USB che non mostra file e cartelle
Assicurati che creare un punto di ripristino nel caso qualcosa vada storto.
Metodo 1: visualizzare i file e le cartelle nascosti in Explorer
1. Apri Questo PC o Risorse del computer, quindi fai clic su Visualizzazione e seleziona Opzioni.

2. Passa alla scheda Visualizza e seleziona "Mostra file, cartelle e unità nascosti.”

3. Prossimo, deselezionare "Nascondi i file protetti del sistema operativo (consigliato)."
4. Fare clic su Applica, seguito da OK.
5. Controlla di nuovo se sei in grado di visualizzare i tuoi file e cartelle. Ora fai clic con il pulsante destro del mouse su i tuoi file o cartelle quindi seleziona Proprietà.

6. Deseleziona il 'Nascosto' casella di controllo e fare clic su Applica, seguito da OK.
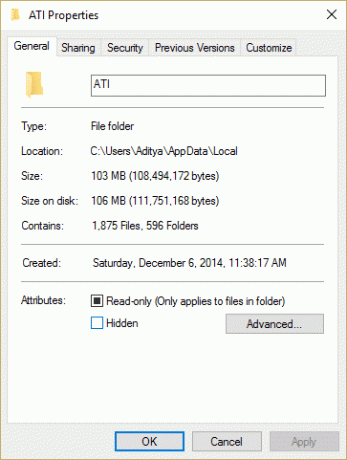
7. Riavvia il PC per salvare le modifiche.
Metodo 2: mostra i file usando il prompt dei comandi
1. Aprire Prompt dei comandi. L'utente può eseguire questo passaggio cercando 'cmd' e quindi premere Invio.

2.Digita il seguente comando in cmd e premi Invio:
attrib -h -r -s /s /d F:\*.*

Nota: Sostituisci F: con la tua chiavetta USB o la lettera della Pen drive.
3. Questo mostrerà tutti i tuoi file o cartelle sulla tua pen drive.
4. Riavvia il PC per salvare le modifiche.
Metodo 3: utilizzare AutorunExterminator
1. Scarica il AutorunExterminator.
2. Estrailo e fai doppio clic su AutorunExterminator.exe per eseguirlo.
3. Ora collega l'unità USB e cancellerà tutto il file .inf.

4. Controlla se i problemi sono stati risolti o meno.
Metodo 4: eseguire CHKDSK sull'unità USB
1. Aprire Prompt dei comandi. L'utente può eseguire questo passaggio cercando 'cmd' e quindi premere Invio.
2. Digita il seguente comando in cmd e premi Invio:
chkdsk G: /f /r /x
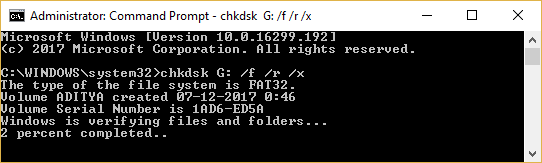
Nota: Assicurati di sostituire G: con la tua pen drive o la lettera dell'unità disco rigido. Anche nel comando sopra G: è la pen drive su cui vogliamo controllare il disco, /f sta per un flag che chkdsk il permesso di correggere eventuali errori associati con l'unità, /r consente a chkdsk di cercare i settori danneggiati ed eseguire il ripristino e /x indica al disco di controllo di smontare l'unità prima di iniziare il processi.
3. Riavvia il PC per salvare le modifiche.
Consigliato:
- Fix Windows non riesce a trovare o avviare la fotocamera
- Correggi l'errore BSOD di violazione del watchdog DPC
- Come risolvere il problema della risoluzione dello schermo cambia da solo
- Fix Windows non può essere installato sull'unità 0
Questo è tutto con successo Risolto il problema con l'unità USB che non mostra file e cartelle ma se hai ancora domande su questo post, non esitare a chiederle nella sezione dei commenti.
![[RISOLTO] Unità USB che non mostra file e cartelle](/uploads/acceptor/source/69/a2e9bb1969514e868d156e4f6e558a8d__1_.png)


