Come bloccare o consentire i popup su Microsoft Edge
Varie / / April 17, 2023
Ti sei mai trovato in una situazione in cui stai leggendo un articolo in pace e dal nulla, il sito web ti avvisa di qualcosa? Quelli sono chiamati pop-up del sito web. Come suggerisce il nome, sono pubblicità o azioni che devono essere intraprese su un sito web. Ecco tutto ciò che devi sapere su questi e su come bloccare o consentire i popup su Microsoft Edge.

Alcuni di questi pop-up sono utili, ma la maggior parte sono fastidiosi spam. Mentre leggi questo articolo, capirai meglio cosa sono i popup e come puoi abilitarli o disabilitarli su Microsoft Edge. Cominciamo.
Nota: se utilizzi Google Chrome, ecco come abilitare e disabilitare i popup su Google Chrome.
Cosa sono i pop-up su un sito web
I pop-up sono finestre visualizzate in sovrimpressione sul sito Web corrente che stai navigando. Di solito contengono pubblicità o notifiche che ti invitano a intraprendere un'azione. Alcuni di questi pop-up vengono visualizzati anche in background o ti reindirizzano ulteriormente a un altro sito Web senza il tuo consenso.
Si consiglia principalmente di bloccare i popup, in particolare per preoccupazioni relative alla privacy, dato che alcuni pop-up sono famigerati per le truffe di phishing e possono anche aggiungere un rischio di malware. Quindi, ti mostreremo tre diversi modi per bloccare i popup su Microsoft Edge.
Tuttavia, se puoi fidarti di un sito Web e, cosa più importante, capisci che i popup di quel sito sono essenziali, puoi anche consentire i popup per lo stesso.
3 modi per bloccare i popup su Microsoft Edge
Ecco come puoi bloccare gli annunci pop-up per tutti i siti Web sul browser Web Microsoft Edge. Abbiamo un interruttore integrato nel menu Impostazioni. Segui le seguenti istruzioni per accedervi.
Nota: I passaggi sono gli stessi per Mac e Windows.
1. Blocca i popup per tutti i siti web
Passo 1: Apri il browser Microsoft Edge e fai clic sull'icona dei tre puntini sulla barra degli strumenti.
Passo 2: Seleziona Impostazioni.

Passaggio 3: Nella barra laterale, fai clic su "Cookie e autorizzazioni del sito".

Passaggio 4: Fai clic su "Popup e reindirizzamenti".

Passaggio 5: Ora, attiva l'interruttore per Blocca.

In questo modo vengono bloccati tutti i popup e i reindirizzamenti su Microsoft Edge. Successivamente, diamo un'occhiata a come bloccare i popup per siti specifici solo su Microsoft Edge.
2. Arresta i popup su Edge per siti specifici
Se non vuoi bloccare i popup per tutti i siti web, ma solo per alcuni specifici, puoi utilizzare un'opzione presente nel menu delle impostazioni di Microsoft Edge che ti consente di farlo. Segui i passaggi per saperne di più.
Passo 1: Apri Microsoft Edge e fai clic sull'icona dei tre punti sulla barra degli strumenti.
Passo 2: Fare clic su Impostazioni.

Passaggio 3: Nella barra laterale, fai clic su "Cookie e autorizzazioni del sito".

Passaggio 4: Fai clic su "Popup e reindirizzamenti".

Passaggio 5: Disattiva l'interruttore per Blocca. Ciò è necessario per abilitare i popup su tutti i siti prima di aggiungere siti specifici alla blocklist dei popup.

Passaggio 6: Successivamente, fai clic su Aggiungi accanto all'opzione Blocca.

Passaggio 7: Immettere l'URL del sito Web e fare clic su Aggiungi. Ora, i popup verranno bloccati per il sito Web aggiunto. È inoltre possibile aggiungere altri siti Web a questo elenco.
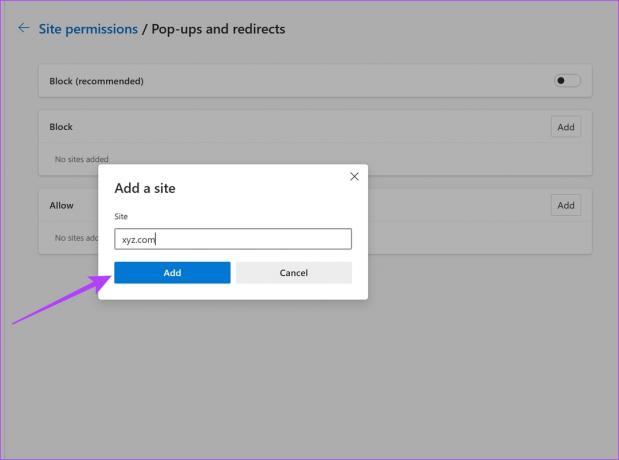
Tuttavia, se riscontri problemi nel bloccare i popup su Microsoft Edge, dai un'occhiata al metodo successivo. Ti ha coperto.
3. Usa un'estensione per il blocco dei popup di Microsoft Edge
Nel caso in cui non sia possibile bloccare i popup utilizzando le impostazioni integrate di Microsoft Edge, è possibile utilizzare un'estensione di terze parti. Ecco come installarlo e usarlo.
Passo 1: Apri Microsoft Edge e visita la pagina dell'estensione sul Chrome Web Store utilizzando il link sottostante.
(Sì, il web store di Chrome è supportato anche per Microsoft Edge poiché è basato sullo stesso motore chiamato Chromium)
Anche su Guiding Tech
Passo 2: Fai clic su Aggiungi a Chrome > Aggiungi estensione.

Passaggio 3: Dopo aver installato l'estensione, fai clic sull'icona delle estensioni e seleziona Blocco popup per Chrome.

Passaggio 3: Attiva l'interruttore per bloccare i popup, sia quelli di base che quelli avanzati.

Ecco qua. Questo è tutto ciò che devi sapere su come bloccare i popup su Microsoft Edge. Successivamente, diamo un'occhiata a come abilitare i popup su Microsoft Edge.
Come consentire i popup su Microsoft Edge
Se sei sicuro che un sito Web non invii spam o contenuti dannosi tramite popup e ritieni inoltre che questi popup siano necessari, puoi andare avanti e abilitare i popup su Microsoft Edge. Ecco due semplici modi in cui puoi farlo.
1. Consenti popup per tutti i siti web
Passo 1: Apri Microsoft Edge e fai clic sull'icona dei tre punti sulla barra degli strumenti.
Passo 2: Fare clic su Impostazioni.

Passaggio 3: Nella barra laterale, fai clic su "Cookie e autorizzazioni del sito".

Passaggio 4: Fai clic su "Popup e reindirizzamenti".

Passaggio 5: Disattiva l'interruttore per Blocca. Questo sblocca e consente i popup per tutti i siti web.

Tuttavia, se stai cercando di abilitare i popup solo per siti Web specifici, guarda la sezione successiva.
2. Disabilita i blocchi popup di Microsoft Edge per siti specifici
Questa è l'opzione più appropriata che puoi utilizzare su Microsoft Edge per gestire i popup. Come accennato in precedenza, se sei sicuro della sicurezza e senti la necessità di utilizzare i popup su un sito Web, perché non abilitare i popup solo per quei siti Web e bloccare per il resto?
Sembra l'ideale, ed ecco come bloccare i popup solo per siti Web specifici.
Passo 1: Apri Microsoft Edge e fai clic sull'icona dei tre puntini nella barra degli strumenti.
Passo 2: Fare clic su Impostazioni.

Passaggio 3: Nella barra laterale, fai clic su "Cookie e autorizzazioni del sito".

Passaggio 4: Fai clic su "Popup e reindirizzamenti".

Passaggio 5: Attiva l'interruttore per Blocca. Prima bloccheremo i popup per tutti i siti web e poi aggiungeremo siti specifici per consentire i popup.

Passaggio 6: Fare clic sull'opzione Aggiungi accanto a consentire.

Passaggio 7: Immettere l'URL del sito Web e fare clic su Aggiungi. Ciò consentirà i popup per il sito Web specifico. Inoltre, puoi aggiungere altri siti Web a questo elenco.

Questo è tutto ciò che devi sapere su come bloccare o consentire i popup su Microsoft Edge. Tuttavia, se hai ulteriori domande, consulta la sezione FAQ di seguito.
Domande frequenti sul blocco popup di Microsoft Edge
È possibile che, se ti trovi su un sito web sospetto, i popup contengano malware e ti spingano a interagire con esso per intrappolarti.
Sì, il blocco di un popup su Edge impedirà anche al sito Web di reindirizzarti a un altro sito
Gestisci i pop-up a modo tuo
Ci auguriamo che questo articolo ti abbia aiutato a bloccare i popup o consentirli su Microsoft Edge. Apprezziamo molto Microsoft Edge per l'aggiunta di un buon set di controlli per gestire i popup sui siti web. Microsoft ha svolto un lavoro encomiabile con aggiornamenti delle funzionalità su Microsoft Edgee speriamo che la tendenza continui!
Ultimo aggiornamento il 14 aprile 2023
L'articolo di cui sopra può contenere link di affiliazione che aiutano a supportare Guiding Tech. Tuttavia, ciò non pregiudica la nostra integrità editoriale. Il contenuto rimane imparziale e autentico.
Scritto da
Supreeth Koundinya
Supreeth è un vero e proprio fanatico della tecnologia e si è divertito fin da quando era bambino. Attualmente fa ciò che ama di più: scrivere di tecnologia presso Guiding Tech. È un ex ingegnere meccanico e ha lavorato nel settore dei veicoli elettrici per due anni.



