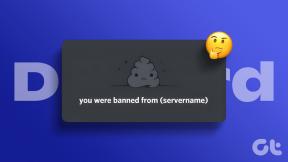Correggi l'errore Valorant TPM 2.0 in Windows 11 – TechCult
Varie / / April 18, 2023
L'aggiornamento a Windows 11 potrebbe causare un errore di Valorant TPM 2.0 durante l'avvio del gioco. Abbiamo una guida dettagliata per correggere questo errore Valorant TPM 2.0 in Windows 11. Leggi questo articolo fino alla fine per tornare a giocare senza interruzioni.
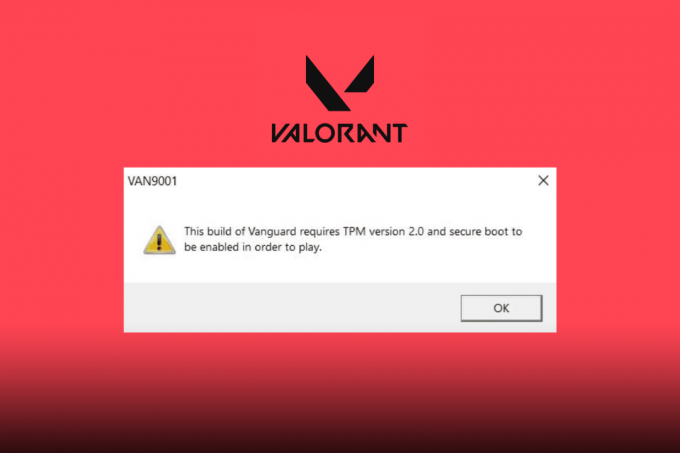
Sommario
Come correggere l'errore Valorant TPM 2.0 in Windows 11
Leggi l'articolo fino alla fine per correggere l'errore Valorant TMP 2.0 sul tuo PC Windows 11.
Risposta rapida
Prova ad aggiornare il tuo sistema operativo Windows 11. Vai su Windows
Impostazioni > Windows Update, quindi fare clic su Controlla gli aggiornamenti e segui le istruzioni per aggiornare Windows.
Cosa causa l'errore TPM 2.0 in Valorant?
Innanzitutto, definiamo TPM 2.0 e perché è così importante. TPM 2.0 sta per Modulo piattaforma affidabile 2.0, una funzionalità di sicurezza basata su hardware che aiuta a proteggere le informazioni sensibili sul tuo computer, come password e chiavi di crittografia. Ha lo scopo di migliorare la sicurezza del sistema e dei dati, che è particolarmente importante quando si tratta di giochi e sicurezza online. Riot Games ha sempre lavorato per eliminare gli imbrogli e offrire il miglior ambiente di gioco possibile. E Riot's Vanguard è uno dei migliori sistemi anti-cheat in circolazione. Con l'aggiunta di questi due elementi al loro elenco di requisiti minimi, i giocatori troveranno molto più difficile imbrogliare nel gioco a causa dell'ulteriore livello di sicurezza applicato. Ora, diamo un'occhiata alle possibili cause dell'errore TPM 2.0 in Valorant:
- TPM 2.0 e Avvio protetto non sono abilitati: Se vuoi giocare a Valorant su Windows 11, avrai bisogno di Secure Boot e TPM 2.0. Se una delle funzionalità fallisce, Valorant non funzionerà sul tuo sistema. Secure Boot è una delle nuove funzionalità Unified Extensible Firmware Interface (UEFI) che protegge gli utenti dalle minacce alla sicurezza. TPM 2.0 è una misura di sicurezza hardware necessaria per eseguire Windows 11. Per giocare a Valorant, sia TPM 2.0 che Secure Boot devono essere abilitati e, se uno dei due è disabilitato, si finirà per ricevere l'errore TPM 2.0.
- Chip TPM 2.0 mancante: Potresti potenzialmente riscontrare l'errore TPM 2.0 se nel tuo computer manca un chip TPM 2.0. Sfortunatamente, l'aggiornamento a un computer più recente con un chip TPM 2.0 è l'unica opzione in questo caso.
- Conflitti con altri programmi software: Alcuni programmi software, come software antivirus o firewall, potrebbero entrare in conflitto con il chip TPM 2.0 e causare questo errore. Gli utenti possono provare a disabilitare temporaneamente il software antivirus o firewall per vedere se risolve il problema.
L'errore TPM 2.0 in Valorant può essere causato da vari fattori, ma ci sono diverse soluzioni da provare che discuteremo più avanti in questo articolo. Ora, sappiamo perché Valorant dice che ho bisogno di TPM 2.0 quando l'ho già fatto?
Perché Valorant dice che ho bisogno di TPM 2.0 quando l'ho già fatto?
L'errore TPM 2.0 potrebbe impedirti di giocare a Valorant. La differenza tra questo errore e altri errori in Valorant è che non puoi nemmeno aprire Valorant con questo problema di avvio. Poiché hai appreso le possibili cause di questo errore Valorant TPM 2.0, è necessario abilitare TPM 2.0 e Secure Boot in Windows 11, quindi se hai già TPM 2.0 nel tuo sistema, tutto ciò che devi fare è controllare se TP 2.0 e Secure Boot sono abilitati come discusso prima. E questo è il motivo per cui riscontri questo errore anche quando hai TPM 2.0.
Ora è il momento di conoscere alcune semplici correzioni per questo errore, quindi passiamo direttamente alla sezione successiva sulla correzione dell'errore Valorant TPM 2.0 Windows 11.
Questo errore TPM 2.0 può essere frustrante e impedirti di goderti il gioco. Ma non temere, ti abbiamo coperto con alcuni suggerimenti su come risolvere e risolvere questo problema, eccoli qui.
Metodo 1: metodi di risoluzione dei problemi di base
Ecco alcuni passaggi di base da eseguire se si verifica un errore in Valorant.
1A. Riavvia il client antisommossa
La maggior parte dei giocatori consiglia di chiudere e riavviare più volte Riot Client o Valorant per vedere se l'errore persiste. Per riavviare il gioco, segui le istruzioni nel nostro Come riavviare Valorant Riot Client in Windows 10 guida.
1B. Esegui Valorant in modalità amministratore
È semplicissimo, tutto ciò che devi fare è seguire questi passaggi:
1. Fare clic con il tasto destro su valoroso e seleziona Esegui come amministratore.

Metodo 2: abilitare TPM 2.0
Per verificare che TPM 2.0 sia abilitato su un dispositivo Windows 11, attenersi alla seguente procedura:
Nota: Verifica che il tuo dispositivo supporti TPM 2.0 e Avvio protetto prima di abilitarli. Le specifiche del dispositivo sono disponibili sul sito Web del produttore o nel manuale del dispositivo.
1. Premere Windows+Rchiavi insieme per aprire Correre la finestra di dialogo.
2. Tipo tpm.msc e clicca su OK.

Se il TPM è già abilitato, viene visualizzato un messaggio che indica Il TPM è pronto per l'uso apparirà. Se TPM non è abilitato, viene visualizzato un messaggio che indica Impossibile trovare il TPM compatibile apparirà.
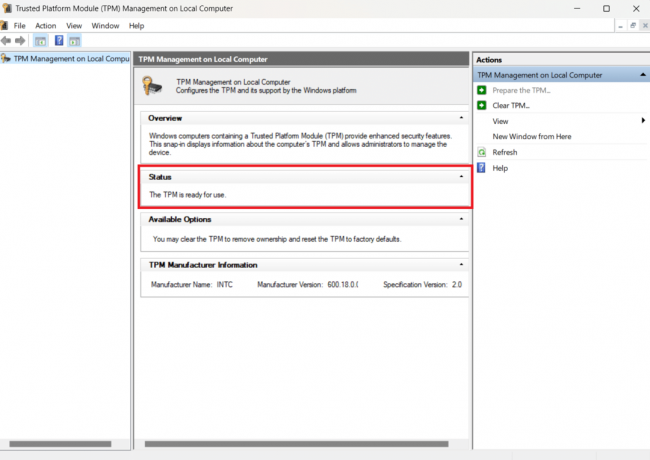
Leggi anche:Come utilizzare la vivacità digitale in Valorant
Metodo 3: abilitare TPM 2.0 e l'avvio protetto
In questo metodo, quando si riavvia il PC, è necessario abilitare TPM 2.0 e Avvio protetto nelle impostazioni del BIOS. Prima dell'avvio del PC, puoi configurare la scheda madre e il sistema utilizzando il menu del BIOS. Prima di procedere, si consiglia di consultare il menu delle impostazioni del BIOS per la scheda madre. Devi navigare nel menu da solo per abilitare TPM 2.0 e Avvio protetto. Ecco i passaggi per verificare i dettagli del produttore e del modello della scheda madre:
1. Tipo cmd nelle finestre barra di ricerca e premere accedere chiave, aprire Prompt dei comandi.

2. Digita il seguente comando il battiscopa wmic ottiene il prodotto, produttore nel prompt dei comandi. Verranno visualizzati il produttore e il modello della scheda madre. Come mostrato di seguito.
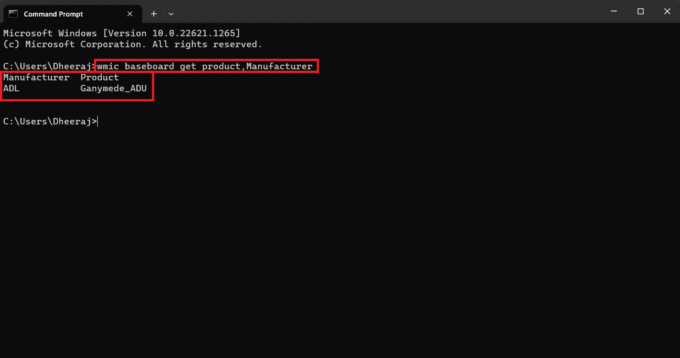
Ora, segui questi passaggi sotto indicati per abilitare TPM 2.0 e Avvio protetto:
Nota: I menu possono variare a seconda del produttore e del modello della scheda madre, quindi prima di crearne uno modifiche, cercare le impostazioni per la scheda madre sul sito Web del produttore o in quello del dispositivo Manuale.
1. Ricomincia il tuo computer.
2. Puoi vedere lo splash dello schermo per identificare quale tasto premere per accedere modalità di configurazionee ogni sistema di marca definisce con quali chiavi si trova.
Ecco un elenco di configurazioni chiave del BIOS in base ai loro marchi.
- Dell: F2 o F12.
- HP: ESC o F10.
- Ace: F2 o Elimina.
- ASUS: F2 o Elimina.
- Lenovo: F1 o F2.
- MSI: Eliminare.
- Toshiba: F2.
- SAMSUNG: F2.
3. Una volta nel BIO menu, vai al Avvio sicuro E TPM 2.0 impostazioni e abilitare loro.

Metodo 4: aggiorna Windows
Tenere sotto controllo eventuali aggiornamenti di Windows disponibili è sempre una buona cosa da fare. Se ti capita di utilizzare una versione obsoleta di Windows, ciò potrebbe causare l'errore TPM 2.0. Quindi, per tenere a bada questo o qualsiasi tipo di errore è necessario aggiornare Windows all'ultima versione disponibile. Per farlo leggi la nostra guida su Come scaricare e installare gli aggiornamenti su Windows 11.
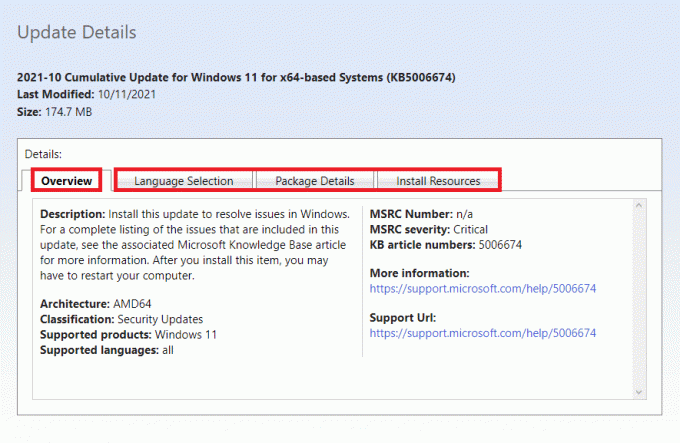
Leggi anche:Come risolvere i drop di Valorant FPS
Metodo 5: disabilita l'avvio automatico di Discord
Sappiamo che può suonare, ma disabilitare l'avvio automatico di Discord a volte può aiutarti a sbarazzarti dell'errore TPM 2.0 e riportarti in gioco. Quindi, ecco i passaggi per disabilitare l'avvio automatico di Discord:
1. Lancio Discordia sul tuo computer.
2. Clicca sul ingranaggio icona per accedere alle impostazioni di Discord.
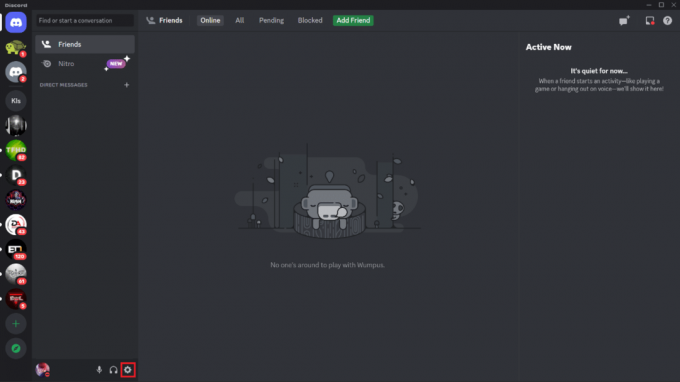
3. Scorri verso il basso e fai clic su Impostazioni di Windows nel menu a sinistra.
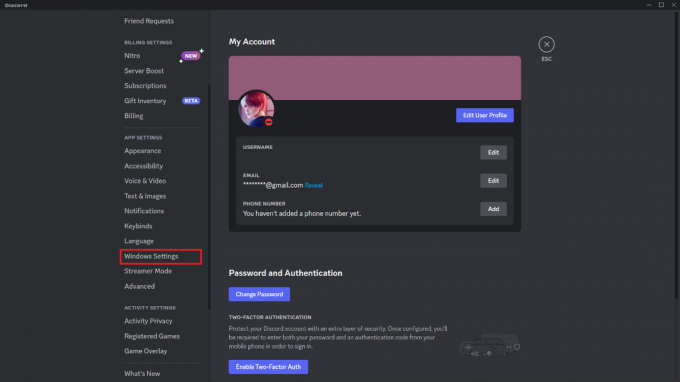
4. Attiva o disattiva il Discordia aperta interruttore spento, se è attivo.

Chiudi e ricomincia il tuo PC, quindi avvia Valorant, l'errore dovrebbe essere scomparso.
Metodo 6: chiudere tutti i processi relativi a Valorant
Un'altra cosa che puoi fare è uscire dal gioco e terminare tutti i suoi processi usando Task Manager. Per informazioni su come chiudere qualsiasi processo o programma in esecuzione in background, per terminare l'attività seguire i passaggi indicati di seguito,
1. Lancio Gestore attività sul tuo PC Windows.
2. All'interno del Task Manager, dalla scheda Processi vai a valoroso.
3. Fare clic con il tasto destro sul valoroso.
4. Dal menu a comparsa, fare clic su Ultimo compito.
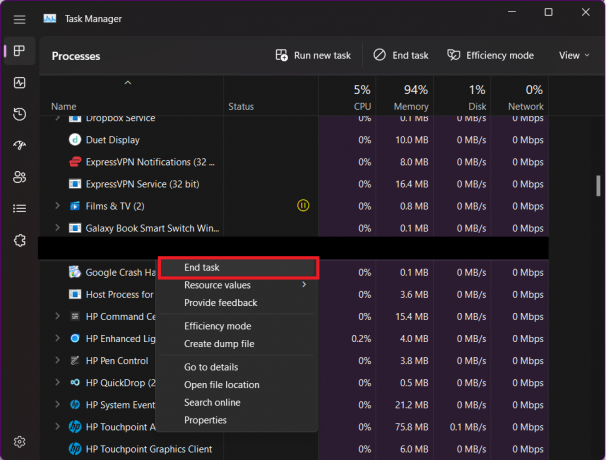
Leggi anche:Correggi l'errore di accesso non valido alla posizione di memoria in Valorant
Metodo 7: aggiorna il driver grafico
Il programma che gestisce l'hardware e i componenti grafici del tuo computer è chiamato driver grafico. Per le migliori prestazioni del PC, è essenziale mantenere aggiornati questi driver grafici. Questi driver possono influenzare Valorant e occasionalmente causare l'errore TPM 2.0 sul tuo sistema Windows 11 se sono vecchi o hanno una grafica difettosa. Seguire i passaggi per aggiornare i driver:
1. premi il finestre chiave e tipo Gestore dispositivi.
2. Fare doppio clic su Gestore dispositivi.

3. Clicca su Visualizza gli adattatori per espanderlo.
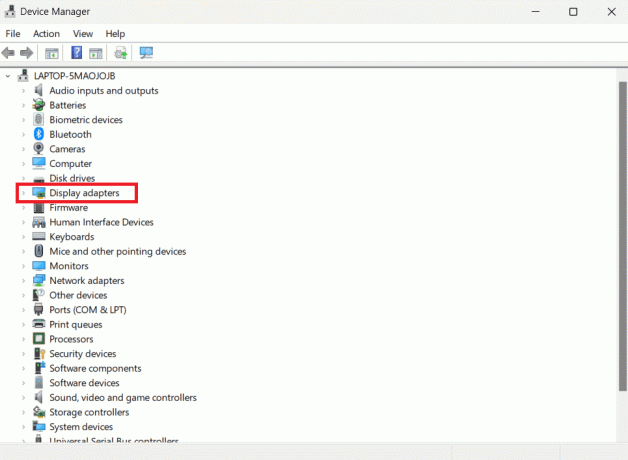
4. Ora, fai clic con il pulsante destro del mouse sul tuo Scheda grafica (per esempio NVIDIA Geforce GTX 2050) e fare clic su Aggiorna driver.
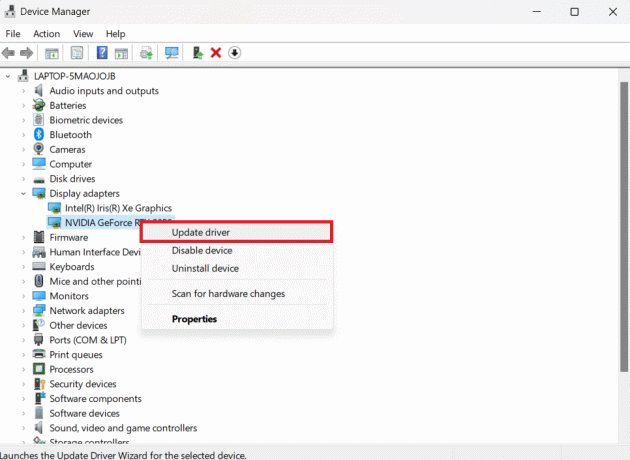
5. Clicca su Cerca automaticamente i driver.
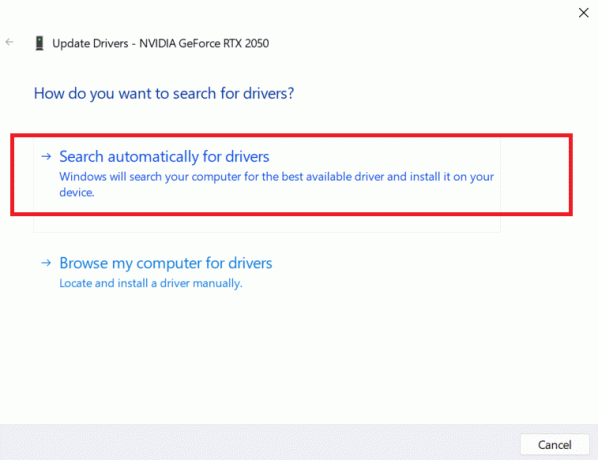
Se il driver non è aggiornato, verrà automaticamente aggiornato alla versione più recente.
Metodo 8: reinstallare Valorant
Comprendiamo che questo metodo può essere fastidioso perché è necessario disinstallare e reinstallare per tornare al gioco. Se tutte le altre opzioni sono state esaurite e i metodi precedenti ti hanno fallito, dovresti considerare questa opzione. Quindi, ecco i passaggi per disinstallare prima Valorant:
1. Tipo Pannello di controllo nel casella di ricerca e fare doppio clic sul Pannello di controllo.

2. Clicca su Disinstallare un programma

3. Cercare valoroso, fai clic destro su di esso e seleziona Disinstalla.

Attendere il completamento del processo di disinstallazione prima di tentare di reinstallare Valorant.
Ora per reinstallare Valorant, ecco i passaggi:
1. Apri il Cliente antisommossa app sul tuo PC.
2. CartelloIn alla tua Conto antisommossa.

3. Cerca Valorant e fai clic su valoroso riquadro, quindi fare clic su Installare.

L'installazione richiederà diversi minuti o ore a seconda della velocità di Internet, quindi abbi pazienza ed esegui il gioco una volta completata l'installazione. L'errore Valorant TPM 2.0 deve essere scomparso ora.
Leggi anche:Correggi il codice di errore Valorant 62
Metodo 9: contattare il supporto Valorant
Il Valorant Support Center è l'ultima opzione. Se nessuno dei metodi funziona, è sempre meglio contattare il team di supporto antisommossa e informarlo dell'errore riscontrato. Ecco come contattare l'Assistenza antisommossa.
1. Nel tuo browser web, vai al file Pagina di supporto Valorant.
2. Seleziona un TIPO DI RICHIESTA, come mostrato di seguito.

3. Compila le caselle con le informazioni necessarie e clicca sul INVIA pulsante.

Bene, crediamo che queste siano opzioni sufficienti da considerare se riscontri l'errore TPM 2.0. Prova uno di questi e siamo sicuri che sarai in grado di ricongiungerti ai tuoi compagni di squadra e rivendicare le tue vittorie.
Consigliato:
- 10 modi per correggere il codice di errore CE 33987 0 su PS4
- Quanti caratteri è il nome utente di Fortnite?
- Correggi il codice di errore Valorant 29
- 12 Miglior agente in Valorant per principianti
Incontrare l'errore TPM 2.0 durante la riproduzione di Valorant su Windows 11 può essere frustrante, ma ci sono semplici correzioni menzionate in questo articolo, come l'aggiornamento di Windows 11 alla versione più recente, l'abilitazione del TPM nelle impostazioni del BIOS e altro ancora sono potenziali soluzioni. Speriamo che questo articolo ti aiuti a risolvere Errore Valorant TPM 2.0 su Windows 11 ti ha aiutato e i giocatori possono riprendere a giocare al loro gioco preferito senza interruzioni. Se hai domande o suggerimenti, puoi lasciarli nella sezione commenti qui sotto
Elon è uno scrittore di tecnologia presso TechCult. Scrive guide pratiche da circa 6 anni e ha trattato molti argomenti. Ama trattare argomenti relativi a Windows, Android e gli ultimi trucchi e suggerimenti.