Decifra file e cartelle crittografati EFS in Windows 10
Varie / / November 28, 2021
Encrypting File System (EFS) è una tecnologia di crittografia integrata in Windows 10 che consente di crittografare dati sensibili come file e cartelle in Windows 10. La crittografia di file o cartelle viene eseguita per evitare qualsiasi uso non autorizzato. Dopo aver crittografato qualsiasi file o cartella, nessun altro utente può modificare o aprire questi file o cartelle. EFS è la crittografia più potente presente in Windows 10 che ti aiuta a proteggere i tuoi file e cartelle importanti.

Ora, se hai bisogno di decrittografare questi file e cartelle in modo che tutti gli utenti possano accedere a questi file o cartelle, devi seguire questo tutorial passo dopo passo. Quindi, senza perdere tempo, vediamo come decifrare file e cartelle crittografati EFS in Windows 10 con l'aiuto del tutorial elencato di seguito.
Contenuti
- Come crittografare file e cartelle crittografati con EFS in Windows 10
- Decifra file e cartelle crittografati EFS in Windows 10
- Metodo 1: decrittografare file o cartelle utilizzando gli attributi avanzati
- Metodo 2: decrittografare file o cartelle utilizzando il prompt dei comandi
Come crittografare file e cartelle crittografati con EFS in Windows 10
Assicurati che creare un punto di ripristino nel caso qualcosa vada storto.
1. Fare clic con il tasto destro su qualsiasi file o cartella che vuoi crittografare, quindi seleziona Proprietà.

2. Assicurati di passare a Scheda Generale quindi fare clic su Pulsante avanzato in fondo.

3. Ora sotto Comprimi o crittografa attributi sezione segno di spunta “Cripta i contenuti per proteggere i dati" e fare clic su OK.
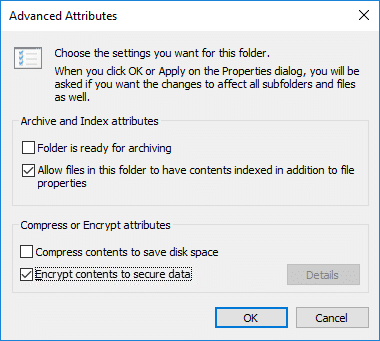
4. Fare nuovamente clic su OK e il "Conferma modifiche agli attributi” apparirà la finestra.
5. Seleziona "Applica le modifiche a questa cartella" o "Applica le modifiche a questa cartella, sottocartelle e file", quindi fare clic su OK.

6. Questo sarà con successo crittografa i tuoi file o cartelle e vedrai un'icona sovrapposta a doppia freccia sui tuoi file o cartelle.
Decifra file e cartelle crittografati EFS in Windows 10
Metodo 1: decrittografare file o cartelle utilizzando gli attributi avanzati
1. Fare clic con il tasto destro su qualsiasi file o cartella che vuoi decifrare quindi seleziona Proprietà.
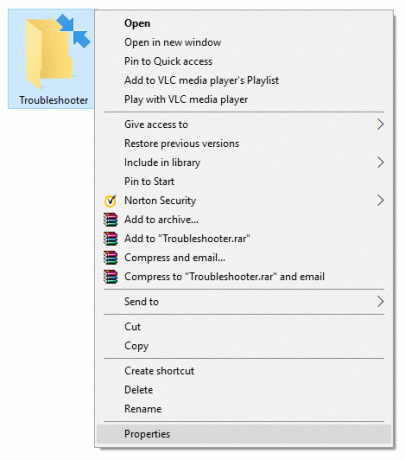
2. Assicurati di passare a Scheda Generale quindi fare clic su Pulsante avanzato in fondo.

3. Ora nella sezione Comprimi o crittografa gli attributi deselezionare “Cripta i contenuti per proteggere i dati" e fare clic su OK.

4. Clic ok ancora e il "Conferma modifiche agli attributi” apparirà la finestra.
5. Seleziona "Applica le modifiche solo a questa cartella" o "Applica le modifiche a questa cartella, sottocartelle e file" per ciò che desideri, quindi fai clic su OK.

Metodo 2: decrittografare file o cartelle utilizzando il prompt dei comandi
1. Apri il prompt dei comandi. L'utente può eseguire questo passaggio cercando 'cmd' e quindi premere Invio.

2. Digita il seguente comando in cmd e premi Invio:
Per decifrare un file: cifratura /d "percorso completo del file con estensione"
Nota: Sostituisci "percorso completo del file con estensione" con la posizione effettiva del file con la sua estensione, ad esempio:
cifrario /d "C:\Users\Adity\Desktop\File.txt"
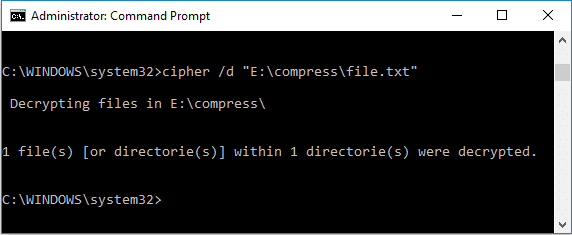
Per decifrare una cartella:
cifrario /d "percorso completo della cartella" (Applica modifiche solo a questa cartella) cipher /d /s:"percorso completo della cartella" (Applica le modifiche a questa cartella, sottocartelle e file)
Nota: Sostituisci "percorso completo della cartella" con la posizione effettiva della cartella, ad esempio:
cifrario /d "C:\Utenti\Adity\Desktop\Nuova cartella"
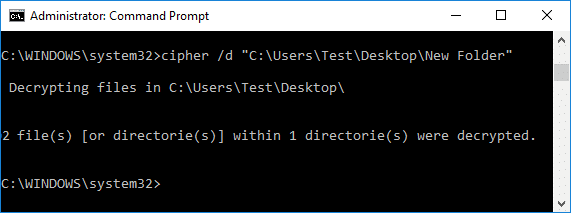
3. Una volta terminato, chiudi cmd e riavvia il PC.
Consigliato:
- Come modificare la priorità del processo della CPU in Windows 10
- Consenti o impedisci agli utenti di modificare la data e l'ora in Windows 10
- Abilita o disabilita l'accesso sicuro in Windows 10
- 3 modi per modificare lo spessore del cursore in Windows 10
È così che hai imparato con successo Come decifrare file e cartelle crittografati EFS in Windows 10 ma se hai ancora domande su questo tutorial, sentiti libero di farle nella sezione dei commenti.



