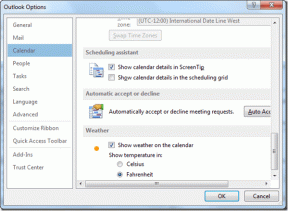7 modi migliori per correggere l'errore durante l'apertura del file per errore di scrittura in Windows 11
Varie / / April 18, 2023
Sebbene Microsoft Store sia l'opzione ideale per l'installazione delle app più popolari, non include tutte le applicazioni o i software. Ci saranno molte app che dovrai scaricare da Internet. Anche se questo non dovrebbe essere un problema, a volte Windows 11 potrebbe generare l'errore "Errore durante l'apertura del file per la scrittura" quando si tenta di installare le app.

Quell'errore potrebbe scoraggiarti, soprattutto quando non hai apportato modifiche a livello di sistema in Windows. Fortunatamente, puoi facilmente risolvere questo problema. Abbiamo compilato i modi migliori per correggere l'errore "Errore durante l'apertura del file per la scrittura" in Windows 11.
Cosa significa "Errore durante l'apertura del file per la scrittura".
Prima di procedere alle soluzioni, sarebbe utile sapere cosa significa l'errore, che può aiutarti a risolverlo bene sul tuo computer Windows. L'errore viene visualizzato quando Windows non riesce a scrivere un file importante necessario per installare l'app. Il problema è comune durante l'installazione di app popolari come Steam, VLC media player e MSI Afterburn. Quindi, quando non puoi installare l'app, è naturale essere respinti dall'errore. Ma puoi risolvere questo problema seguendo queste soluzioni.
1. Scarica di nuovo il file
Di solito, dovrai affrontare questo problema con l'installazione se il browser non ha scaricato completamente il file di installazione. Ciò che intendiamo è che la dimensione del file di installazione è inferiore alla dimensione effettiva mostrata al momento del download. Per assicurarti che non stia causando il problema, scarica nuovamente il software.
Inoltre, assicurati di scaricare la versione corretta del software se è disponibile a 32 e 64 bit. Se esegui Windows 11, avrai principalmente bisogno della versione a 64 bit. Ma per Windows 10, potresti voler controllare la versione sul tuo computer.
Quindi scarica nuovamente il programma e installalo per verificare se il problema persiste. In caso affermativo, prova la soluzione successiva nell'elenco.
2. Esegui il programma di installazione con diritti amministrativi
Si consiglia di eseguire il programma di installazione con autorizzazioni amministrative. Ciò garantisce che il programma di installazione abbia il diritto di scrivere diversi file necessari per installare il software.
È possibile eseguire il programma di installazione con diritti amministrativi facendo clic con il tasto destro su di esso e scegliendo Esegui come amministratore dal menu contestuale. Quindi, visualizzare la procedura guidata di installazione e verificare se l'errore riappare.

3. Scegli una directory di installazione diversa
Windows sceglierà l'unità di sistema (di solito l'unità C) come posizione di installazione di tutte le applicazioni. Tuttavia, se c'è qualche problema con quell'unità, probabilmente vedrai l'errore.
Pertanto, quando il programma di installazione ti chiede di selezionare il percorso di installazione, scegli un'unità diversa utilizzando l'opzione Sfoglia. Quindi, continua con l'installazione e verifica il problema.

4. Modificare i permessi della cartella
Se cambiare la directory di installazione non ha fatto alcuna differenza, il tuo account probabilmente non ha il permesso di scrivere nella cartella in cui desideri installare il software. Per risolvere questo problema, dovrai personalizzare le autorizzazioni di sicurezza di quella cartella. Ecco come farlo:
Passo 1: Fare clic con il tasto destro sulla cartella in cui si desidera installare il programma e scegliere Proprietà.

Passo 2: Passa alla scheda Sicurezza.
Passaggio 3: Fare clic sul pulsante Modifica.

Passaggio 4: Fare clic su Aggiungi.

Passaggio 5: Scegli l'opzione Avanzate.

Passaggio 6: Fare clic sull'opzione Trova ora.

Passaggio 7: Seleziona Tutti dal risultato della ricerca e fai clic su OK.

Passaggio 8: Seleziona la casella di controllo Controllo completo e fai clic su Applica seguito da OK.

5. Utilizzare lo strumento di risoluzione dei problemi di compatibilità del programma
L'errore "Errore durante l'apertura del file per la scrittura" potrebbe apparire se il programma associato non è compatibile con la tua versione di Windows. Per affrontare questa situazione, puoi utilizzare lo strumento di risoluzione dei problemi di compatibilità dei programmi.
È un'utilità di Windows integrata che risolve qualsiasi problema di compatibilità che un'app potrebbe incontrare. Puoi utilizzare lo strumento di risoluzione dei problemi di compatibilità dei programmi seguendo questi passaggi:
Passo 1: Fare clic con il tasto destro sul programma di installazione e scegliere Proprietà dal menu contestuale.

Passo 2: Fare clic sulla scheda Compatibilità in alto.
Passaggio 3: Fai clic sul pulsante "Esegui risoluzione dei problemi di compatibilità".

Seguire le istruzioni visualizzate nella finestra Ottieni assistenza per completare il processo di risoluzione dei problemi.
6. Disabilita temporaneamente l'accesso alla cartella di controllo
Accesso controllato alle cartelle è un'importante funzionalità di Windows che garantisce che nessuna applicazione di terze parti possa apportare modifiche non autorizzate alle cartelle protette e alle aree di memoria. Tuttavia, se ritieni attendibile l'applicazione, puoi disabilitare questa funzione per consentire all'applicazione di apportare modifiche.
Per disabilitare l'accesso alla cartella controllata, seguire le istruzioni seguenti:
Passo 1: Premere il tasto Finestra per aprire il menu Start, digitare Sicurezza di Windows e premi Invio.

Passo 2: Fai clic su "Protezione da virus e minacce" nella barra laterale sinistra.

Passaggio 3: Fare clic su Gestisci impostazioni.

Passaggio 4: Fai clic su "Gestisci accesso controllato alle cartelle".

Passaggio 5: Disattivare l'interruttore sotto l'accesso alla cartella controllata.

Prova a installare il programma e controlla se vedi di nuovo un altro errore. In caso affermativo, riattivare l'interruttore Accesso controllato alle cartelle.
7. Passa a un nuovo account utente
Se ricevi ancora lo stesso messaggio di errore, probabilmente c'è qualcosa che non va nel tuo account utente. Puoi passare a a nuovo account utente. Per farlo, segui questi passaggi:
Passo 1: Premi la scorciatoia da tastiera Windows + I per aprire l'app Impostazioni e scegli Account dalla barra laterale sinistra.

Passo 2: Scegli Altri utenti dal riquadro a destra.

Passaggio 3: Fare clic sul pulsante Aggiungi account.

Passaggio 4: Fai clic sull'opzione "Non ho le informazioni di accesso di questa persona".

Passaggio 5: Scegli l'opzione "Aggiungi un utente senza un account Microsoft".

Passaggio 6: Immettere i dettagli richiesti e fare clic su Avanti.

Hai creato un account utente. Per passare ad esso, premi il tasto Windows e fai clic sull'icona del tuo profilo nell'angolo in basso a sinistra del menu Start. Quindi, scegli l'altro account dall'elenco.

Installa le tue app preferite su Windows 11
A nessuno piace affrontare l'interruzione nel processo di installazione stesso. L'errore "Errore durante l'apertura del file per la scrittura" è uno dei tanti errori di installazione che ti impediranno di installare il programma. Fortunatamente, puoi risolvere rapidamente l'errore utilizzando le correzioni di cui sopra.
Ultimo aggiornamento il 03 aprile 2023
L'articolo di cui sopra può contenere link di affiliazione che aiutano a supportare Guiding Tech. Tuttavia, ciò non pregiudica la nostra integrità editoriale. Il contenuto rimane imparziale e autentico.
Scritto da
Aman Kumar
Aman è uno specialista di Windows e ama scrivere sull'ecosistema Windows su Guiding Tech e MakeUseOf. Lui ha un Laureato in Informatica e ora è uno scrittore freelance a tempo pieno con esperienza in Windows, iOS e browser.