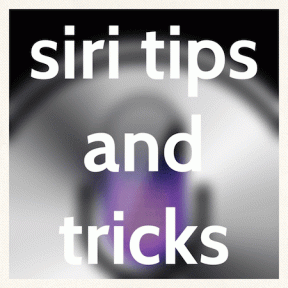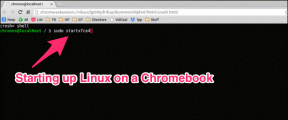[RISOLTO] Il programma di installazione NVIDIA non può continuare l'errore
Varie / / November 28, 2021
Quando esegui il programma di installazione NVIDIA, ti trovi di fronte all'errore "Il programma di installazione NVIDIA non può continuare. Questo driver grafico non è riuscito a trovare l'hardware grafico compatibile" o "Il programma di installazione NVIDIA non è riuscito"quindi devi seguire questo post per risolvere questo problema.
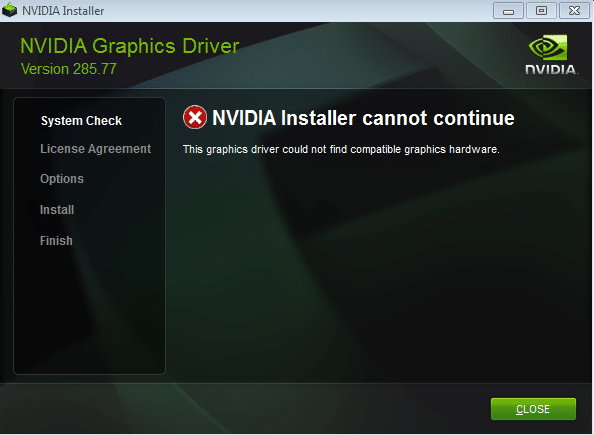
Entrambi gli errori di cui sopra non ti consentono di installare i driver per la tua scheda grafica NVIDIA; quindi sei bloccato con questo fastidioso errore. Inoltre, il codice di errore non include la minima informazione, rendendo più difficile la risoluzione di questo problema. Ma questo è ciò che facciamo; quindi abbiamo messo insieme una guida alla compressione per aiutarti a risolvere questo problema.
Contenuti
- [RISOLTO] Il programma di installazione NVIDIA non può continuare l'errore
- Metodo 1: abilitare la scheda grafica e provare manualmente ad aggiornare i driver
- Metodo 2: scarica manualmente il driver della scheda grafica Nvidia
- Metodo 3: aggiungi manualmente l'ID dispositivo della tua scheda grafica nel file di installazione INF
- Metodo 4: disinstalla completamente Nvidia dal tuo sistema
[RISOLTO] Il programma di installazione NVIDIA non può continuare l'errore
Si consiglia di creare un punto di ripristino del sistema prima di apportare modifiche al sistema. Quindi, senza perdere tempo, vediamo come fare Correggi l'errore di installazione di NVIDIA Impossibile continuare.
Metodo 1: abilitare la scheda grafica e provare manualmente ad aggiornare i driver
1. Premi il tasto Windows + R quindi digita "devmgmt.msc"(senza virgolette) e premi invio per aprire Gestione dispositivi.

2. Quindi, espandi Adattatori per display e fai clic con il pulsante destro del mouse sulla scheda grafica Nvidia e seleziona Abilitare.

3. Dopo averlo fatto di nuovo, fai clic con il pulsante destro del mouse sulla tua scheda grafica e seleziona "Aggiorna il software del driver.”

4. Selezionare "Cerca automaticamente il software del driver aggiornato” e lascia che finisca il processo.

5. Se il passaggio precedente potrebbe risolvere il tuo problema, allora molto bene, in caso contrario, continua.
6. Di nuovo seleziona “Aggiorna il software del driver“ ma questa volta nella schermata successiva seleziona "Sfoglia il mio computer per il software del driver.”

7. Ora seleziona “Fammi scegliere da un elenco di driver di dispositivo sul mio computer.”

8. Infine, seleziona il driver compatibile dall'elenco per il tuo Scheda grafica Nvidia e clicca Prossimo.
9. Lascia che il processo di cui sopra finisca e riavvia il PC per salvare le modifiche. Dopo aver aggiornato la scheda grafica, potresti essere in grado di Correggi l'errore di installazione di NVIDIA Impossibile continuare.
Metodo 2: scarica manualmente il driver della scheda grafica Nvidia
Per scaricare manualmente il driver della scheda grafica Nvidia, vai a questo articolo qui, Come aggiornare manualmente il driver Nvidia se GeForce Experience non funziona.
Metodo 3: aggiungi manualmente l'ID dispositivo della tua scheda grafica nel file di installazione INF
1. Premi il tasto Windows + R quindi digita devmgmt.msc e premi invio per aprire Gestione dispositivi.

2. Espandere Adattatore schermo e fai clic con il pulsante destro del mouse sul tuo Dispositivo con scheda grafica Nvidia & Selezionare Proprietà.

3. Quindi, passa a Scheda Dettagli e dal menu a discesa sotto Proprietà seleziona "Percorso dell'istanza del dispositivo.”

4. Avrai qualcosa del genere:
PCI\VEN_10DE&DEV_0FD1&SUBSYS_05781028&REV_A1\4&274689E5&0&0008
5. Quanto sopra contiene tutti i dettagli sulla scheda grafica, ad esempio i dettagli del produttore, il chipset e il modello, ecc.
6. Ora il VEN_10DE mi dice che l'ID del venditore è 10DE che è l'ID del fornitore per NVIDIA, DEV_0FD1 mi dice che l'ID del dispositivo è 0FD1 è la scheda grafica NVIDIA GT 650M. Se vuoi dedurre quanto sopra, vai in fondo e digita il tuo ID fornitore nella casella di salto, una volta che tutti i dispositivi del fornitore si caricano di nuovo vai in fondo e digita il tuo ID dispositivo nella casella di salto. Voilà, ora conosci il produttore e il numero della scheda grafica.
7. Immagino che l'installazione manuale del driver avrebbe dato l'errore "Questo driver grafico non è riuscito a trovare l'hardware grafico compatibile"ma niente panico.
8. Passare alla directory di installazione di NVIDIA:
C:\NVIDIA\DisplayDriver\355.82\Win10_64\Internazionale\Display. Autista

9. La cartella sopra contiene molti file INF, inclusi questi:
nvaa.inf. nvaci.inf. nvami.inf. nvaoi.inf. nvbli.inf. nvdmi.inf
Nota: Per prima cosa crea una copia di backup di tutto il file inf.
10. Ora scegli uno dei precedenti e aprilo nell'editor di testo.
11. Scorri verso il basso finché non vedi qualcosa del genere:
[NVIDIA_SetA_Dispositivi. NTamd64.10.0] %NVIDIA_DEV.06CA.048F.1028% = Sezione001, PCI\VEN_10DE&DEV_06CA&SUBSYS_048F1028 %NVIDIA_DEV.06CA.0490.1028% = Sezione002, PCI\VEN_10DE&DEV_06CA&SUBSYS_04901028 %NVIDIA081A.102. Section003, PCI\VEN_10DE&DEV_06DA&SUBSYS_081A1028 %NVIDIA_DEV.0DCD.0491.1028% = Section004, PCI\VEN_10DE&DEV_0DCD&SUBSYS_04911028 %NVIDIA_DEV.0DCD.04B7.1028% = Section005, PCI\VEN_10DE&DEV_0DCD&SUBSYS_04B71028
12. Ora scorri con attenzione verso il basso fino alla sezione simile al tuo ID fornitore e ID dispositivo (o lo stesso).
%NVIDIA_DEV.0FD1.0566.1028% = Sezione029, PCI\VEN_10DE&DEV_0FD1&SUBSYS_05661028 %NVIDIA_DEV.0FD1.0578.1028% = Sezione030, PCI\VEN_10DE&DEV_0FD1&SUBSYS_05681028
13. Ora ripeti il processo sopra fino a quando non riesci a trovare una corrispondenza simile in tutti i file sopra.
15.Una volta trovata la sezione simile, prova a creare una chiave corrispondente, ad esempio: Nel mio caso, il percorso dell'istanza del mio dispositivo era: PCI\VEN_10DE&DEV_0FD1&SUBSYS_05781028
Quindi la chiave sarà %NVIDIA_DEV.0FD1.0566.1028% = Sezione029, PCI\VEN_10DE&DEV_0FD1&SUBSYS_05781028
16. Inseriscilo nella sezione e apparirà come:
%NVIDIA_DEV.0FD1.0566.1028% = Sezione029, PCI\VEN_10DE&DEV_0FD1&SUBSYS_05781028. %NVIDIA_DEV.0FD1.0578.1028% = Sezione030, PCI\VEN_10DE&DEV_0FD1&SUBSYS_05681028
17. ORA SCORRI IN BASSO fino alla sezione [Stringhe], apparirà così:
[Stringhe] DiskID1 = "Disco 1 di installazione della libreria driver NVIDIA Windows 10 (64 bit)" NVIDIA = "NVIDIA" NVIDIA_A = "NVIDIA" NVIDIA_DEV.06CA.048F.1028 = "NVIDIA GeForce GTX 480M" NVIDIA_DEV.06CA.0490.1028 = "NVIDIA GeForce GTX 480M " NVIDIA_DEV.06DA.081A.1028 = "NVIDIA Quadro 5000M" NVIDIA_DEV.0DCD.0491.1028 = "NVIDIA GeForce GT 555M" NVIDIA_DEV.0DCD.04B7.1028 = "NVIDIA GeForce GT 555M " NVIDIA_DEV.0DCD.04B8.1028 = "NVIDIA GeForce GT 555M " NVIDIA_DEV.0DD1.02A2.1028 = "NVIDIA GeForce GTX 460M" NVIDIA_DEV.0DD1.048F.1028 = "NVIDIA GeForce GTX 460M" NVIDIA_DEV.0DD1.0490.1028 = "NVIDIA GeForce GTX 460M" NVIDIA_DEV.0DD1.0491.1028 = "NVIDIA GeForce GTX 460M" NVIDIA_DEV.0DD1.04B9.1028 = "NVIDIA GeForce GTX 460M" NVIDIA_DEV.0DD1.04BA.1028 = "NVIDIA GeForce GTX 460M"
18. Ora aggiungi una riga per il tuo Scheda video.
NVIDIA_DEV.0FC6.068B.1028 = "NVIDIA GeForce GTX 650" NVIDIA_DEV.0FD1.0578.1028 = "NVIDIA GeForce GT 650M" NVIDIA_DEV.0FD2.054F.1028 = "NVIDIA GeForce GT 640M" NVIDIA_DEV.0FD2.055F.1028 = "NVIDIA GeForce GT 640M "
19. Salva il file, quindi torna indietro e ancora eseguire Setup.exe dal seguente percorso:
C:\NVIDIA\DisplayDriver\355.82\Win10_64\Internazionale
20. Il metodo sopra è lungo, ma nella maggior parte dei casi le persone sono state in grado di farlo Correggi l'errore di installazione di NVIDIA Impossibile continuare.
Metodo 4: disinstalla completamente Nvidia dal tuo sistema
1. Premi il tasto Windows + X quindi seleziona Pannello di controllo.

2. Dal Pannello di controllo, fare clic su Disinstallare un programma.

3. Prossimo, disinstalla tutto ciò che riguarda Nvidia.

4. Riavvia il sistema per salvare le modifiche e scarica nuovamente il setup.
5. Una volta che sei sicuro di aver rimosso tutto, prova a reinstallare i driver. La configurazione dovrebbe funzionare senza problemi.
Questo è tutto con successo Correggi l'errore di installazione di NVIDIA Impossibile continuare ma se hai ancora domande su questo post, sentiti libero di farle nella sezione dei commenti.
![[RISOLTO] Il programma di installazione NVIDIA non può continuare l'errore](/uploads/acceptor/source/69/a2e9bb1969514e868d156e4f6e558a8d__1_.png)