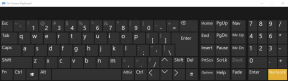Net User Cambia password in Windows 10 – TechCult
Varie / / April 20, 2023
Quando si tratta di proteggere i tuoi gadget e dispositivi, proteggerli con una password complessa è più che essenziale. Dopotutto, non vuoi che informazioni fragili cadano nelle mani sbagliate o che qualcuno elimini accidentalmente qualcosa di cruciale. Tuttavia, ci sono casi in cui vuoi sapere come cambiare la password dell'utente in Windows 10 usando il prompt dei comandi. Se stai anche lottando con la modifica della password dell'utente netto Windows 10, questo articolo è per te. Leggi fino alla fine per saperne di più.

Sommario
Modifica password utente netto in Windows 10
Se non riesci a ricordare la tua password di Windows 10, non preoccuparti perché questa guida ti aiuterà a cambiarla. Di seguito abbiamo indicato diversi metodi con passaggi dettagliati, quindi assicurati di leggere completamente l'articolo e scopri come modificare la password di modifica dell'utente di rete in Windows 10.
Risposta rapida
Per modificare la password dell'utente di rete in Windows 10, procedi nel seguente modo:
1. Aprire Impostazioni di Windows e vai a Account.
2. Clicca su Opzioni di accesso.
3. Quindi, fare clic su Parola d'ordine e seleziona Modifica.
Come modificare la password utente nel prompt dei comandi di Windows 10
Il prompt dei comandi di Windows 10 viene utilizzato per eseguire comandi e apportare le modifiche necessarie su laptop o PC. È anche noto come processore dei comandi di Windows. Ecco come modificare la password dell'utente nel prompt dei comandi di Windows 10.
1. Premere Tasto Windows e ricerca Prompt dei comandi.
2. Clicca su Esegui come amministratore.

3. Quindi, digita net user Nome utente NuovaPassword e premere accedere chiave.
Nota: Sostituisci il Nome utente con il tuo vero nome utente e Nuova password con la password con cui si desidera sostituire quella precedente.
Suggerimento: se non riesci a ricordare il nome utente, semplicemente digitare net user nel prompt dei comandifinestra e premere il tasto Invio. In questo modo verranno visualizzati tutti gli account utente sul tuo laptop.
Leggi anche:9 modi per correggere Snip e Sketch che non funzionano su Windows 10 e 11
Metodo 1: modifica della password di accesso utilizzando le impostazioni
Questo è il modo più semplice per cambiare la tua password su Windows. Ecco come puoi farlo:
1. Premere Tasto Windows e vai a Impostazioni.

2. Ora vai a Conti.

3. Opzioni di accesso dal menu a sinistra.
4. Successivamente, fai clic su Parola d'ordine e seleziona Modifica.
Metodo 2: modifica della password in Gestione computer
Windows 10 Computer Management contiene una serie di strumenti che aiutano gli utenti a gestire i propri laptop e PC. Ecco i passaggi per Cambia la tua password attraverso esso:
1. Premere Windows+R tasto per aprire Esegui.
2. Digita il seguente comando e premi accedere chiave.
compmgmt.msc
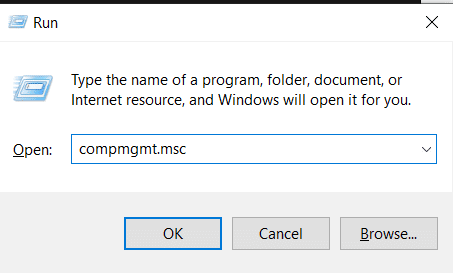
3. Clicca su Utenti e gruppi locali dal menu a sinistra.
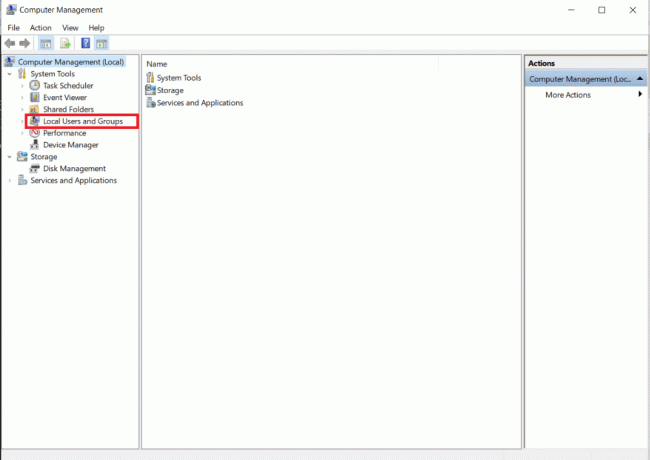
4. Successivamente, fai doppio clic su Utenti e seleziona quello di cui desideri modificare la password.

5. Ora vai a Più azioni e seleziona Impostare la password.
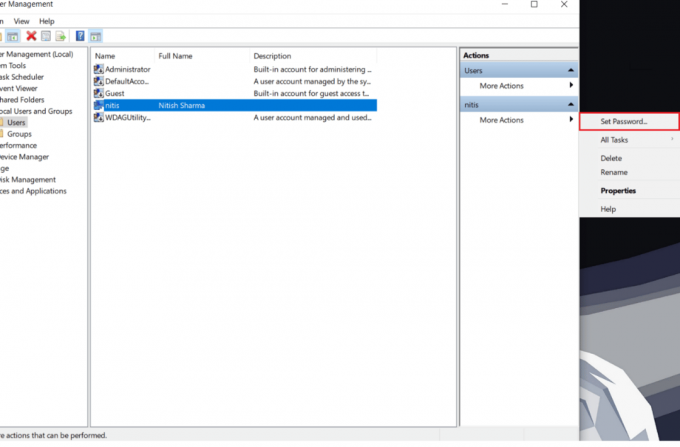
6. Clicca su Procedere una volta visualizzato il messaggio sullo schermo per modificare la password.
7. Digitare il nuova password nei campi e fare clic su OK.
Leggi anche: Come trovare l'indirizzo IP della stampante su Windows 10
Metodo 3: Modifica password nel Pannello di controllo
Il Pannello di controllo è un'altra straordinaria alternativa per modificare le impostazioni nel tuo Computer portatile Windows 10. Puoi personalizzare quasi tutto per rendere le cose perfette per te, inclusa la modifica della password.
1. Premere Windows+R chiavi e ricerca Pannello di controllo.
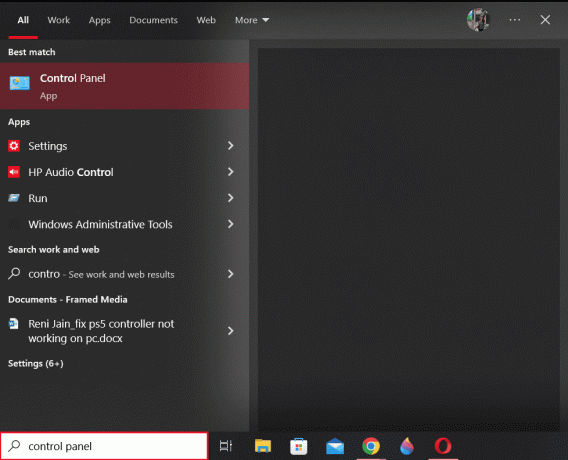
2. Vai a Profili utente.

3. Ora vai a Gestire un altro account.
4. Da qui, clicca sul utente di cui desideri modificare la password.
5. Clicca su Cambia la parola d'ordine.
6. Ora inserisci la tua nuova password nel campo e fai clic su Cambia password una volta che hai finito.
Metodo 4: modifica della password tramite netplwiz
Questo comando ti aiuta a reimpostare la password di Windows 10 con solo tre semplici passaggi. Ecco come farlo:
1. Premere Windows+R tasti per aprire Esegui e digitare netplwiz.
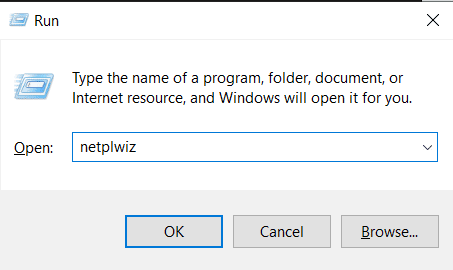
2. Fare clic sul nome utente seguito da Resetta la password.
3. Inserisci la tua nuova password e clicca OK per apportare le modifiche richieste.
Domande frequenti (FAQ)
Q1. Come cambio la password di un utente in Windows 10?
Risposta. Puoi seguire i passaggi menzionati in precedenza nell'articolo per modificare facilmente la tua password di Windows 10 con pochi clic.
D2. L'amministratore può cambiare la password dell'utente?
Risposta. SÌ, puoi reimpostare le password degli utenti come amministratore per mantenere la massima sicurezza dell'account sul laptop Windows 10. Per fare ciò, devi accedere con un account amministratore con tali privilegi.
D3. Come cambiare la password usando il comando net user?
Risposta. Abbiamo menzionato i passaggi dettagliati per utilizzare il comando net user sopra.
D4. Come utilizzare il comando net user in cmd?
Risposta. Se ti stavi chiedendo come utilizzare il comando net user nel prompt dei comandi, non preoccuparti più. Si prega di fare riferimento ai passaggi menzionati in precedenza nell'articolo per lo stesso.
Q5. Posso cambiare l'utente in cmd?
Risposta. SÌ, fortunatamente ci sono più metodi che puoi usare per cambiare gli utenti nel prompt dei comandi.
Consigliato:
- Come trasferire suonerie da Android ad Android
- Come digitare il simbolo del copyright in Windows
- Come cambiare la password di TikTok senza numero di telefono
- Perché l'aggiornamento di Windows 10 è lento?
Speriamo che questo articolo ti abbia aiutato cambia la password dell'utente di rete in Windows 10. In tal caso, facci sapere quale metodo ha funzionato meglio nel tuo caso. Inoltre, condividi le tue recensioni e feedback nei commenti qui sotto. Facci sapere cosa vorresti leggere dopo.
Henry è uno scrittore esperto di tecnologia con la passione di rendere accessibili ai lettori di tutti i giorni argomenti tecnologici complessi. Con oltre un decennio di esperienza nel settore tecnologico, Chris è diventato una fonte affidabile di informazioni per i suoi lettori.