6 modi migliori per risolvere Windows 11 bloccato in modalità oscura
Varie / / April 20, 2023
Windows 11 offre diverse opzioni di personalizzazione, inclusa la possibilità di passare dalla modalità chiara a quella scura. Mentre la modalità oscura sembra elegante e moderna, può essere irritante quando Windows 11 si blocca in questa modalità e non riesce a tornare alla modalità luce.

Pertanto, se non riesci a uscire dalla modalità oscura su Windows, è qui che devi essere. Qui condivideremo sei modi rapidi per risolvere il problema di Windows 11 bloccato in modalità oscura. Quindi, cominciamo.
1. Riavvia Esplora risorse
Windows Explorer è un importante componente di Windows che gestisce la barra delle applicazioni, le icone del desktop e altri elementi grafici dell'interfaccia utente. A volte, Esplora risorse può non rispondere e causare vari problemi, tra cui quello in questione.
Per risolvere il problema, dovrai riavviare Windows Explorer, che aggiornerà l'interfaccia utente ed eliminerà il bug che ha causato il problema. Ecco come riavviare Windows Explorer:
Passo 1: Fare clic con il tasto destro sull'icona di Windows nella barra delle applicazioni e scegliere Task Manager dal menu contestuale.

Passo 2: In Task Manager, fai clic con il pulsante destro del mouse su Esplora risorse e scegli Riavvia.
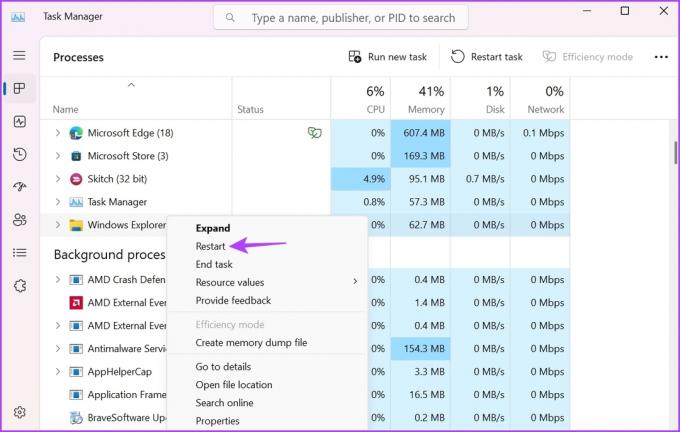
Dopo il riavvio, controlla se riesci a uscire dalla modalità oscura. In caso contrario, prova la soluzione successiva.
2. Modifica le impostazioni del registro
L'Editor del Registro di sistema è un importante strumento di Windows che contiene impostazioni di configurazione e opzioni per Windows e programmi installati. È possibile modificare il registro per passare al buio. Tuttavia, devi eseguire il backup del registro così i tuoi dati rimangono al sicuro se qualcosa va storto.
Ecco come modificare il registro per passare alla modalità luce su Windows:
Passo 1: Premi la scorciatoia da tastiera Windows + R per aprire lo strumento Esegui.
Passo 2: Tipo regedit nella casella e premere Invio.

Passaggio 3: Nell'Editor del Registro di sistema, vai alla seguente posizione:
HKEY_CURRENT_USER\Software\Microsoft\Windows\CurrentVersion\Themes\Personalizza
Passaggio 4: Fare doppio clic sul valore AppsUseLightTheme nel riquadro di destra.

Passaggio 5: Tipo 0 in Dati valore e fare clic su OK.
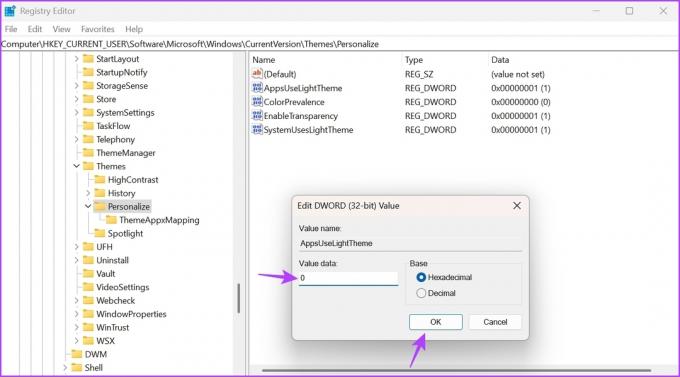
Successivamente, ripeti i passaggi precedenti con questi valori: ColorPrevalence, EnableTransparency e SystemUsesLightTheme.
3. Modifica le impostazioni dei criteri di gruppo
L'Editor Criteri di gruppo locali contiene criteri importanti del tuo PC Windows. Se il criterio relativo al tema di Windows è impostato per utilizzare la modalità chiara, non puoi passare alla modalità oscura. Dovrai cambiare e modificare manualmente questi criteri per uscire dalla modalità oscura su Windows.
Tuttavia, l'Editor criteri di gruppo è limitato alle edizioni Windows Pro ed Enterprise. Se sei su Windows Home, vedrai l'errore "Impossibile trovare gpedit.msc". Per eliminare questo errore, consulta la nostra guida sulla correzione Errore mancante di gpedit.msc.
Tuttavia, ecco come risolvere il problema di Windows 11 bloccato in modalità oscura utilizzando l'Editor Criteri di gruppo locali:
Passo 1: Premi la scorciatoia da tastiera Windows + R per aprire lo strumento Esegui, digita gpedit.msc dentro, e premi Invio.

Passo 2: Nell'Editor Criteri di gruppo locali, vai alla seguente posizione:
Configurazione utente > Modelli amministrativi > Pannello di controllo > Personalizzazione
Passaggio 3: Fare doppio clic sulla politica "Impedisci la modifica della combinazione di colori" nel riquadro di destra per aprire il relativo menu delle proprietà.
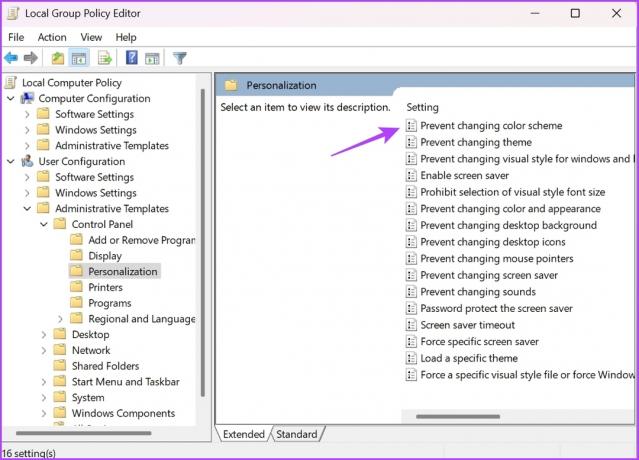
Passaggio 4: Scegliere Non configurato, quindi fare clic su Applica e quindi su OK.

Successivamente, scegli Non configurato anche per i seguenti criteri:
- Prevenire la modifica dei temi.
- Locale a tema specifico.
- Forza un file di stile visivo specifico o forza Windows Classic.
- Evita di cambiare colore e aspetto.
4. Modifica le impostazioni dei temi di contrasto
Windows 11 ha impostazioni di temi di contrasto che aggiungono un colore distinto alle tue app e ai tuoi testi. Se utilizzi uno dei temi di contrasto, non sarai in grado di modificare la modalità colore del tuo computer.
Dovrai disabilitare i temi di contrasto per passare alla modalità luce. Ecco come farlo:
Passo 1: Premi la scorciatoia da tastiera Windows + I per aprire l'app Impostazioni.
Passo 2: Scegli Personalizzazione dalla barra laterale di sinistra e fai clic su Colori nel riquadro di destra.

Passaggio 3: Scegli Temi di contrasto.
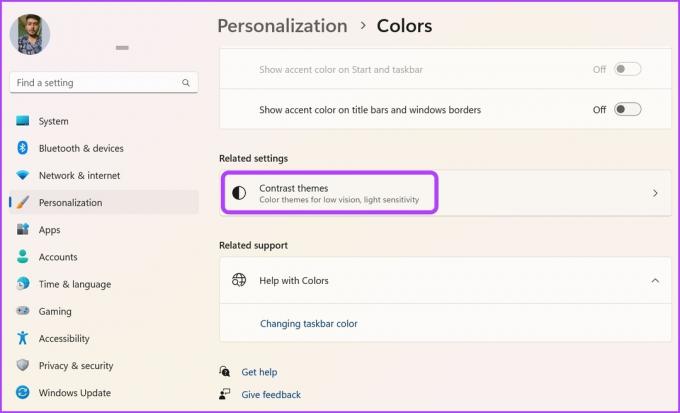
Passaggio 4: Fai clic sull'icona a discesa accanto a Temi di contrasto e scegli Nessuno. Quindi, fai clic sul pulsante Applica.
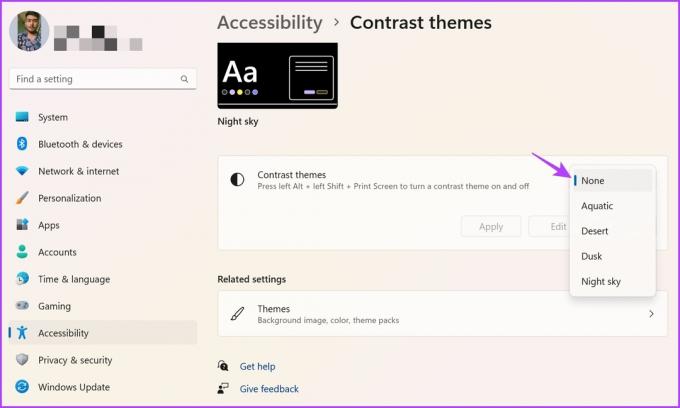
5. Rimuovi le app di terze parti
Varie applicazioni di terze parti su Microsoft Store possono configurare Windows per passare automaticamente dalla modalità scura a quella chiara. Se stai utilizzando una di queste applicazioni, potresti riscontrare problemi nel passaggio manuale tra le modalità colore.
La cosa migliore da fare in questa situazione è disabilitare queste applicazioni. Puoi farlo facendo clic con il tasto destro sulla sua icona nella barra delle applicazioni e scegliendo l'opzione Disabilita/Chiudi. In alternativa, puoi permanentemente disinstallare queste applicazioni se non ne hai più bisogno.

6. Esegui la scansione SFC e DISM
Sei ancora bloccato nella modalità oscura? Forse c'è un danneggiamento nei file di sistema che sta causando il problema. Fortunatamente, puoi eliminare rapidamente il danneggiamento eseguendo una scansione SFC (Controllo file di sistema). Ecco come eseguire una scansione SFC:
Passo 1: Premere il tasto Windows per avviare il menu Start.
Passo 2: Tipo Prompt dei comandi, e scegli Esegui come amministratore dal riquadro di destra.

Passaggio 3: Digita il seguente comando e premi Invio per avviare la scansione.
sfc /scannow

Al termine della scansione SFC, riavvia il computer e verifica se è possibile modificare la modalità colore. In caso contrario, dovrai eseguire la scansione DISM (Deployment Image Servicing and Management). Per fare ciò, riavvia la finestra del prompt dei comandi con diritti di amministratore ed esegui i seguenti comandi uno per uno.
DISM /Online /Cleanup-Image /CheckHealth. DISM /Online /Cleanup-Image /ScanHealth. DISM /Online /Cleanup-Image /RestoreHealth

Cambia modalità colore senza alcun problema
La modalità oscura ti assicura di non provare affaticamento agli occhi mentre usi il computer di notte. Ma a volte, Windows potrebbe non riuscire a passare alla modalità luce. Fortunatamente, puoi risolvere rapidamente il problema di Windows 11 bloccato in modalità oscura utilizzando i metodi sopra.
Ultimo aggiornamento il 05 aprile 2023
L'articolo di cui sopra può contenere link di affiliazione che aiutano a supportare Guiding Tech. Tuttavia, ciò non pregiudica la nostra integrità editoriale. Il contenuto rimane imparziale e autentico.
Scritto da
Aman Kumar
Aman è uno specialista di Windows e ama scrivere sull'ecosistema Windows su Guiding Tech e MakeUseOf. Lui ha un Laureato in Informatica e ora è uno scrittore freelance a tempo pieno con esperienza in Windows, iOS e browser.



