I 10 migliori modi per correggere l'audio del video che non funziona su iPhone
Varie / / April 20, 2023
Con funzionalità di registrazione video leader della categoria e una configurazione a doppio altoparlante ad alto volume, iPhone è un dispositivo eccellente per la registrazione e il controllo di video in movimento. Tuttavia, molti si sono lamentati del video il suono non funziona sui loro iPhone. Ecco come risolvere i problemi audio nei video di iPhone.
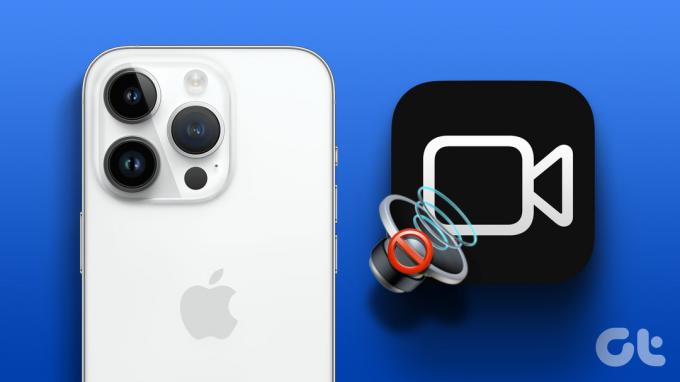
Perché non c'è audio nei miei video registrati? È uno dei problemi comuni affrontati dagli utenti di iPhone. Rovina semplicemente la tua esperienza con l'iPhone. Prima di accontentarti di una configurazione iPhone inferiore alla media, usa i trucchi qui sotto per correggere il suono del video che non funziona.
Nota: I passaggi seguenti funzionano per iPhone e iPad. Se l'audio video del tuo iPad non funziona, segui le istruzioni riportate di seguito.
1. Riattiva video
Il tuo iPhone o iPad potrebbe aprire il video in modalità silenziosa. Puoi riattivare il video dal menu in basso per ascoltare l'audio.
Passo 1: Apri l'app Foto sul tuo iPhone.
Passo 2: Seleziona un video che desideri riprodurre. Premi il pulsante riattiva e ascolta l'audio.

Continua a leggere se non c'è ancora alcun suono nei video di iPhone.
2. Controlla i pulsanti del volume
Durante una riunione importante o mentre guardi un film al cinema, potresti aver abbassato a zero il volume del tuo iPhone. Devi utilizzare il pulsante di aumento del volume sul tuo iPhone e iPad per ascoltare l'audio nei video. Se la custodia del tuo iPhone interferisce con i pulsanti del volume, rimuovila e acquistane una nuova su Amazon.

3. Disabilita Bluetooth
La maggior parte dei TWS (Total Wireless Stereo) entra in modalità di sospensione quando li inserisci nella custodia. A volte, i tuoi auricolari wireless rimangono connessi all'iPhone tramite Bluetooth. In questi casi, il tuo iPhone o iPad riprodurrà l'audio video sul dispositivo connesso.
Dovrai scorrere verso il basso dall'angolo in alto a destra per accedere al Centro di controllo e disattivare il Bluetooth.
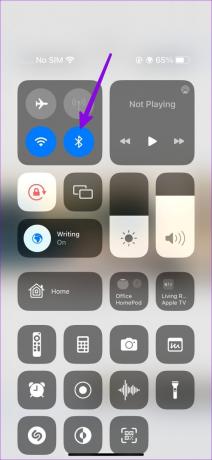
4. Scarica di nuovo il video
Hai scaricato un video corrotto dal web sul tuo iPhone? Potresti riscontrare problemi audio con tali video sul tuo iPhone. Devi connetterti a una solida rete Wi-Fi e provare a scaricare di nuovo il video.
5. Controlla Altoparlanti e Microfono
Dovrai controllare attentamente gli altoparlanti e il microfono sul tuo iPhone. Dopo diversi anni di utilizzo del tuo iPhone e iPad, gli altoparlanti e i fori del microfono potrebbero riempirsi di polvere e detriti.
Dovrai pulire gli altoparlanti del tuo iPhone e riprovare. Puoi anche pulire il microfono per evitare problemi audio durante la registrazione di un video sul tuo iPhone.
6. Utilizza app di video player di terze parti
Se il suono non funziona nei video di iPhone, elimina il lettore video predefinito e prendine uno di terze parti dall'App Store. VLC è un popolare app di riproduzione video di terze parti che supporta tutti i formati di file. Puoi riprodurre i video in VLC su iPhone per ascoltare l'audio.
Innanzitutto, salva i video dall'app Foto nell'app File. Solo allora puoi aprire tali video in lettori di terze parti come VLC. Ecco cosa devi fare.
Passo 1: Scarica il lettore VLC dall'App Store.
Installa VLC Player su iPhone
Passo 2: Apri l'app Foto sul tuo iPhone. Seleziona un video e premi il pulsante di condivisione nell'angolo in basso a sinistra.

Passaggio 3: Seleziona "Salva su file" e salvalo in una posizione pertinente nell'app File. Puoi rinominare il file video e aggiungere anche un tag.
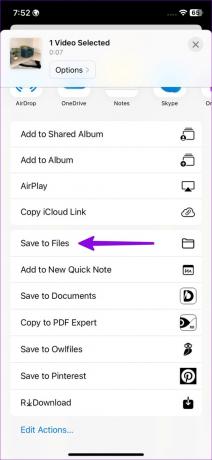
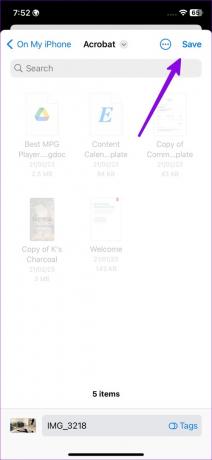
Passaggio 4: Apri l'app File sul tuo iPhone. Premi a lungo su un video e seleziona Condividi.
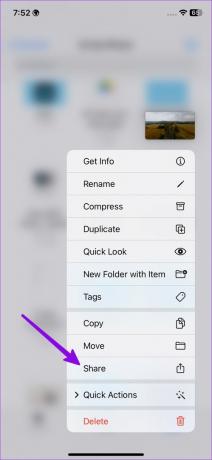
Passaggio 5: Seleziona VLC dal foglio di condivisione e riproduci il video senza problemi audio.
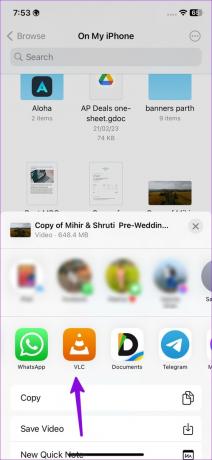

7. Chiudi le app Fotocamera e Musica
La fotocamera o altre app di terze parti potrebbero utilizzare gli altoparlanti/il microfono dell'iPhone in background. Devi chiudere tali app e riprovare.
Passo 1: Scorri verso l'alto dalla schermata iniziale per aprire il menu delle app recenti.
Passo 2: Scorri verso l'alto sulla fotocamera e su altre app che riproducono l'audio o utilizzano il microfono in background.
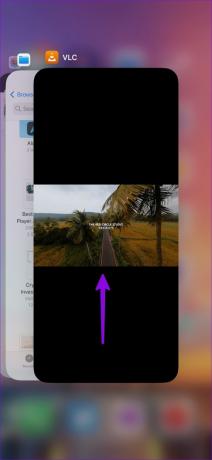
8. Rimuovi dispositivi esterni
Dovrai rimuovere dispositivi esterni come microfoni, auricolari Bluetooth e altro dal tuo iPhone e iPad. Questi dispositivi potrebbero interferire con gli altoparlanti e le capacità di registrazione video dell'iPhone.
9. Non coprire il microfono
Stai usando una custodia economica di terze parti per proteggere il tuo iPhone? Alcune custodie coprono il microfono del dispositivo nella parte inferiore e i tuoi video registrati potrebbero avere un audio ovattato. Rimuovi una cover per iPhone di questo tipo e riprova.
10. Aggiorna iOS
Una build iOS obsoleta sul tuo iPhone può essere il fattore principale alla base dei problemi audio.
Passo 1: Apri l'app Impostazioni sul tuo iPhone.

Passo 2: Scorri fino a Generale e seleziona Aggiornamento software per installare l'ultima build del software.
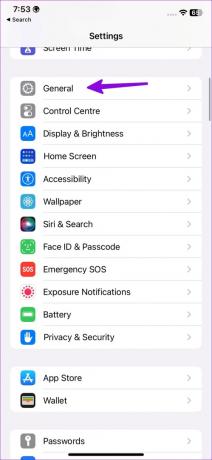
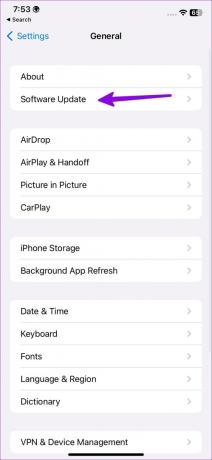
Riproduci video in modo impeccabile
Se riscontri problemi audio in un'app specifica, reinstalla l'app e riprova. Puoi aggiungere questo post ai segnalibri e rivisitarlo ogni volta che riscontri problemi audio nei video di iPhone.
Ultimo aggiornamento il 10 aprile 2023
L'articolo di cui sopra può contenere link di affiliazione che aiutano a supportare Guiding Tech. Tuttavia, ciò non pregiudica la nostra integrità editoriale. Il contenuto rimane imparziale e autentico.
LO SAPEVATE
L'iPhone 5s è uno dei telefoni Apple più popolari, con oltre 70 milioni di unità vendute dal 2013.
Scritto da
Parth Shah
Parth ha precedentemente lavorato presso EOTO.tech coprendo notizie tecnologiche. Attualmente lavora come freelance presso Guiding Tech scrivendo di confronto tra app, tutorial, suggerimenti e trucchi software e si tuffa in profondità nelle piattaforme iOS, Android, macOS e Windows.



