Abilita o disabilita la riproduzione automatica in Windows 10
Varie / / November 28, 2021
AutoPlay ti consente di scegliere diverse azioni quando inserisci un dispositivo rimovibile come un CD, un DVD o una scheda di memoria nel tuo PC. Una delle cose migliori di Windows 10 è che ti consente di impostare l'impostazione predefinita di AutoPlay per i diversi tipi di media. AutoPlay rileva il tipo di supporto che hai sul disco e apre automaticamente il programma che hai impostato come predefinito di AutoPlay per quel particolare supporto. Ad esempio, se si dispone di un DVD contenente foto, è possibile impostare l'impostazione predefinita AutoPlay per aprire il disco in Esplora file per visualizzare i file multimediali.

Allo stesso modo, AutoPlay ti consente di scegliere quale programma utilizzare per particolari supporti come DVD o CD contenenti foto, canzoni, video ecc. Inoltre, non confondere AutoPlay con AutoRun poiché entrambi sono molto diversi e soddisfano scopi diversi. Ad ogni modo, se AutoPlay ti infastidisce, ci sono vari modi in cui puoi disabilitarlo facilmente. Quindi, senza perdere tempo, vediamo come abilitare o disabilitare la riproduzione automatica in Windows 10 con l'aiuto del tutorial elencato di seguito.
Contenuti
- Come abilitare o disabilitare la riproduzione automatica in Windows 10
- Metodo 1: abilitare o disabilitare la riproduzione automatica nelle impostazioni di Windows 10
- Metodo 2: abilita o disabilita la riproduzione automatica nel pannello di controllo
- Metodo 3: abilitare o disabilitare la riproduzione automatica nel registro
- Metodo 4: abilitare o disabilitare AutoPlay nell'Editor criteri di gruppo
Come abilitare o disabilitare la riproduzione automatica in Windows 10
Assicurati che creare un punto di ripristino nel caso qualcosa vada storto.
Metodo 1: abilitare o disabilitare la riproduzione automatica nelle impostazioni di Windows 10
1. Premi il tasto Windows + I per aprire le Impostazioni, quindi fai clic su Dispositivi.

2. Ora, dal menu di sinistra, fai clic su Riproduzione automatica.
3. Prossimo, spegnere l'interruttore per "Usa AutoPlay per tutti i media e i dispositivi" per disabilitare la funzione di riproduzione automatica.
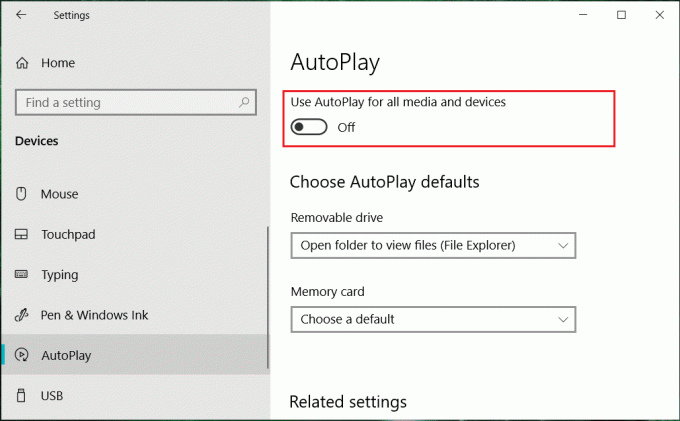
4. Nel caso in cui sia necessario abilitare AutoPlay per attivare il passare su ON.
5. Riavvia il PC per salvare le modifiche.
Metodo 2: abilita o disabilita la riproduzione automatica nel pannello di controllo
1. Tipo Pannello di controllo nella barra di ricerca della finestra e premere invio.

2. Ora fai clic su "Hardware e suoni"quindi fai clic su Riproduzione automatica.
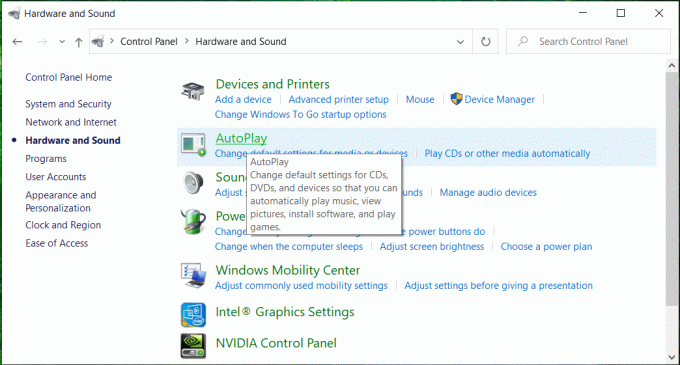
3. Se lo desidera Abilita la riproduzione automatica poi segno di spunta “Usa AutoPlay per tutti i media e i dispositivi” e nel caso ne avessi bisogno
a disabilitalo e poi deseleziona quindi fare clic su Salva.
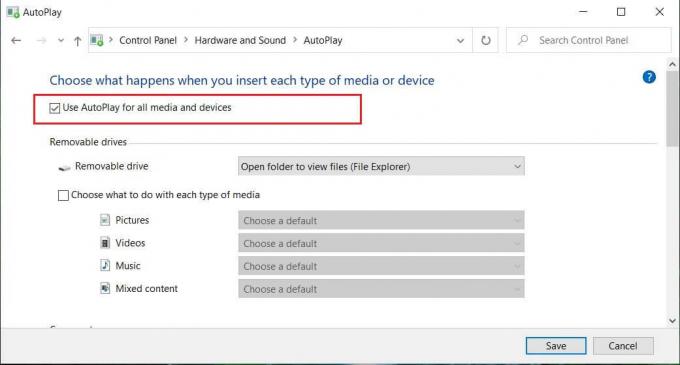
Nota: È possibile fare clic su "Ripristina tutte le impostazioni predefinite" pulsante in basso per impostare rapidamente "Scegli un valore predefinito" come predefinito di AutoPlay per tutti i media e i dispositivi.
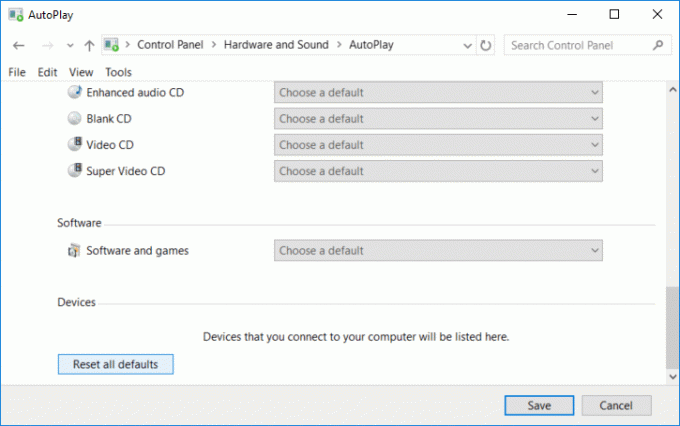
4. Riavvia il PC per salvare le modifiche.
Ecco come Abilita o disabilita la riproduzione automatica in Windows 10 ma se questo metodo non ha funzionato per te, passa al metodo successivo.
Metodo 3: abilitare o disabilitare la riproduzione automatica nel registro
1. Premi il tasto Windows + R quindi digita regedit e premi Invio per aprire Editore del Registro di sistema.

2. Passa alla seguente chiave di registro:
HKEY_CURRENT_USER\SOFTWARE\Microsoft\Windows\CurrentVersion\Explorer\AutoplayHandlers
3. Assicurati di selezionare AutoplayHandlers quindi nella finestra di destra, riquadro fare doppio clic su Disabilita riproduzione automatica.

4. Ora cambia il suo valore come segue in base alla tua scelta, quindi fai clic su OK:
Disabilita la riproduzione automatica: 1
Abilita riproduzione automatica: 0
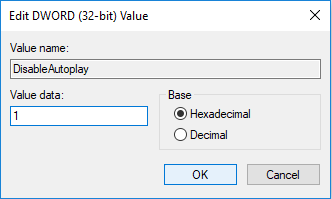
5. Chiudi tutto, quindi riavvia il PC per salvare le modifiche.
Metodo 4: abilitare o disabilitare AutoPlay nell'Editor criteri di gruppo
Nota: Questo metodo non funzionerà per gli utenti di Windows 10 Home Edition.
1. Premi il tasto Windows + R quindi digita gpedit.msc e premi Invio.

2. Vai alla seguente policy:
Configurazione computer > Modelli amministrativi > Componenti di Windows > Criteri di riproduzione automatica
3. Selezionare Politiche di riproduzione automatica quindi nel riquadro della finestra di destra fare doppio clic su "Disattiva la riproduzione automatica“.
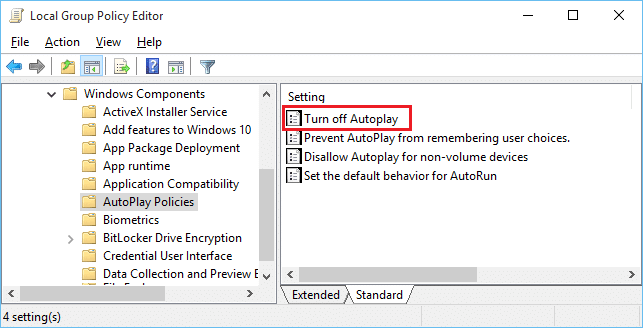
4. Per abilitare la riproduzione automatica, seleziona semplicemente "Disabilitato" e fare clic su OK.
5. Per disabilitare la riproduzione automatica, seleziona "Abilitato” e poi selezionare “Tutte le unità" dal "Disattiva la riproduzione automatica attiva" cadere in picchiata.

6. Fare clic su Applica, seguito da OK.
7. Riavvia il PC per salvare le modifiche.
Consigliato:
- Disabilita la disposizione automatica nelle cartelle in Windows 10
- Avvia manualmente la manutenzione automatica in Windows 10
- Disabilita la manutenzione automatica in Windows 10
- Arresta Windows 10 dall'eliminazione automatica della cache delle miniature
Questo è tutto, e hai imparato con successo Come abilitare o disabilitare la riproduzione automatica in Windows 10 ma se hai ancora domande su questo tutorial, sentiti libero di farle nella sezione dei commenti.



