9 modi per risolvere la discordia bloccata sullo schermo grigio – TechCult
Varie / / April 21, 2023
Può essere frustrante quando rimani bloccato su uno schermo grigio mentre usi Discord. Se stai pensando perché il mio Discord è bloccato su uno schermo grigio, allora questa guida è per te. Qui imparerai soluzioni efficaci per risolvere Discord bloccato sul problema dello schermo grigio in pochissimo tempo.

Sommario
Come risolvere la discordia bloccata sullo schermo grigio
Qui, abbiamo mostrato come risolvere il problema dello schermo grigio in Discord con approcci diversi. Continua a leggere questo articolo fino alla fine per iniziare a utilizzare l'app Discord senza problemi.
Perché il mio Discord è bloccato su uno schermo grigio?
All'avvio dell'app Discord sul tuo PC, potresti riscontrare l'errore di schermata grigia a causa di diversi motivi elencati di seguito:
- Errore del server Discord
- Un problema tecnico nell'app Discord
- Problemi di connettività Internet
- File dell'app Discord corrotti
- Mancanza di privilegi amministrativi per l'app Discord
- Versione obsoleta di Discord
Risposta rapida
Per riparare Discord bloccato sullo schermo grigio, procedi nel seguente modo:
1. Prova a riavviare l'applicazione Discord.
2. Cancella i dati della cache corrotta di Discord.
3. Aggiorna la tua app Discord all'ultima versione.
Ora che hai la risposta al motivo per cui il mio Discord è bloccato su uno schermo grigio, è abbastanza percettibile affermare che l'errore dello schermo grigio su Discord è attivato molto probabilmente da un problema tecnico nell'app. A parte questo, ci sono anche altri possibili motivi che possono causare questo problema. Qualunque sia la causa, siamo qui con alcuni semplici metodi di risoluzione dei problemi per farti uscire rapidamente dal problema. I seguenti metodi aiuteranno a Discord uno schermo grigio in Windows 11.
Metodo 1: aggiorna o riavvia Discord
Per cominciare, su uno schermo grigio visibile mentre avvii Discord sul tuo PC, devi aggiornare l'applicazione o riavviarla. Per aggiornare l'app sul tuo computer, segui i passaggi indicati di seguito:
1. Apri il Discordia app e premere Ctrl + Maiusc + Ichiavi insieme per accedere Discordia DevTools.
2. Ora, premi Tasti Ctrl + R contemporaneamente per forzare il caricamento del contenuto sull'applicazione Discord.
3. Puoi anche Disabilitare la cache nel Rete scheda di Strumenti di sviluppo per aggiornare Discord.
Se anche dopo aver aggiornato l'app vedi una schermata grigia, prova a riavviare l'app Discord. Questo può essere fatto chiudendo l'app dalla finestra Task Manager. Per terminare l'operazione Discord sul tuo PC, fai riferimento alla nostra guida su Come terminare un'attività in Windows 10.
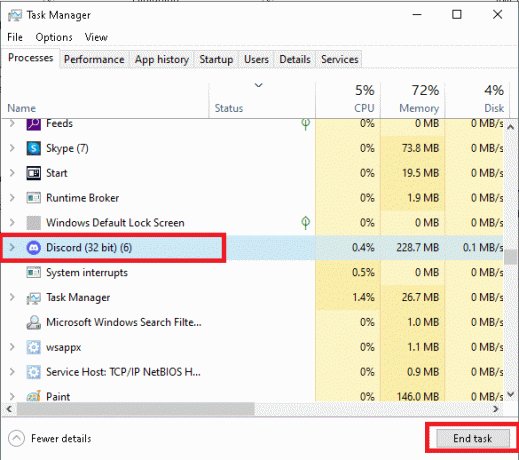
Metodo 2: attendere il tempo scaduto del server
Discordia schermo grigio Windows 10 è un problema che può derivare anche da alcuni problemi tecnici. Pertanto, una delle prime cose da fare è controllare lo stato del server Discord e assicurarsi che i suoi server non presentino problemi e funzionino senza tempi di inattività. Nel caso in cui i server Discord siano inattivi, è necessario attendere che il tempo scada ed eseguire Discord dopo un po' di tempo. C'è un dedicato Stato del server Discord pagina che puoi visitare per verificare eventuali errori tecnici.
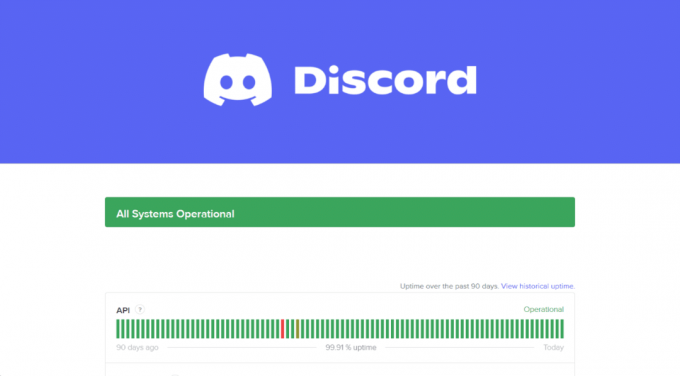
Leggi anche:Risolto il problema con la corona del proprietario del server Discord non visualizzata
Metodo 3: riavvia il dispositivo
La discordia bloccata su uno schermo grigio è un problema che può essere risolto anche da riavviare il dispositivo. Prima di modificare le tue configurazioni, devi dare al riavvio del tuo PC la possibilità di consentire al tuo sistema di ricaricare le sue risorse e correggere glitch e bug temporanei. Anche se riavviare un computer è facile come un gioco da ragazzi, puoi imparare a farlo in diversi modi con l'aiuto della nostra guida su 6 modi per riavviare o riavviare un computer Windows 10.

Metodo 4: avvia Discord in modalità compatibilità
Discordia schermo grigio Windows 10 può anche derivare da problemi di compatibilità dell'app con il tuo sistema. In questo caso, devi avvia Discord in modalità compatibilità utilizzando i seguenti passaggi:
1. Lancio Esplora file sul tuo PC e vai al file File discordia posizione.
2. Quindi, fai clic con il pulsante destro del mouse su File dell'app Discord e seleziona Proprietà dal menù.
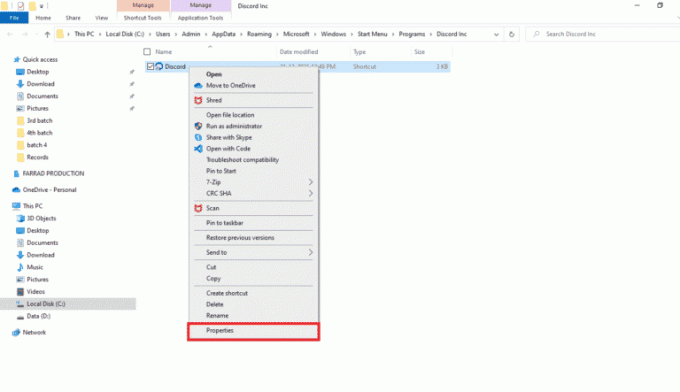
3. Ora, fai clic sul Compatibilità scheda nel Proprietà finestra.

4. Quindi, seleziona la casella per Esegui questo programma in modalità compatibilità per.

5. Seleziona un Versione Windows compatibile con Discord sul tuo PC.
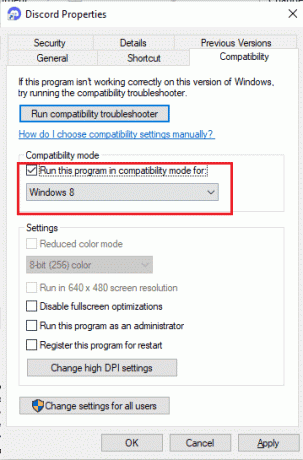
6. Infine, fai clic su Fare domanda a poi OK per salvare le modifiche apportate.
Leggi anche:Come silenziare qualcuno su Discord come amministratore
Metodo 5: esegui Discord come amministratore
Fornire a Discord i privilegi amministrativi è utile anche per risolvere il problema di Windows 11 con lo schermo grigio di Discord. Se l'app Discord non dispone dei privilegi di amministratore, il tuo sistema può impedirle di accedere ad alcuni file cruciali. Pertanto, devi esegui Discord come amministratore seguendo i passaggi seguenti:
1. Innanzitutto, fai clic su Mostra le icone nascoste dalla barra delle applicazioni dello schermo del PC.

2. Quindi, fai clic con il pulsante destro del mouse su Icona discordia dentro.
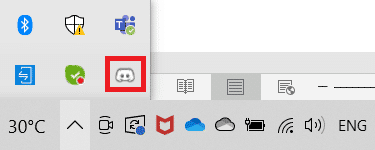
3. Ora, fai clic su Esci da Discordia.
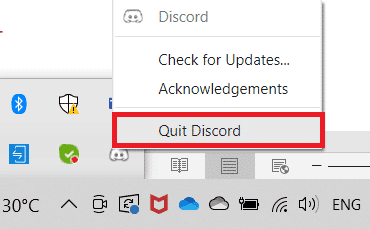
4. Ora, premi il finestre chiave, tipo Discordia nella barra di ricerca e fare clic su Esegui come amministratore.
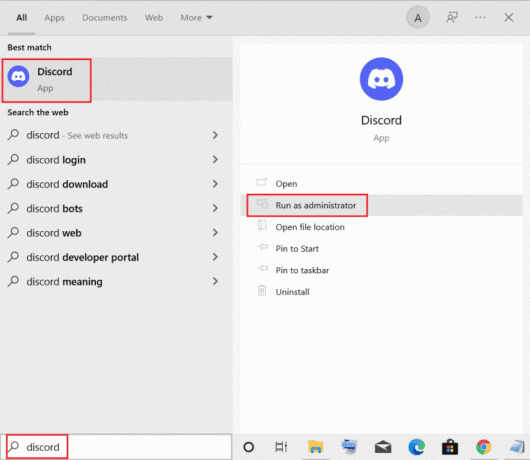
Metodo 6: risoluzione dei problemi relativi alla connettività di rete
Potrebbero esserci problemi anche con il tuo dispositivo connettività internet che potrebbe causare una schermata grigia all'avvio di Discord. Pertanto, devi assicurarti che la connessione Internet del tuo PC sia stabile e forte. Se la connettività di rete del tuo computer è problematica, puoi fare riferimento alla nostra guida su Risolvere i problemi di connessione a Internet in Windows 10 e risolverlo.

Leggi anche:Come uscire dal server Discord su PC
Metodo 7: aggiorna Discord
Se la versione corrente dell'app Discord sul tuo PC è obsoleta, potresti riscontrare il problema dello schermo grigio in Windows 11. Pertanto, per escludere questa possibilità, aggiorna l'app alla sua ultima versione e poi prova ad avviarla.
1. premi il Tasto Windows e tipo %LocalAppData%, quindi fare clic su Aprire.

2. Quindi, apri il file Discordia cartella facendo doppio clic su di essa.

3. Ora, fai doppio clic su Aggiornamento folder e attendi che venga installato.

4. Finalmente, rilancia Discordia una volta aggiornato.
Metodo 8: Cancella Discord Cache
Se ti stai ancora chiedendo perché il mio Discord è bloccato sullo schermo grigio, allora potresti voler controllare l'app Discord per i suoi dati corrotti. Discord può incorrere in errori durante il runtime a causa dei quali i suoi dati vengono danneggiati. In tal caso, puoi risolverlo cancellando la cache di Discord seguendo i passaggi indicati di seguito:
1. Chiudi il Discordia app a Apri %appdata% premendo il Tasto Windows.

2. Quindi, fai clic con il pulsante destro del mouse su Cartella Discordia e seleziona Eliminare nel menù.

3. Ancora una volta, premi il Tasto Windows aprire %LocalAppData%.
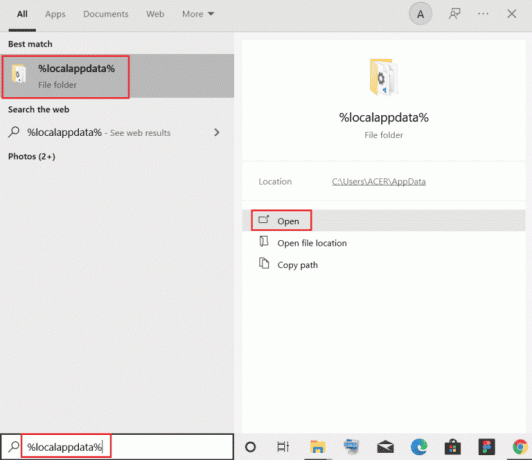
4. Naviga verso il Cartella Discordia e fai clic destro su di esso per Eliminare Esso.

5. Finalmente, riavvia il PC E lancia Discordia per verificare se il problema dello schermo grigio è stato risolto.
Leggi anche:7 migliori correzioni all'errore Discord 1006 su Windows 10
Metodo 9: reinstallare Discord
Infine, prova a riparare Discord bloccato sullo schermo grigio reinstallare Discord sul tuo PC per eliminare i suoi file corrotti. In tal modo, la configurazione e le impostazioni di Discord verranno aggiornate, il che ti aiuterà a risolvere il problema dello schermo grigio.
1. Apri Windows Impostazioni colpendo Windows+I chiave insieme.
2. Ora scegli il App collocamento.
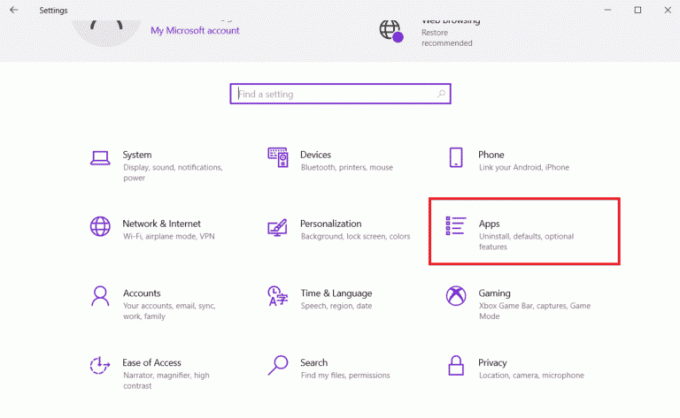
3. Successivamente, nel App e funzionalità sezione fare clic su Discordia e seleziona Disinstalla.

4. Ora, per completare la disinstallazione, fai nuovamente clic su Disinstalla per confermare il processo.
5. Successivamente, apri Gestore file colpendo Windows+E chiave.
6. Ora, vai al dato sentiero.
C:\Utenti\NOMEUTENTE\AppData\Local
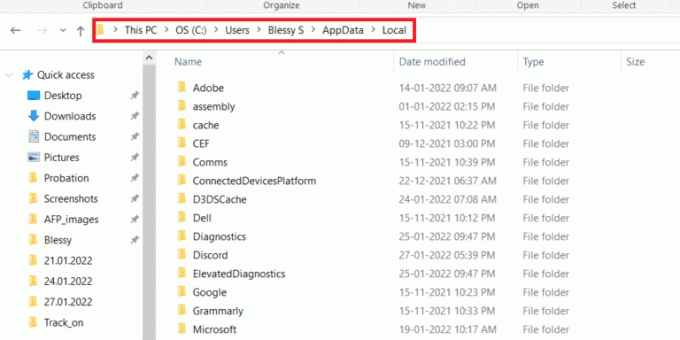
7. Fare clic con il tasto destro sul Cartella Discordia e selezionare il Eliminare opzione dal menu.

8. Ora, apri il tuo browser per andare al Sito web della discordia e clicca su Scarica per Windows.

9. Fare clic sul download DiscorSetup.exe file e installarlo.

10. Infine, avvia il App Discordia dopo l'installazione.
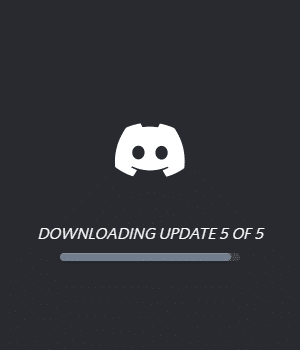
Domande frequenti (FAQ)
Q1. Come posso riparare lo schermo grigio o nero di DiscBord sul mio PC?
Risposta. Puoi correggere lo schermo grigio o nero di Discord sul tuo PC eseguendo il file versione web di Discord e l'accesso.
D2. Cosa significa una schermata grigia in Discord?
Risposta. Uno schermo grigio in Discord significa che lo è offline o invisibile.
D3. Perché Discord non si avvia?
Risposta. La discordia che non è in grado di avviarsi può essere dovuta a driver corrotti o obsoleti del tuo sistema.
D4. Perché Discord non viene visualizzato sul mio PC?
Risposta. La discordia che non viene visualizzata su PC può essere dovuta a un piccolo problema tecnico che può essere risolto da chiudendo completamente l'app e riavviarlo.
Q5. Perché Discord non si apre?
Risposta. Se Discord non si apre, potrebbe essere necessario un file aggiornamento. Puoi anche provare a reinstallare l'app sul tuo dispositivo per risolvere questo problema.
Consigliato:
- Posso condividere la mia password Amazon Prime?
- Come copiare l'effetto bobina su Instagram
- 13 correzioni per la videochiamata Discord in ritardo sul cellulare
- Come fare in modo che un collegamento al server Discord non scada
Questo ci porta alla fine della nostra guida su Discordia bloccata sullo schermo grigio. Speriamo di essere stati in grado di rispondere a tutte le tue domande sullo schermo grigio, sul motivo per cui si verifica e sui diversi metodi che possono aiutarti a risolverlo. Per condividere altre tue domande o suggerimenti, contattaci lasciando i tuoi commenti qui sotto.
Elon è uno scrittore di tecnologia presso TechCult. Scrive guide pratiche da circa 6 anni e ha trattato molti argomenti. Ama trattare argomenti relativi a Windows, Android e gli ultimi trucchi e suggerimenti.



