Interrompi download automatici di driver su Windows 10
Varie / / November 28, 2021
Se stai cercando un modo per impedire a Windows di installare automaticamente driver obsoleti su Windows 10, sei nel posto giusto perché oggi parleremo proprio di questo. Sebbene fosse abbastanza facile interrompere gli aggiornamenti automatici dei driver su una versione precedente di Windows, ma a partire da Windows 10, è obbligatorio installare i driver tramite gli aggiornamenti di Windows, ed è questo che infastidisce molti utenti perché gli aggiornamenti automatici sembrano danneggiare il loro PC, poiché il driver non è compatibile con il loro dispositivo.
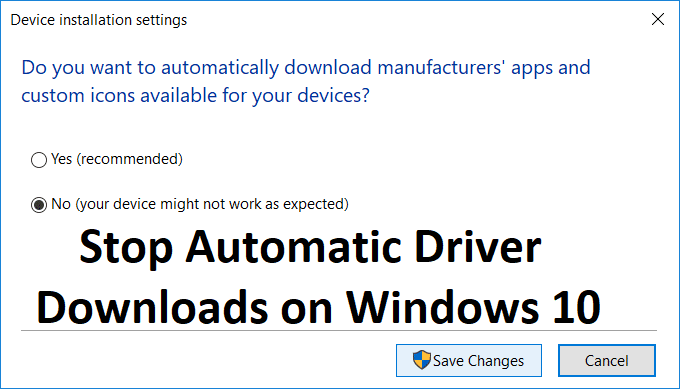
Il problema principale che si verifica con dispositivi o hardware di terze parti, poiché i driver aggiornati forniti da Windows sembra più spesso rompere le cose piuttosto che risolverlo. Quindi, senza perdere tempo, vediamo come interrompere il download automatico dei driver su Windows 10 con l'aiuto della guida elencata di seguito.
Contenuti
- Interrompi download automatici di driver su Windows 10
- Metodo 1: disabilitare gli aggiornamenti automatici dei driver
- Metodo 2: utilizzo di Windows Update Mostra/Nascondi risoluzione dei problemi
- Metodo 3: disabilitare l'aggiornamento automatico del driver del dispositivo tramite il registro
- Metodo 4: Arresta i download automatici dei driver utilizzando l'Editor criteri di gruppo
Interrompi download automatici di driver su Windows 10
Assicurati che creare un punto di ripristino, nel caso qualcosa vada storto.
Metodo 1: disabilitare gli aggiornamenti automatici dei driver
1. Premi il tasto Windows + R quindi digita sysdm.cpl e premi invio per aprire Impostazioni avanzate di sistema.

2. Passa a Scheda Hardware e poi clicca su Impostazioni di installazione del dispositivo.

3. Selezionare "No (il tuo dispositivo potrebbe non funzionare come previsto)"e fare clic su Salvare le modifiche.

4. Di nuovo, clicca Applicare, seguito da OK.
Metodo 2: utilizzo di Windows Update Mostra/Nascondi risoluzione dei problemi
1. Premi il tasto Windows + R quindi digita devmgmt.msc e premi Invio.

2. Fare clic con il tasto destro del mouse su dispositivo problematico e seleziona Disinstalla.

3. Spunta la casella "Elimina il software del driver per questo dispositivo.”
4. Premi il tasto Windows + R quindi digita appwiz.cpl e premi Invio.

5. Dal menu di sinistra, seleziona Visualizza gli aggiornamenti installati.

6. Per disinstallare l'aggiornamento indesiderato, fai clic con il pulsante destro del mouse su di esso e quindi seleziona Disinstalla.
7. Ora per evitare che il driver o l'aggiornamento vengano reinstallati, scaricali ed esegui il "Mostra o nascondi gli aggiornamenti"risoluzione dei problemi.

9. Segui le istruzioni all'interno dello strumento di risoluzione dei problemi, quindi seleziona per nascondere il driver problematico.
10. Riavvia il PC per salvare le modifiche, quindi verifica se sei in grado di farlo Interrompi download automatici di driver su Windows 10, in caso contrario, prova il metodo successivo.
Metodo 3: disabilitare l'aggiornamento automatico del driver del dispositivo tramite il registro
1. Premi il tasto Windows + R quindi digita regedit e premi Invio per aprire Editore del Registro di sistema.

2. Passa alla seguente chiave di registro:
HKEY_LOCAL_MACHINE\SOFTWARE\Microsoft\Windows\CurrentVersion\DriverSearching
3. Ora seleziona Ricerca driver quindi nel riquadro della finestra di destra fare doppio clic su SearchOrderConfig.

4. Modifica il valore dal campo Dati valore in 0 e fa clic su OK. Questo disattiverà gli aggiornamenti automatici.
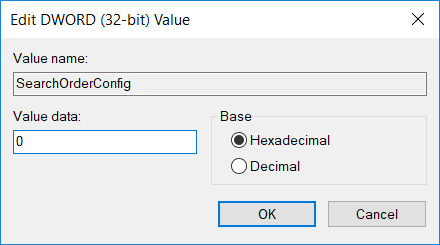
5. Riavvia il PC per salvare le modifiche e vedere se sei in grado di farlo Interrompi download automatici di driver su Windows 10.
Metodo 4: Arresta i download automatici dei driver utilizzando l'Editor criteri di gruppo
Nota: Questo metodo non funzionerà per gli utenti di Windows Home Edition.
1. Premi il tasto Windows + R quindi digita gpedit.msc e premi Invio per aprire l'Editor criteri di gruppo.

2. Vai al seguente percorso:
Configurazione computer > Modelli amministrativi > Sistema > Installazione dispositivo > Restrizioni installazione dispositivo
3. Selezionare Installazione dispositivo, quindi nel riquadro della finestra di destra fare doppio clic su "Impedisci installazione di dispositivi non descritti da altre impostazioni dei criteri.”

4. Segno di spunta abilitato quindi fare clic su Applica seguito da OK.
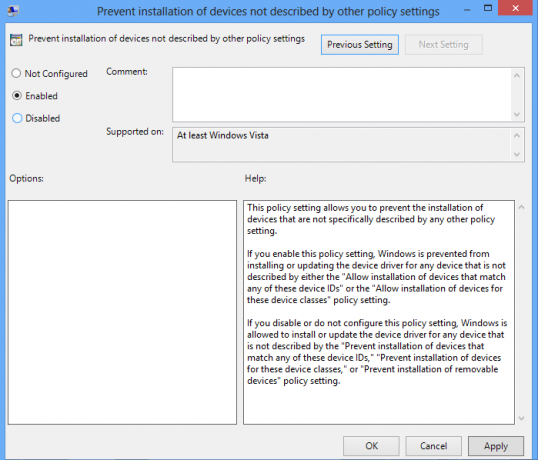
5. Riavvia il PC per salvare le modifiche.
Consigliato:
- Come mostrare le estensioni dei file in Windows 10
- Come risolvere il problema Il computer si spegne automaticamente
- Modifica la visualizzazione della cartella predefinita dei risultati di ricerca su Windows 10
- Come risolvere Windows 10 si accende da solo
Questo è tutto con successo Interrompi download automatici di driver su Windows 10 ma se hai ancora domande su questo post, sentiti libero di farle nella sezione dei commenti.


