I migliori 11 modi per correggere il mancato avvio del launcher di Epic Games su Windows
Varie / / April 22, 2023
Epic Games ospita giochi di alto profilo come GTA (Grand Theft Auto), FIFA, PGA Golf, Cyberpunk, Fortnite e altri. Puoi anche controllare le ultime notizie sui giochi e le vendite frequenti per accaparrarti i tuoi giochi preferiti per un affare. Ma cosa succede se Epic Games Launcher non si apre in primo luogo? Ecco i modi migliori per correggere Epic Games Launcher che non funziona su Windows.

Non puoi accedere e giocare ai giochi acquistati quando Epic Games Launcher smette di funzionare su Windows. Alcuni utenti si lamentano anche di una schermata nera all'apertura di Epic Games Launcher su Windows. Risolviamo il problema una volta per tutte.
1. Apri Epic Games come amministratore
Puoi aprire Epic Games come amministratore per correggere l'app che non si apre su Windows. Puoi cercare Epic Games e fare clic con il pulsante destro del mouse sul nome dell'app per aprirla come amministratore.

2. Verifica i requisiti di sistema
Il tuo computer deve soddisfare i requisiti di sistema pertinenti per eseguire Epic Games Launcher senza problemi. Innanzitutto, il tuo computer deve eseguire Windows 7 o versione successiva con il seguente hardware di sistema.
- Processore: Intel Core 2 Duo / AMD Athlon 2×2
- Memoria: 2GB
- Scheda video: GPU compatibile con DirectX 9.0c; NVIDIA Geforce 7800 (512 MB)/AMD Radeon HD 4600 (512 MB)/Intel HD 4000
- Disco rigido: 1,5 GB
Questi sono i requisiti di base per eseguire Epic Games Launcher. Avrai bisogno di investire in una scheda grafica e memoria di fascia alta per goderti un gioco fluido.
3. Controlla la connessione Internet sul PC
Dovrai garantire una connessione Internet attiva sul tuo PC per aprire senza problemi Epic Games Launcher.
Passo 1: Fare clic sul menu di connessione sulla barra delle applicazioni di Windows. Collega il tuo PC o laptop a una solida rete Wi-Fi.

Passo 2: Premi la scorciatoia da tastiera Windows + I per aprire Impostazioni.
Passaggio 3: Seleziona Rete e Internet dalla barra laterale e conferma lo stato Connesso.

Puoi anche controllare la velocità di Internet sul tuo PC. Se hai Problemi Wi-Fi su Windows, leggi la nostra guida dedicata per risolvere il problema.
4. Controlla lo stato del server di Epic Games
Quando i server di Epic Games subiscono un'interruzione, non puoi eseguire Epic Games Launcher sul tuo PC. Epic Games offre un sito Web dedicato per controllare lo stato del sistema. Puoi visitare il link sottostante e confermare uno stato di "Operazione" accanto a Epic Games Store, Epic Online Services e Game Services.
Controlla lo stato di Epic Games
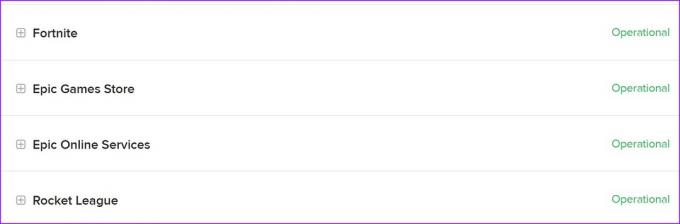
Se ci sono problemi lato server, attendi che l'azienda risolva i problemi dalla loro parte.
5. Cancella webcache
La sottocartella Webcache è la cartella della cache di Epic Games sul tuo PC. L'app raccoglie la cache in background per migliorare i tempi di caricamento dell'app e salvare le query di ricerca. Puoi cancellare la cache di Epic Games e riprovare.
Passo 1: Premi la scorciatoia da tastiera Windows + R per aprire il menu Esegui e digita %localappdata% accanto ad Apri. Premi Invio.
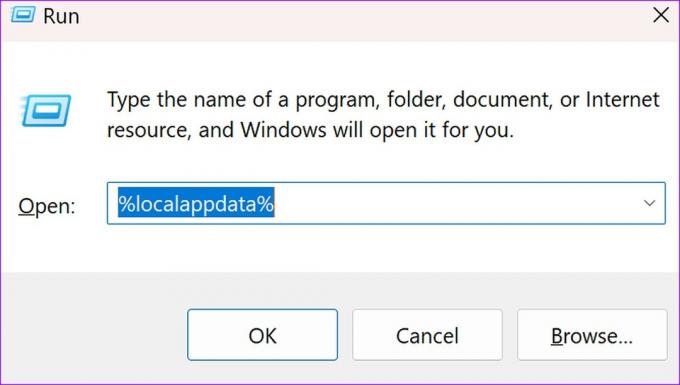
Passo 2: Apri la cartella EpicGamesLauncher.
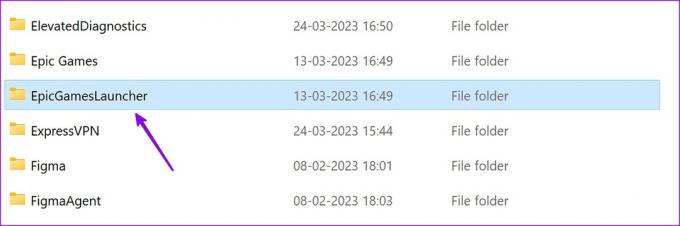
Passaggio 3: Seleziona Cartella salvata.
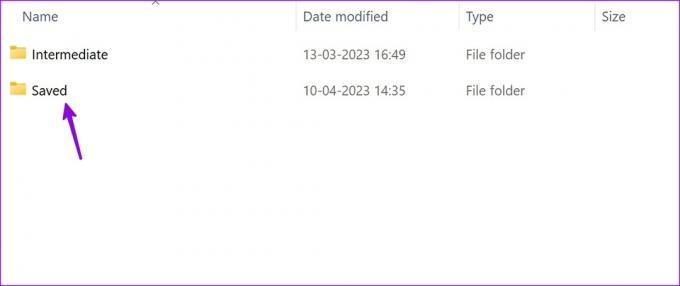
Passaggio 4: Fai clic con il pulsante destro del mouse sulla cartella webcache e seleziona Elimina.

Riavvia il tuo PC Windows e prova ad aprire Epic Games Launcher.
6. Libera la RAM sul PC
Una RAM insufficiente sul tuo PC può essere la ragione principale per cui Epic Games Launcher non si apre su Windows.
Passo 1: Premi il tasto Windows, digita Gestore attivitàe premi Invio.

Passo 2: Controlla l'utilizzo della memoria nella scheda Memoria.
Passaggio 3: Puoi selezionare app e servizi non pertinenti e premere Termina attività in alto.

7. Regola le impostazioni dello schermo
Epic Games Launcher potrebbe non funzionare correttamente con le impostazioni di ridimensionamento del display personalizzate. Devi impostarlo al 100%.
Passo 1: Premi la scorciatoia da tastiera Windows + I per avviare l'app Impostazioni.
Passo 2: Selezionare Visualizza nel menu Sistema.

Passaggio 3: Controlla le impostazioni di ridimensionamento al 100%.

8. Ripara il launcher di Epic Games
Puoi riparare Epic Games Launcher dall'app Impostazioni e riprovare.
Passo 1: Premi il tasto Windows, digita Pannello di controlloe premere Invio.
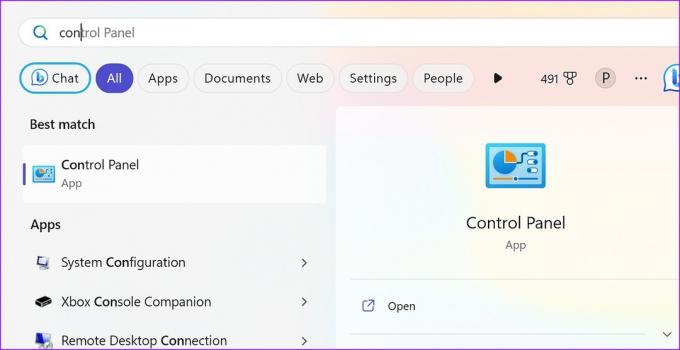
Passo 2: Seleziona Programmi.

Passaggio 3: Apri Programmi e funzionalità.
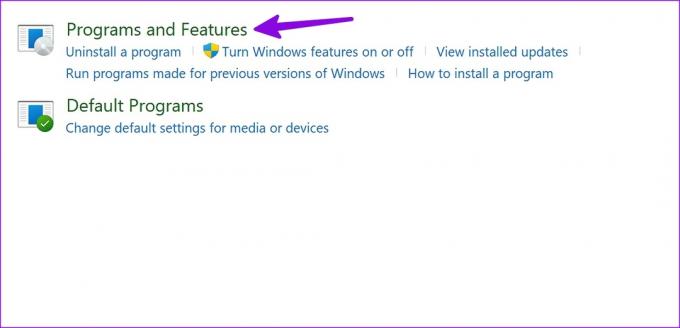
Passaggio 4: Seleziona Epic Games Launcher e premi Ripara in alto.

È possibile seguire le istruzioni sullo schermo per eseguire lo strumento di riparazione.
9. Disattiva l'antivirus
Un antivirus di terze parti può interferire con Epic Games Launcher sul tuo PC Windows. Dovrai disabilitare tale software antivirus e provare ad aprire nuovamente l'app.
10. Reinstallare i driver grafici
Un driver grafico difettoso o corrotto può essere il principale colpevole qui. Puoi reinstallare i driver grafici e provare a utilizzare Epic Games Launcher.
Passo 1: Fare clic con il tasto destro sul tasto Windows e selezionare Gestione dispositivi dal menu Power User.

Passo 2: Espandi Schede video e fai clic con il pulsante destro del mouse sui driver grafici. Seleziona Disinstalla dispositivo.

Riavvia il PC Windows e il sistema scaricherà i driver richiesti sul tuo PC.
11. Reinstalla Epic Games Launcher
Reinstallazione Epic Games Launcher corregge le basse velocità di download e l'app non apre problemi.
Passo 1: Premi la scorciatoia da tastiera Windows + I per aprire Impostazioni.
Passo 2: Seleziona App installate nel menu App. Scorri fino a Epic Games Launcher.

Passaggio 3: Fai clic sul menu dei tre punti orizzontali accanto all'app e premi Disinstalla.
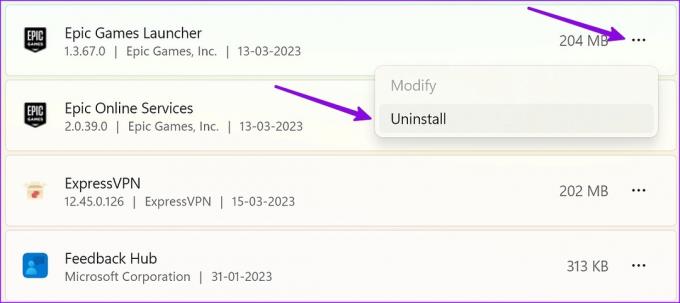
Puoi scaricare Epic Games dal sito Web ufficiale e accedere con i dettagli dell'account.
Divertiti con Epic Games Library su Windows
Molti hanno anche affrontato problemi con Epic Games non invia un codice di sicurezza. Puoi consultare la nostra guida dedicata per risolvere il problema. Come hai risolto Epic Games Launcher che non si apriva su Windows? Condividi le tue scoperte nei commenti qui sotto.
Ultimo aggiornamento 11 aprile 2023
L'articolo di cui sopra può contenere link di affiliazione che aiutano a supportare Guiding Tech. Tuttavia, ciò non pregiudica la nostra integrità editoriale. Il contenuto rimane imparziale e autentico.
Scritto da
Parth Shah
Parth ha precedentemente lavorato presso EOTO.tech coprendo notizie tecnologiche. Attualmente lavora come freelance presso Guiding Tech scrivendo di confronto tra app, tutorial, suggerimenti e trucchi software e si tuffa in profondità nelle piattaforme iOS, Android, macOS e Windows.



